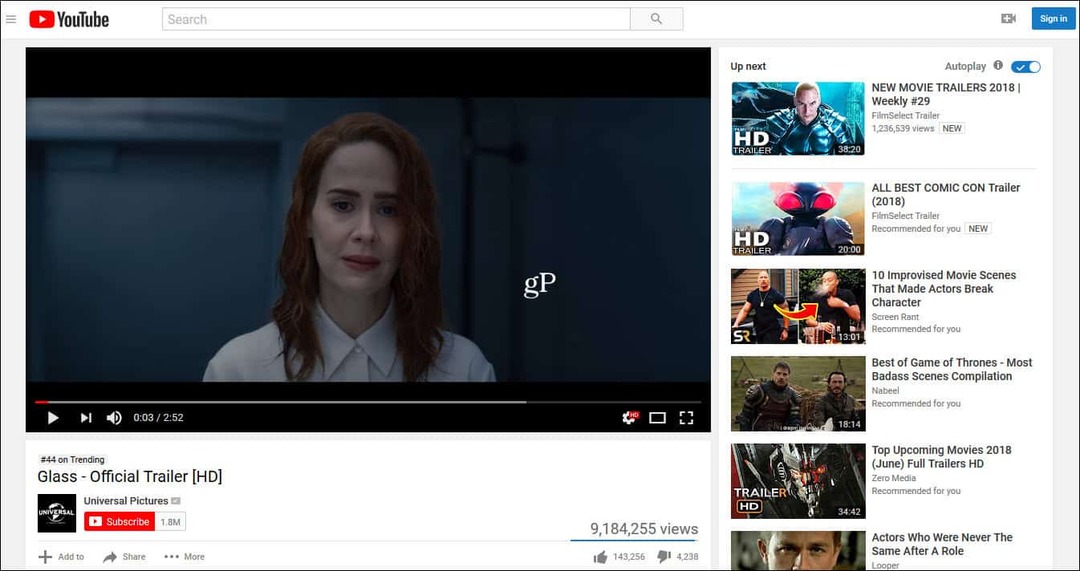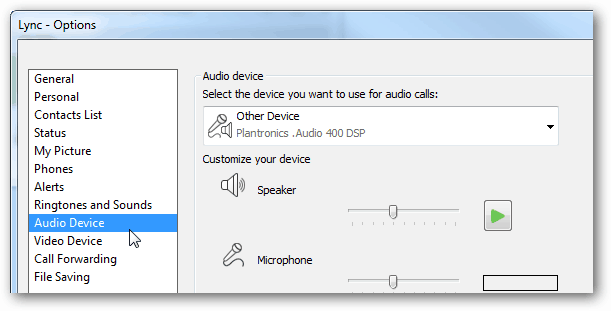Ako zostaviť sekvenciu robotov v aplikácii Facebook Messenger: Vyšetrovateľ v sociálnych sieťach
Facebookový Posol Facebookoví Roboti Facebook / / September 24, 2020
 Zaujíma vás, ako používať Facebook Messenger na e-mailové kampane?
Zaujíma vás, ako používať Facebook Messenger na e-mailové kampane?
Chcete automaticky doručiť sériu správ s užitočným obsahom alebo pripomenutím úloh predplatiteľom prostredníctvom robota Messenger?
V tomto článku nájdete Naučte sa, ako zostaviť robota Facebook Messenger, aby automaticky odosielal hodnotný a relevantný obsah predplatiteľom.
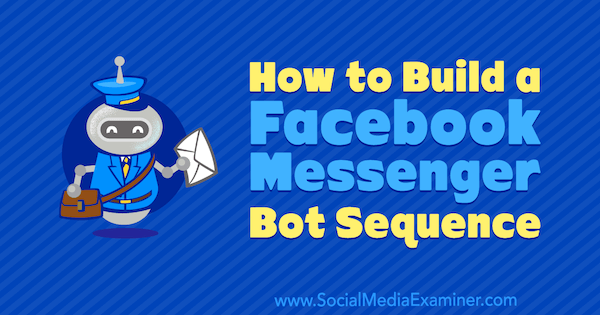
Čo je sekvencia Messenger Bot?
Sekvencia robotov Messenger je zvyčajne séria správ odosielaných automaticky konkrétnej skupine používateľov. Sekvencia však môže tiež jednoducho pozostávať z jednej správy.
Funguje to takto. Najprv váš Messenger bot prihlási používateľov na sekvenciu. Potom po určitom oneskorení odošle prvú správu používateľom zaregistrovaným v tomto poradí. Po ďalšom konkrétnom oneskorení doručí druhú správu a tak ďalej.
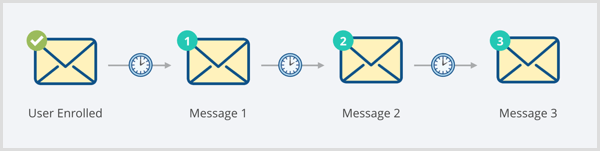
Používatelia sa môžu prihlásiť na odber sekvencie dvoma spôsobmi:
-
Prihlásiť sa na odber sami. Napríklad sa používateľ môže zaregistrovať na päťdňovú výzvu, v ktorej dostane správu každý deň na nasledujúcich 5 dní. Ak máte rôznych používateľov, ktorí sa prihlasujú na túto výzvu v rôznych dňoch, je to tiež v poriadku. Váš robot si bude pamätať, že má v správny deň poslať správnu správu správnej osobe.
- Automaticky sa zaregistrujte, keď spustia alebo vykonajú konkrétnu akciu. Na ilustráciu, keď používateľ opustí formulár alebo proces platby, môže vás robot Messenger automaticky zaregistrovať do postupnosti, ktorá bude nasledovať, a vyzve ich, aby vyplnili formulár alebo proces platby.
Prečo používať sekvenciu?
Postupnosti vám to umožňujú vytvoriť viac kontaktných bodov komunikovať s predplatiteľmi, budovať dôverua prinášajú hodnotu rozprávaním príbehu, zaslať príslušné informáciea zdieľať príkladyako mozes pomoct.
Vaším cieľom by malo byť posúvať používateľov na ceste zákazníka, ktoré konvertujú vašich návštevníkov na predplatiteľov a predplatiteľov na potenciálnych zákazníkov.
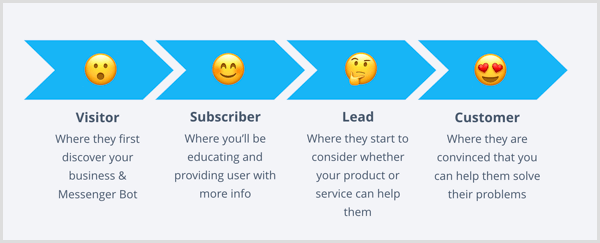
S pomocou robotov Messenger budú všetky tieto správy automatizované. Účelom sekvencie však nie je úplne outsourcovať vaše zapojenie do roboty. Účelom je automatizovať časť zapojenia a interakcie takže máte voľný čas na zmysluplnejšie rozhovory.
Stále budete musieť občas skočte a odpovedzte na otázky, najmä ak sa používateľ rozhodne kontaktovať vás pomocou živý chat alebo funkcia widgetu chatu so zákazníkmi.
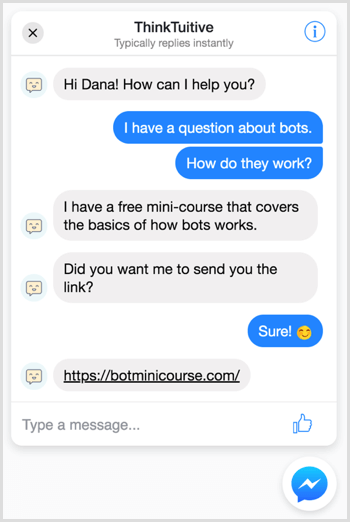
To, čo by ste nemali robiť so sekvenciami, je neustále rozposielanie propagačného obsahu a zliav (čo Facebook aj tak nepovoľuje).
5 spôsobov použitia sekvencií
Predtým, ako hovoríme o tom, ako vytvoriť funkciu sekvencií robotov s programami ManyChat a Chatfuel, pozrime sa na päť typov sekvencií, ktoré môžete vytvoriť.
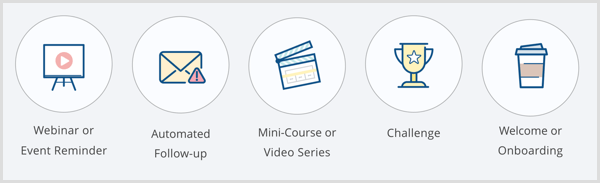
Webinár alebo Pripomienka udalosti
Vzhľadom na to 90% ľudí číta textovú správu počas prvých 3 minút, správy odosielané pomocou robotov Messenger sú skvelým nástrojom na poskytovanie časovo citlivých informácií, ktoré pripomínajú ľuďom účasť na vašej udalosti.
Napríklad môžete vytvorte registračný formulár vo svojom robote Messenger a pošlite pripomienku 1 deň pred začatím webinára. Môžete tiež poslať ďalšiu pripomienku 1 hodinu pred začatím webinára a poskytnúť používateľom tlačidlo a odkaz na webinár.
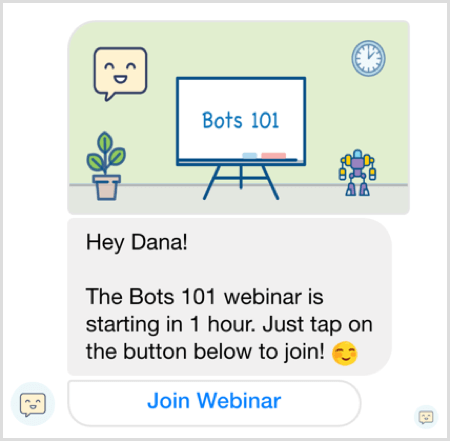
Automatická následná kontrola
Ako už bolo spomenuté vyššie, roboti Messenger môžu automaticky zaregistruje používateľov v poradí po vykonaní konkrétnej úlohy, napríklad opustenie formulára alebo platby.
Tu je príklad z LEGO žiada používateľov, aby pokračovali v procese vyberania dokonalého darčeka:
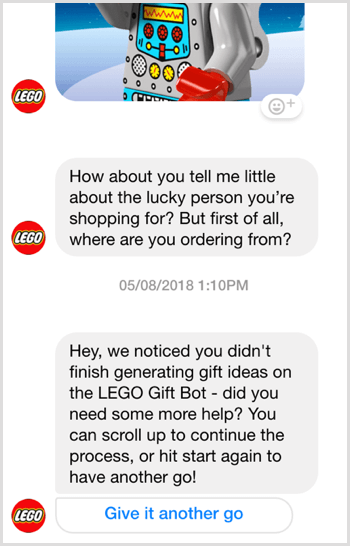
Minikurz alebo video seriál
Môžete tiež vytvoriť vzdelávací sled dodávať kúsok obsahu každý deň niekoľko dní. Toto bude umožniť používateľom postupne sa dozvedieť viac o konkrétnej téme bez toho, aby ste si museli vyhradiť veľké množstvo času.
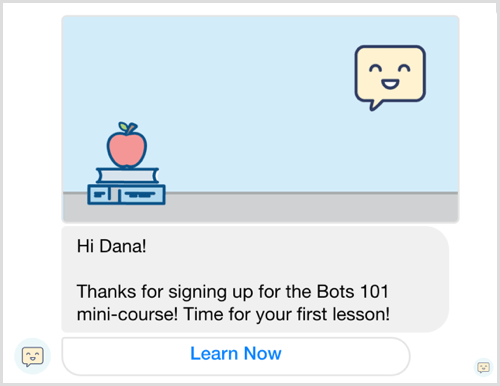
Výzva
Ďalším prípadom použitia sú denné pripomienky výziev. Vzhľadom na vysokú otvorenosť správ (80% až 90%), môžete tiež použiť roboty Messenger na doručujte denné alebo týždenné upomienky, aby ste používateľov prinútili vykonať konkrétnu úlohu.
Na ilustráciu uvádzam správu od MeditateBot pripomína vám, aby ste meditovali každý deň v konkrétny čas podľa vášho výberu:
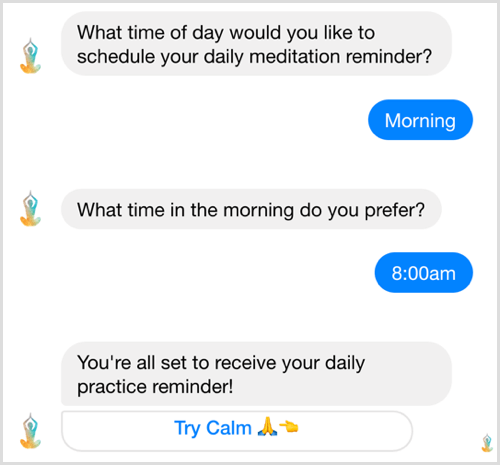
Vitajte alebo sa prihláste
V neposlednom rade môžete použiť sekvenciu robotov na privítanie a zapojenie nových predplatiteľov, ktorí pravdepodobne nepoznajú vaše podnikanie, produkt alebo službu. Môžete si vytvoriť robota Messenger a automaticky zapisovať používateľov do postupnosti, v ktorej sa nachádzate poskytnite hodnotný obsah s veľkosťou sústa, ktorý vás zahreje.
Teraz, keď viete, čo sú to sekvencie a ako ich môžete použiť pri marketingu na Facebooku, ste pripravení nastaviť si jednu pre svojho robota pomocou Chatfuel alebo ManyChat. Aj keď existuje veľa rôznych druhov sekvencií, tento článok vás prevedie tým, ako vytvoriť minikurzovú sekvenciu, ktorá poskytne lekciu denne po dobu 3 dní.
# 1: Vytvorte sekvenciu správ pomocou Chatfuel
Ak chcete začať vytvárať svoju sekvenciu, prihlásiť sa Chatfuel a kliknite na kartu Automatizovať.
Poznámka: Ak ste tento nástroj doteraz nepoužívali, pozrite si toto video, kde nájdete podrobnosti o tom, ako sa zaregistrovať a postavte si jednoduchého robota s Chatfuel.
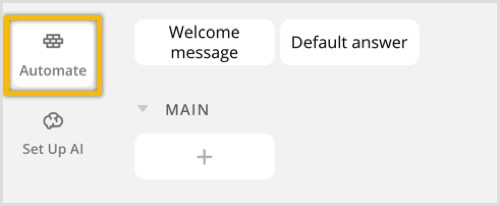
Začnite vytvorením novej sekvencie. Na ľavom bočnom paneli kliknite na + Pridať sekvenciualebo skupina a vyberte sekvenciu z rozbaľovacej ponuky.
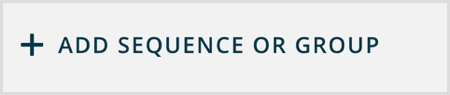
Ak chcete mať veci usporiadané, zadajte názov tejto sekvencie (Minikurz).
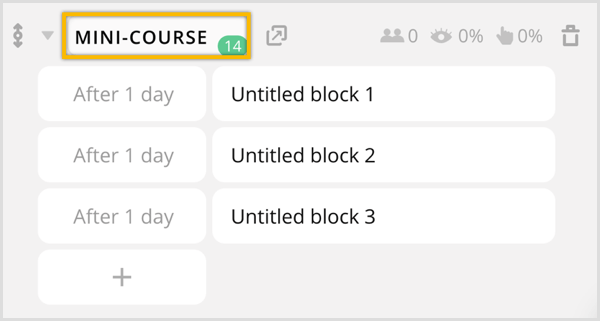
V predvolenom nastavení Chatfuel automaticky vytvorí tri bloky pre vašu novú sekvenciu a každý blok sa odošle deň po sebe.
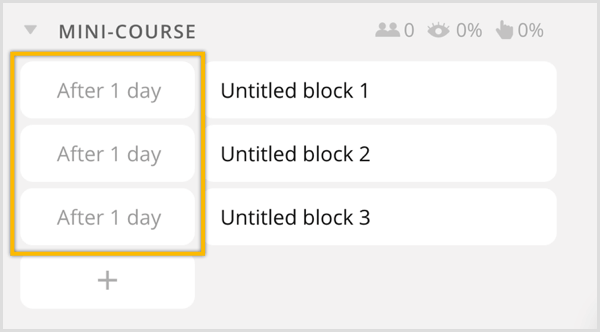
To zmeniť oneskorenie medzi každou správou, len kliknite na dátum v prvom stĺpci a uvidíte možnosť zmeňte ju na Okamžite alebo po určitom počte sekúnd, minút, hodín alebo dní.
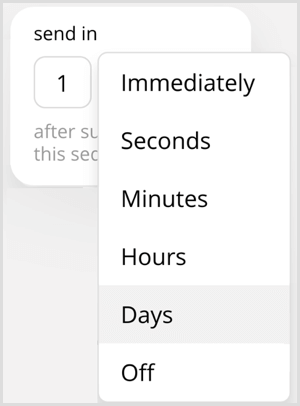
Ďalším krokom je premenovanie každého bloku. Kliknutím otvoríte blok 1 bez názvu.
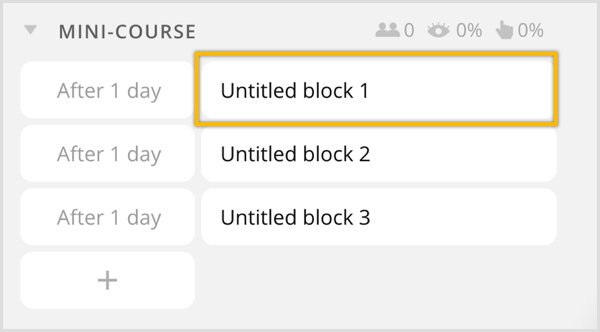
Na vrchu, kliknite na názov bloku do premenujte to (Lekcia 1).
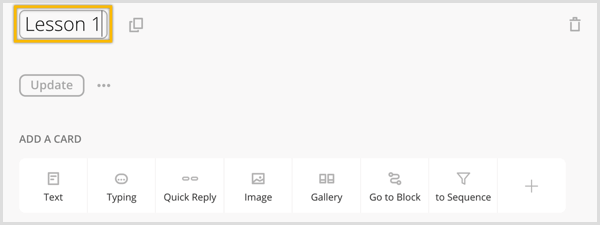
Potom jednoducho pridajte obsah kliknutím na kartu Obrázok a Text.
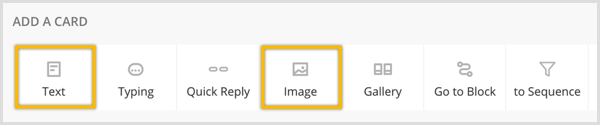
Vaša výsledná správa môže vyzerať asi takto:
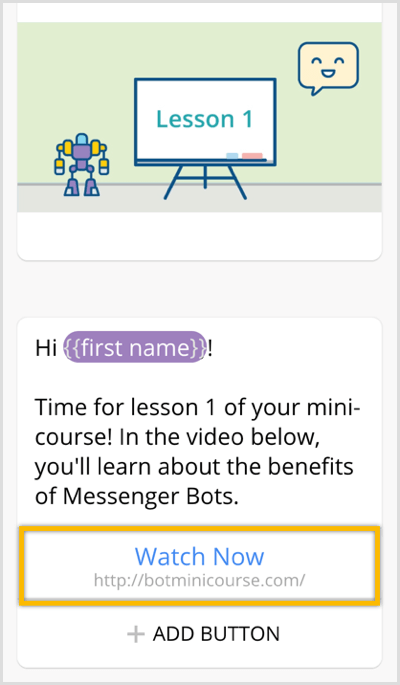
Môžete dokonca pridajte tlačidlo, pomocou ktorého presmerujete používateľov na svoju stránku pre viac detailov alebo prezeranie videa.
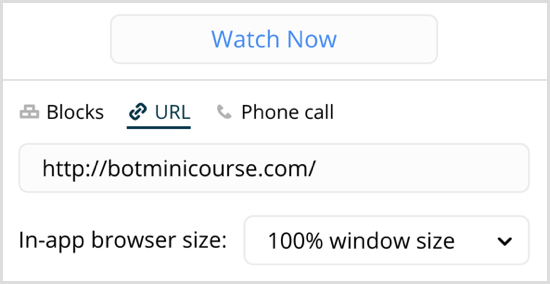
Ako osvedčený postup vám tiež odporúčam na konci každej správy pridajte tlačidlo rýchlej odpovede v poradí do umožniť predplatiteľom jednoduchý spôsob odhlásenia zo sekvencie.
Ak chcete pridať tlačidlo rýchlej odpovede, kliknite na ikonu Rýchla odpoveď v časti Pridať kartu.
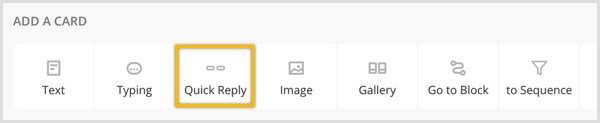
Potom kliknite na tlačidlo Pridať rýchlu odpoveď.
Zobrazí sa výzva zadajte názov tlačidla (Zrušiť minikurz).
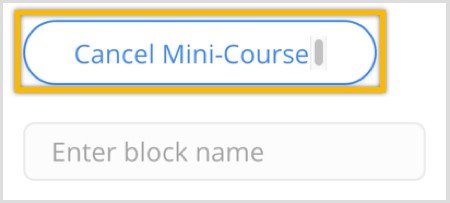
Ďalšie, zadajte názov bloku (Odhlásiť sa z minikurzu) a kliknutím vytvoríte tento nový blok.
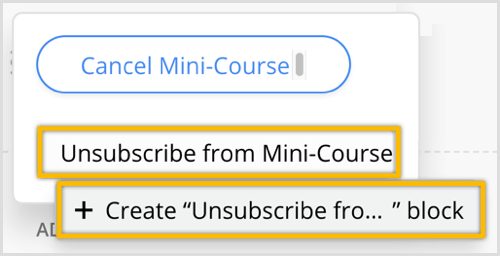
Teraz opakujte rovnaké kroky pre lekcie 2 a 3. Ako tip šetriaci čas môžete tiež posúvať nahor a kliknite na ikonu duplikátu vedľa názvu bloku rýchlo vytvoriť bloky pre lekcie 2 a 3.
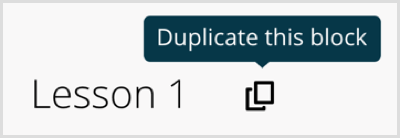
Teraz, keď máte nastavenú sekvenciu, musíte vytvoriť dva bloky; jeden na prihlásenie na odber používateľov zo sekvencie a druhý na odhlásenie používateľov zo sekvencie.
Kliknutím otvoríte blok Zrušiť prihlásenie na odber mini kurzu.
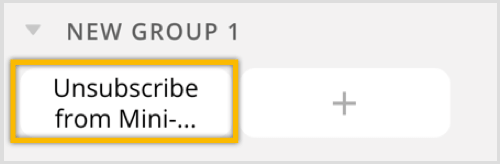
Pridajte textovú kartu a zadajte správu a odošlite používateľov, ktorí sa odhlásia (Žiaden problém. Už nebudete mať viac lekcií.).
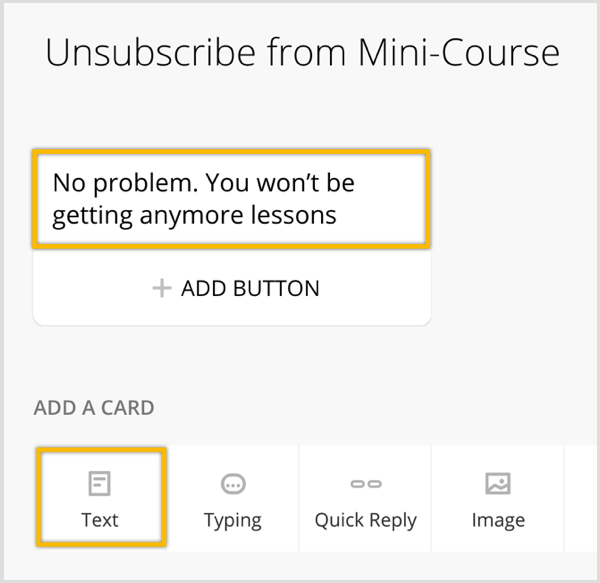
Ďalšie, kliknite na ikonu + v časti Pridať kartu.

Kliknite na pridajte doplnok Odhlásiť sa zo sekvencie.

Potom zadajte názov sekvencie.
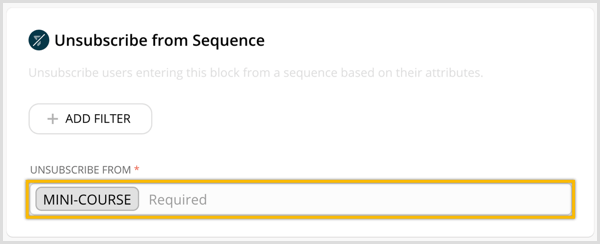
Teraz kliknite na znamienko + v ľavej ponuke vytvoriť blok na prihlásenie používateľov na sekvenciu.
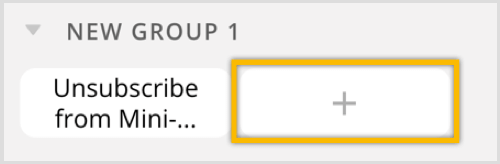
Na vrchu, zadajte názov bloku (Prihlásiť sa na odber minikurzu).
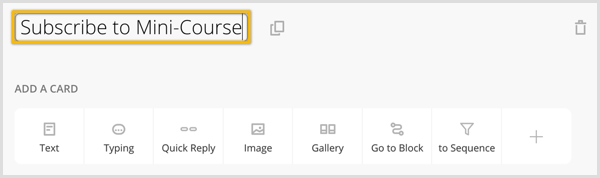
Ďalšie, pridať textovú kartu a zadajte správu, ktorú chcete odoslať, keď sa niekto prihlási na váš mini kurz (Ďakujeme, že ste sa prihlásili na odber minikurzu! Zajtra dostanete svoju prvú lekciu!).
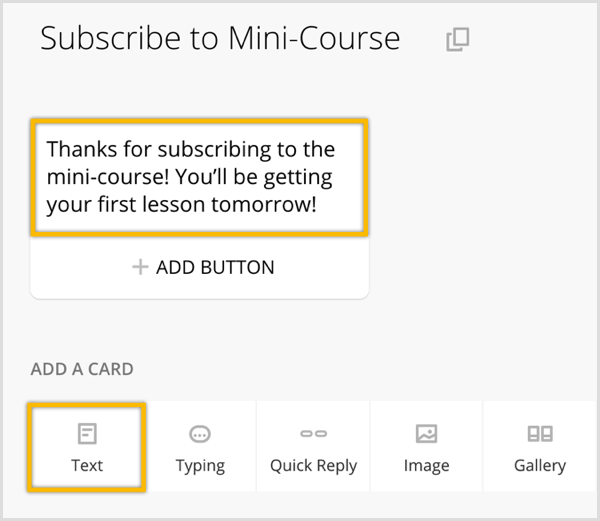
V časti Pridať kartu kliknite na ikonu Do sekvencie.
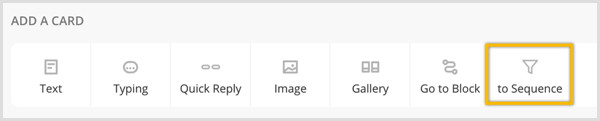
Potom zadajte názov sekvencie (Mini-Course) na registráciu používateľov v poradí!
Získajte marketingové školenie YouTube - online!

Chcete zlepšiť svoje zapojenie a predaj pomocou YouTube? Potom sa pripojte k najväčšiemu a najlepšiemu zhromaždeniu marketingových odborníkov na YouTube, keď zdieľajú svoje osvedčené stratégie. Dostanete podrobné živé pokyny zamerané na Stratégia YouTube, tvorba videa a reklamy YouTube. Staňte sa marketingovým hrdinom YouTube pre svoju spoločnosť a klientov pri implementácii stratégií, ktoré majú osvedčené výsledky. Toto je živé školiace podujatie online od vašich priateľov v Social Media Examiner.
KLIKNUTÍM SEM PRE PODROBNOSTI - VÝPREDAJ UKONČÍ 22. SEPTEMBRA!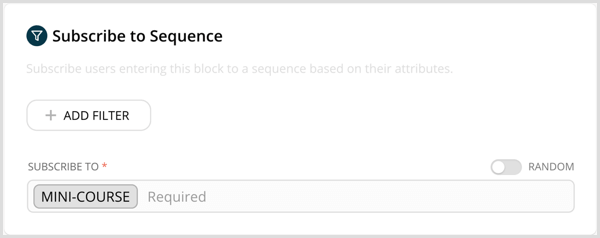
Ak chcete, aby sa predplatitelia zaregistrovali v tejto novej sekvencii, chcete vyslať vysielanie. Kliknite na ikonu Broadcast v ľavom menu.
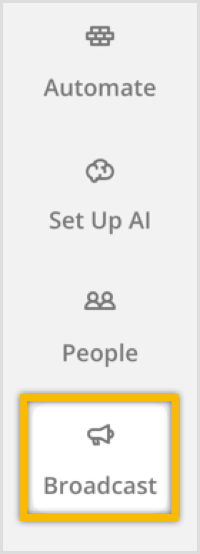
Môžete buď doručte svoju správu hneď teraz alebo naplánujte svoje vysielaniedoručiť neskôr. Vyberte si jednu kliknutím na ikonu +.
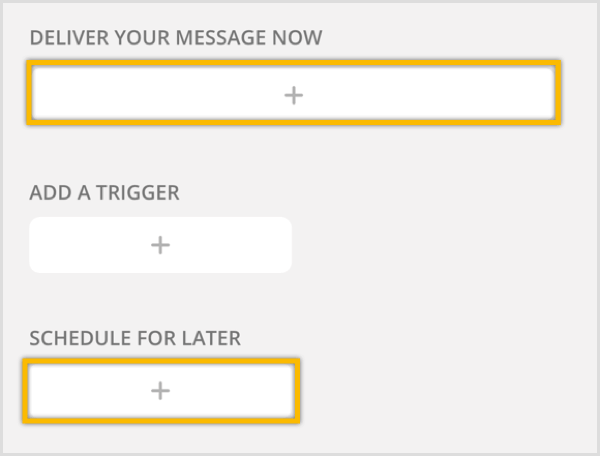
Ďalšie, pridať textovú kartuso správou preumožnite používateľom dozvedieť sa viac o vašom mini kurze a ukončite to otázkou, či sa chcú prihlásiť.
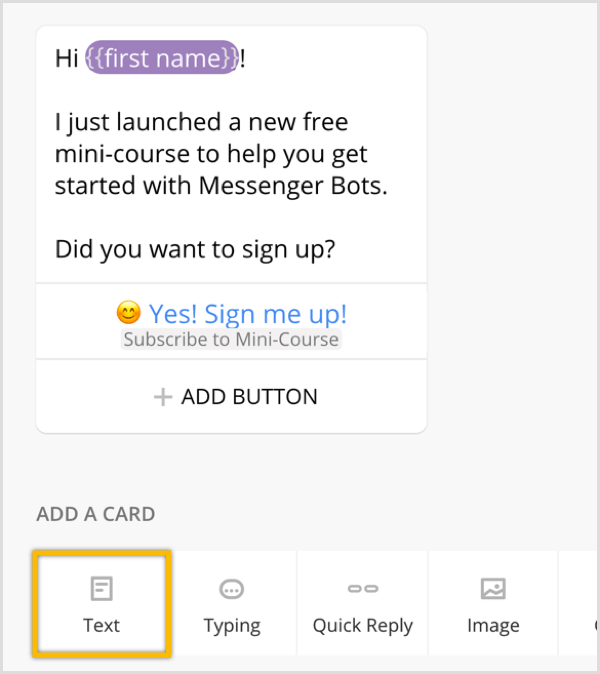
Pridajte tlačidlo s emodži a textom, ktorý hovorí: „Áno! Prihlás ma"a prepojte ho s blokom Prihlásiť sa na odber mini kurzu.
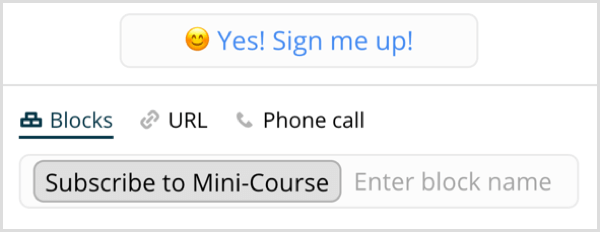
Keď sa používatelia začnú prihlasovať na odber vašej sekvencie, môžete sledovať výkon. Umiestnite kurzor myši na každý blok správ do zobraziť počet ľudí, ktorí správu prijali, otvorili a klikli na ňu.
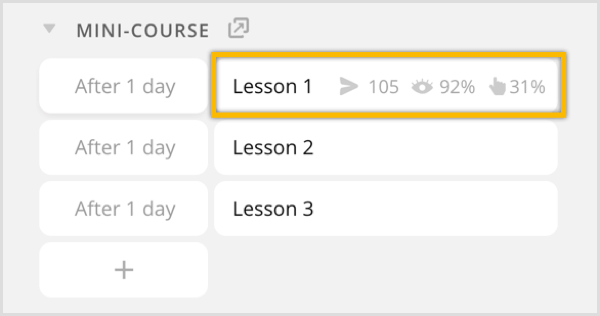
# 2: Vytvorte sekvenciu správ pomocou ManyChat
Na vytvorenie podobnej sekvencie s ManyChat, Prihlásiť sa a kliknite na Automatizácia > Sekvencie v ľavom menu.
Poznámka: Ak ste tento nástroj doteraz nepoužívali, pozrite si toto video, kde nájdete podrobnosti o tom, ako sa zaregistrovať a postavte si jednoduchého robota s ManyChat.
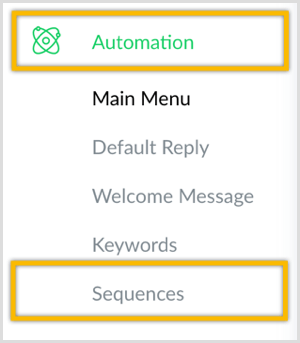
V pravom hornom rohu, kliknite na tlačidlo + Nová sekvencia.

Zadajte názov tejto sekvencie (Minikurz) a kliknite na Vytvoriť.
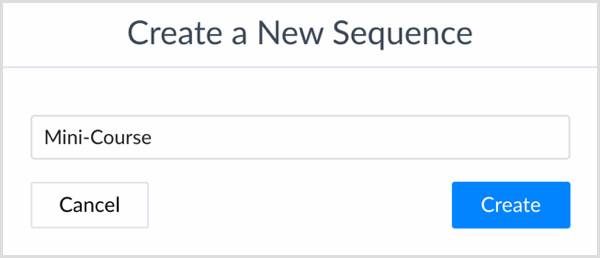
V predvolenom nastavení program ManyChat automaticky vytvorí jeden nový tok pre novú sekvenciu. Prvá správa bude odoslaná po 1 dni. Kliknite na tlačidlo + Správa do pridať ďalšie tri správy. (Budete potrebovať jednu na potvrdenie a jednu na každú z troch lekcií.)
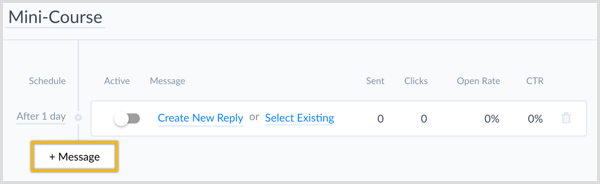
To zmeniť oneskorenie medzi každou správou, len kliknite na text Po 1 dni v stĺpci Plán a uvidíte možnosť zmeniť ho na okamžite alebo po určitom počte minút, hodín alebo dní. V tejto rozbaľovacej ponuke kliknite na ikonu vyberte Okamžite.
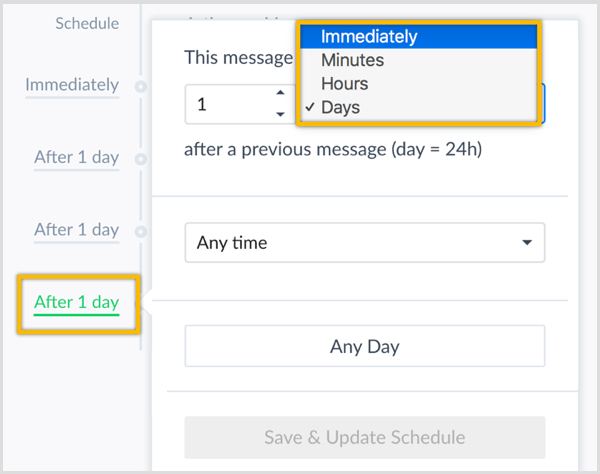
Máte tiež možnosť poslať správu v určitom časovom rámci. Napríklad môžete nastaviť, aby sa správa odosielala iba medzi 8:00 a 12:00.
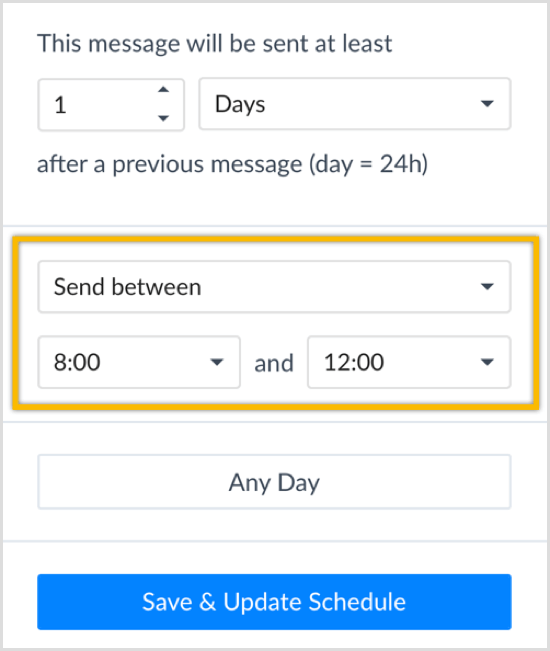
Máte tiež možnosť obmedziť deň v týždni. V nastaveniach nižšie predplatiteľ dostane správu iba v pracovných dňoch od 8:00 do 12:00:
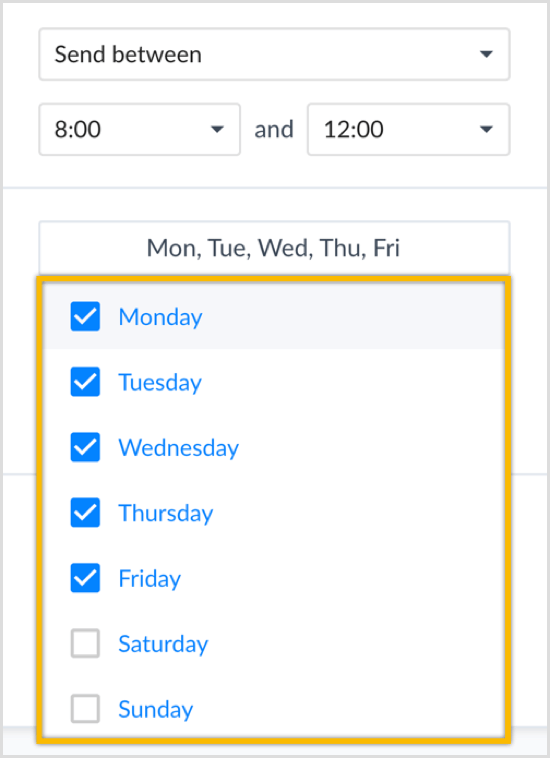
Po vykonaní zmien kliknite na modré tlačidlo Uložiť a aktualizovať plán.
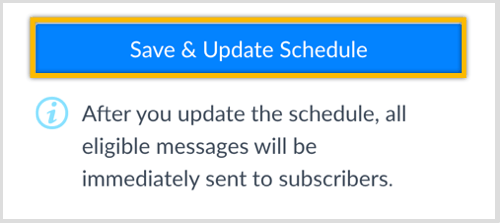
Prvá správa v poradí je potvrdzovacia správa, ktorá sa odošle okamžite. Začnime pridaním obsahu k tejto potvrdzovacej správe. Kliknite na položku Vytvoriť novú odpoveď vedľa prvej správy.
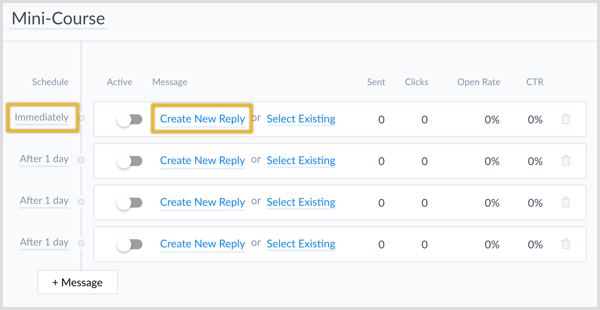
Teraz zadajte správupoužívatelia dostanú po prihlásení na odber (Ďakujeme, že ste sa prihlásili na odber minikurzu! Zajtra dostanete svoju prvú lekciu!). Keď skončíte, kliknite na modré tlačidlo Publikovať v pravom hornom rohu.
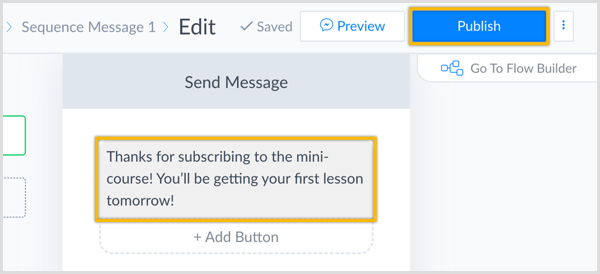
Teraz prejsť späť na svoju sekvenciu a kliknite na položku Vytvoriť novú odpoveď vedľa druhej správy v poradí.
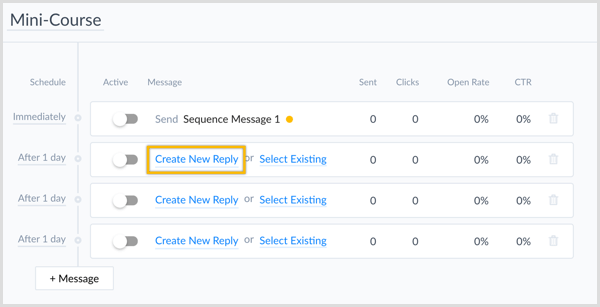
Potom pridať kombináciu blokov obrázkov a textového obsahu.
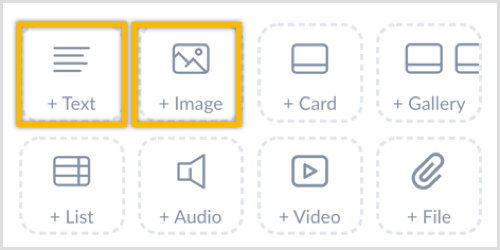
Vaša výsledná správa môže vyzerať asi takto:
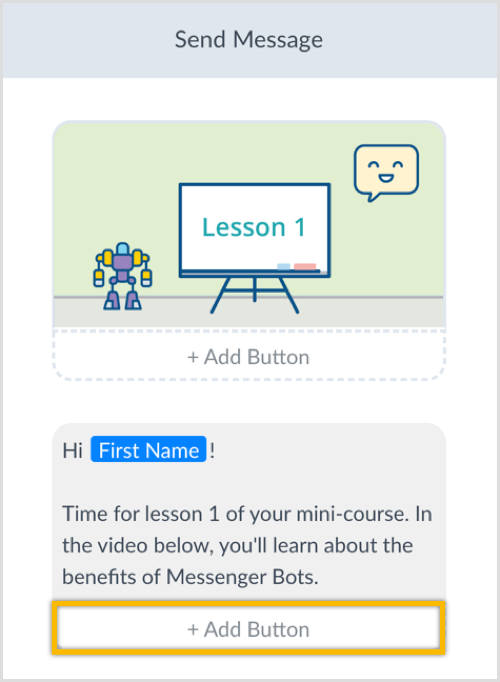
Navrhujem, aby ste tiež pridať tlačidlo na otvorenie webovej stránky alebo Kanál YouTube pre viac detailov alebo prezeranie videa.
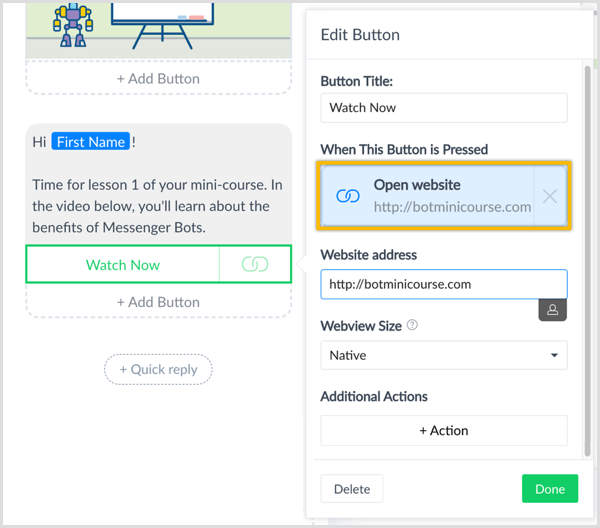
Ako osvedčený postup dôrazne odporúčam, aby ste ku každej správe pridali rýchlu odpoveď, aby sa predplatiteľom umožnilo ľahké odhlásenie zo sekvencie. Ak chcete pridať rýchlu odpoveď, kliknite na tlačidlo + Rýchla odpoveď pod správou pre lekciu 1.
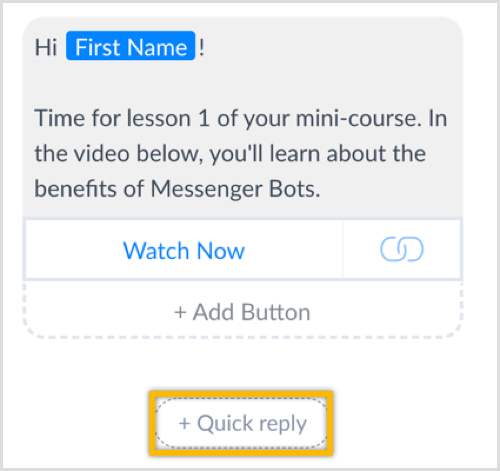
Zadajte menopre tlačidlo (Zrušiť minikurz) v textovom poli. Potom kliknite na tlačidlo + Akcia pod časťou Ďalšie akcie a vyberte Zrušiť odber sekvencie.
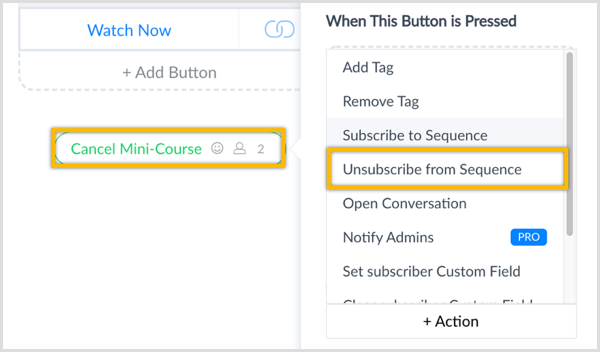
Zadajte názov sekvencie (Minikurz).
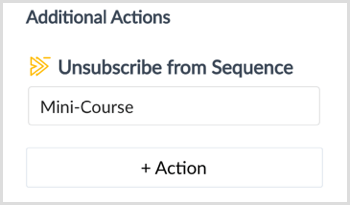
Od akčného kroku kliknutím odošlete ďalšiu správu.
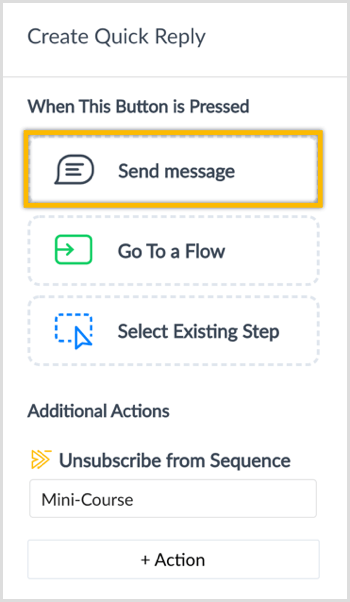
V časti Keď je toto tlačidlo stlačené kliknite na Odoslať správu otvorte správu.
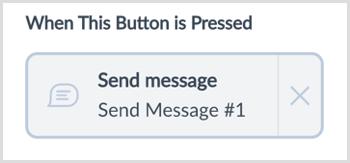
Zadajte svoju správu (Žiaden problém. Už nebudete mať viac lekcií.). Keď skončíte, kliknite na modré tlačidlo Publikovať hore v pravom hornom rohu.
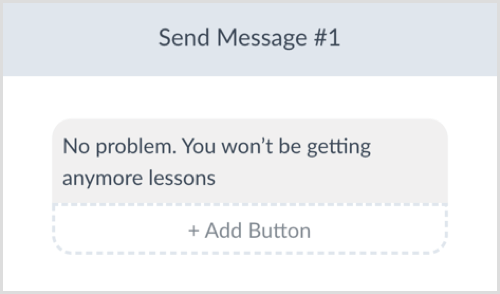
Teraz opakujte tieto kroky pre sekvenčné správy pre lekcie 2 a 3.
Nezabudnite, že keď ste dokončili vytváranie sekvencie prepnúť správy v poradí na Aktívne.
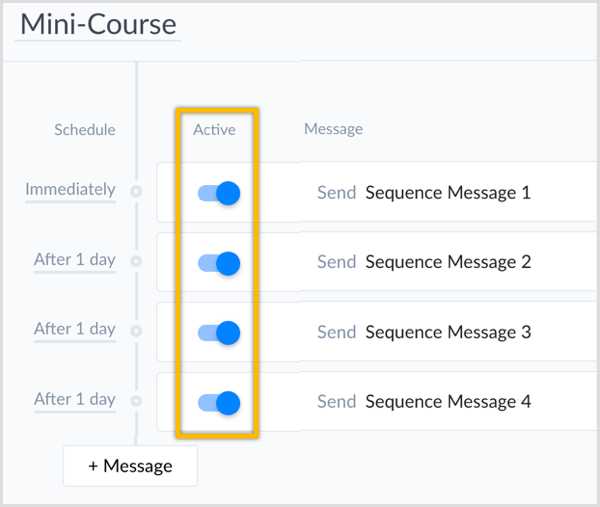
Ak chcete, aby sa predplatitelia registrovali do tejto novej sekvencie, môžete vysielať vysielanie. Kliknite na položky Vysielanie> Vysielanie v ľavom bočnom paneli.
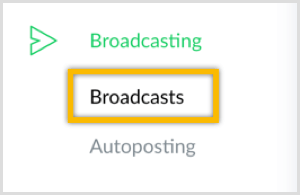
Potom kliknite na modré tlačidlo Nové vysielanie v pravom hornom rohu.

Teraz pridajte správu, aby sa používatelia dozvedeli viac o vašom mini kurze a ukončite to otázkou („Chceli ste sa prihlásiť?).
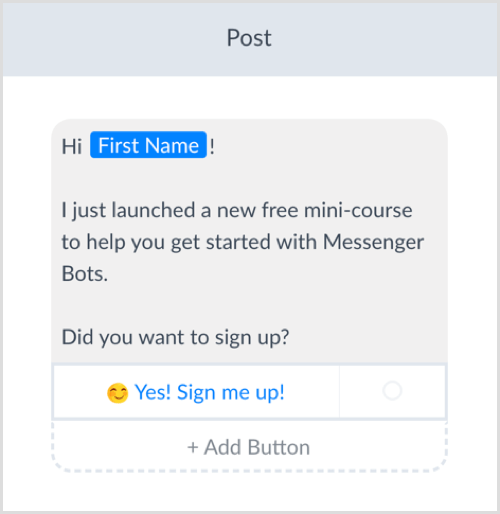
Ak chcete dať používateľom možnosť prihlásiť sa, obsahujú tlačidlo s emodži a text, ktorý hovorí: „Áno! Prihlás ma!". Ak ho chcete prepojiť s akčným krokom, kliknite na tlačidlo Akcia.
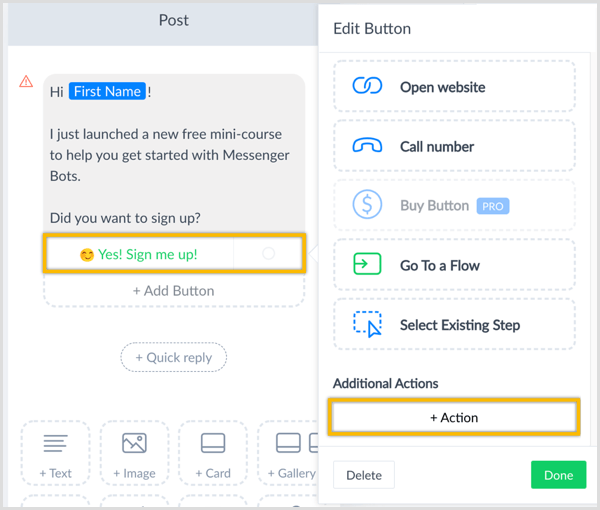
Vyberte možnosť Prihlásiť sa na odber sekvencie z rozbaľovacej ponuky a ako akciu vyberte Mini-Course. Potom kliknite na Hotovo.
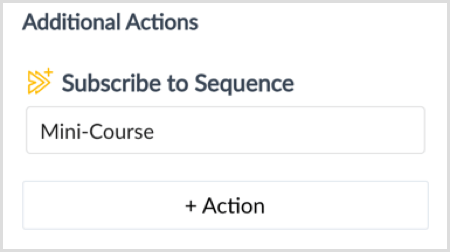
Keď sa predplatitelia zaregistrujú vo vašej sekvencii a minikurze, môžete sledovať výkonnosť svojej sekvencie prezeraním štatistík na stránke sekvencie.
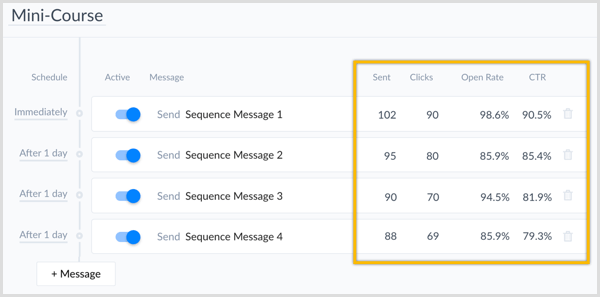
Záver
Pridanie sekvencie do vášho robota Messenger je skvelý spôsob, ako poskytnúť hodnotu, aby sa noví predplatitelia dozvedeli viac informácií o vás a vašom podnikaní. Umožňuje vám tiež poskytnúť relevantný hodnotný obsah existujúcim predplatiteľom s minimálnym úsilím a údržbou. Predtým, ako sa vrhnete na Chatfuel alebo ManyChat, aby ste si vytvorili postupnosť, nezabudnite na tieto dôležité tipy:
- Požiadať o povolenie. Povedzte používateľom, aký typ informácií budete posielať a frekvenciu (t. J. Ako často im budete posielať správy).
- Poskytnite hodnotu a relevantný obsah. Neodosielajte iba propagačný obsah (Facebook to nemusí povoliť, takže si prečítajte a rozumiete) Pravidlá služby Facebook pre Messenger).
- Umožnite používateľom jednoduché zrušenie sledu sekvencií. V opačnom prípade by sa používatelia mohli odhlásiť z vášho robota Messenger alebo nahlásiť vášho robota Messenger ako spam.
Co si myslis? Ako by ste mohli použiť sekvencie s robotom Messenger? Prosím, podeľte sa o svoje myšlienky nižšie.