Ako nainštalovať novú diskovú jednotku na stolný počítač
Technické Vybavenie Zálohovanie Predstavoval Skladovanie / / March 17, 2020
Chcete rozšíriť obzory pevného disku vášho počítača? Inštalácia je jednoduchá s trochou vedomostí a môžete ju získať z tejto príručky.
Potrebuje váš počítač viac úložného priestoru? Zomrela vaša jednotka pevného disku (HDD)? Alebo hľadáte iba upgrade systému na jednotku SSD (Solid State Drive) a starú jednotku použijete ako mulicu? Bez ohľadu na to, aký je to prípad, je po inštalácii a premiestňovaní sa okolo úložných diskových jednotiek ľahká úloha, keď ju raz prechádzate. Dobrou správou je, že je to rovnaké pre všetky počítače. Nižšie vám ukážem laná.
- Inštalácia hardvéru
- Inštalácia softvéru
- Riešenie problémov
Inštalácia hardvéru
Čo budete potrebovať:
- Nový / extra HDD / SSD
- skrutkovač
- Pracovná plocha bez statického náboja (statický šok je pre počítače zlý).
- Montážne skrutky (veľmi malé skrutky stroja)
- Kábel SATA
- Starý môžete znova použiť, ale ak je pravdepodobne dobrý nápad získať nový. Sú lacné!
- (?) Adaptér napájacieho kábla SATA
- Toto budete potrebovať iba v prípade, že váš zdroj napájania nemá žiadne otvorené sloty SATA.
- (?) Dostupné sloty SATA na základnej doske
- Toto budete potrebovať iba v prípade, že pridáte ďalší pevný disk. Na výmenu použite iba rovnaký slot, ku ktorému bol pripojený starý disk. Ak si nie ste istí, koľko má vaša základná doska, možno budete chcieť prehľadať jej model č. Google a prečítať si technický list.
- (odporúča) Stlačený vzduch
- Teraz je ten pravý čas na čistenie prachu z počítača. Odporúčam vám počkať, kým sa z počítača nevysypú všetky existujúce pevné disky.
Kliknutím na ľubovoľný obrázok ho zväčšíte

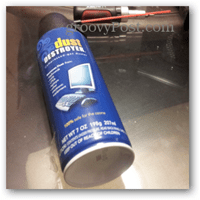
Prvá vec, ktorú musíte urobiť, je sprístupniť počítač. Vypnite vypínač napájania a potom odpojte napájací kábel a všetko ostatné. Musíte odstrániť boky puzdra na plochu. 9/10 krát sa to robí v zadnej časti veže. Na typickej krabici sú celkovo 4 až 6 skrutiek, ktoré držia obidve bočné panely. Všetky tieto chcete odstrániť. V závislosti od typu skrutky môžete alebo nemusíte potrebovať skrutkovač.


Teraz, keď sú bočné strany puzdra otvorené, musíte najskôr vyhľadať porty SATA. Zvyčajne sa dajú ľahko zistiť iba hľadaním jasne červených káblov SATA, ktoré sú k nim pripojené. Na počítači, na ktorom pracujem na obrázkoch, list so špecifikáciami základnej dosky v tomto počítači mi povedal, že má 6 portov. Prvé dva sa dali ľahko nájsť, ale až po presunutí a odstránení niekoľkých káblov som mohol vidieť zvyšné 4 porty, ktoré sa orientovali v zaujímavom bočnom usporiadaní. Ak niečo odpojíte, nezabudnite na to, kam to ide!
Dôvodom na zaznamenanie umiestnenia týchto portov SATA je to, že musíte zaistiť, aby kábel, ktorý sa chystáte pripojiť k novej diskovej jednotke, mal peknú čistú cestu. Káble SATA sú ergonomicky príšerné, čo znamená, že vypadávajú príliš ľahko zo svojich portov, ak sa na ne niečo narazí alebo ak je na kábel vyvíjaný akýkoľvek tlak.


Teraz je čas, aby sme našli, kam sa nová disková jednotka pripojí. Ak vymieňate starý disk, bude zrejmé, že ho umiestnite na presne to isté miesto. Pre novú jednotku je však pravdepodobne niekoľko možností. V tomto počítači som sa rozhodol dať ho pod už nainštalovaný SSD.
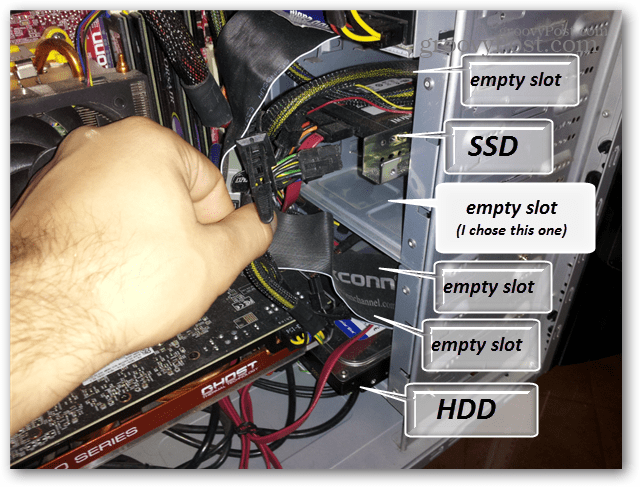
V typickom prípade sa montáž uskutoční zasunutím pohonu a jeho priskrutkovaním priamo k otvorom v skrinke. Aj keď prípad, s ktorým dnes pracujem, nie je taký typický, ako uvidíte za minútu.


Skrutky sú tiež umiestnené na opačnej strane puzdra a mali by byť namontované najmenej v 4 otvoroch pre skrutky na bokoch pevného disku.

Je zaujímavé, že prípad, s ktorým som dnes pracoval, skončil vo vnútri stojanov na stojany. To znamenalo, že som musel odstrániť stojan a potom nainštalovať novú diskovú jednotku, kým som mimo počítača. V tejto chvíli sú všetky existujúce pevné disky mimo počítača a sú pripravené na inštaláciu.


Teraz je čas na odstránenie prachu z puzdra. Prvé veci, ktoré by som rád vyčistil, sú akékoľvek ventilátory, pomocou stlačeného vzduchu ich môžete dôkladne vyfúknuť. Je tiež potrebné, aby sa do vnútra skrinky a skutočných fanúšikov najčastejšie zaprášili prachy. Takmer všetko je potrebné vyčistiť stlačeným vzduchom. Ak opláchnete filtre, uistite sa, že nepoužívate vodu kdekoľvek vo vnútri puzdra.
Dôvodom čakania na začatie čistenia je vyhnúť sa fúkaniu veľkého množstva prachu, kým je pevný disk stále v počítači. Prach zabíja pevné disky, takže ich chcete od nich vzdialiť skôr, ako ich začnete hromadne fúkať. Platí to iba pre pevné disky, pretože disky SSD neobsahujú pohyblivé časti, ktoré by sa mohli poškodiť prachom. Ak potrebujete HDD vyčistiť, navlhčite ho prachom oddelene od puzdra.

Teraz je počítač vyčistený. Čas na inštaláciu novej jednotky. Na obrázku nižšie je HDD s kapacitou 750 GB. Pokiaľ ide o orientáciu, môžete ju umiestniť hore nohami, nabok alebo ľubovoľným spôsobom. Bežný spôsob, ako to dosiahnuť, je buď nabok alebo so doskou s plošnými spojmi, len aby sa zabránilo prachu, ktorý sa hromadí v blízkosti trhlín, ktoré vedú k vnútorným komponentom jednotky.
V takom prípade som jednotku namontoval do odnímateľnej pozície jednotky. Musel som tiež improvizovať a chytiť dlhší skrutkovač, pretože moja tvrdohlavá ráčna sa nemohla dostať. Pri inštalácii skrutiek sa uistite, že sú pevne pritiahnuté, ale nie príliš utiahnuté až do bodu, keď napínajú jednotku / puzdro alebo odstraňujú závity.


Dobrým spôsobom, ako skontrolovať, či je dostatočne tesný, je pokúsiť sa jemne pokúsiť disk pohnúť rukou. Ak sa vôbec nepohybuje, ste v poriadku. Vibrácia je pre jednotku skutočne zlá, takže si chcete byť istí, že je v pevnom stave.

Teraz jednoducho vložte všetko späť, pripojte káble a ste pripravení na skúšobnú prevádzku. Uistite sa, že na káble SATA netlačia nič a či sú úplne zapojené do základnej dosky aj do jednotiek. Zistiť, ako je zapojené napájacie a dátové káble SATA, je skutočne jednoduché - existuje iba jeden spôsob, ako sa zmestia! Navrhujem, aby ste pred umiestnením bočných panelov späť na prípad skontrolovali, či všetko funguje.
Teraz stačí dať počítač späť na svoje bežné miesto pri stole a zapojiť napájanie, klávesnicu, monitor a čokoľvek iné späť.

Počítač by ste mohli zaviesť do systému Windows, ale jeho rýchlejšie je skontrolovať jednotku z systému BIOS. Stlačte vypínač a skôr, ako sa začne zavádzať. Stlačením klávesu F2 alebo DEL prejdete do systému BIOS. Akonáhle ste vo vnútri, mala by existovať možnosť niečoho počas života diskov, úložných zariadení alebo diskov. Na vyobrazených životoch bola táto voľba nazvaná Jednotky pevného disku a bola nájdená v časti Rozšírené možnosti Bios.
Ak vidíte názov jednotky v bios, gratulujeme! To znamená, že počítač disk správne rozpozná a je správne pripojený.
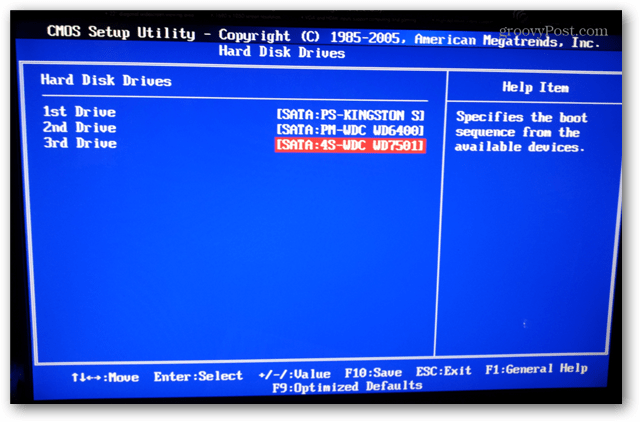
Nainštalujte softvér
To, čo budete robiť ďalej, závisí od toho, či vymieňate starú jednotku operačného systému alebo len pridávate novú ďalšiu.
- Ak vymieňate jednotku, na ktorej je spustený operačný systém, musíte znova nainštalovať operačný systém pomocou disku DVD alebo Inštalátor USB / Flasha tento sprievodca tu končí.
- Ak sa jednotka pridáva ako doplnok k a linux systém, pozri túto príručku od YoLinuxa.
- Ak sa jednotka pridáva ako doplnok k a gumák, možno budete chcieť čítať tento príspevok na fóre.
- pre Windows 7 a 8, sledujte nižšie, je to naozaj rýchle a nemalo by to trvať dlhšie ako pár minút.
Ak spustíte počítač pomocou novej jednotky od výrobcu, je pravdepodobné, že sa v prehliadači súborov Prieskumníka Windows nezobrazí ako jednotka pevného disku. Je to preto, že musí byť rozdelená.
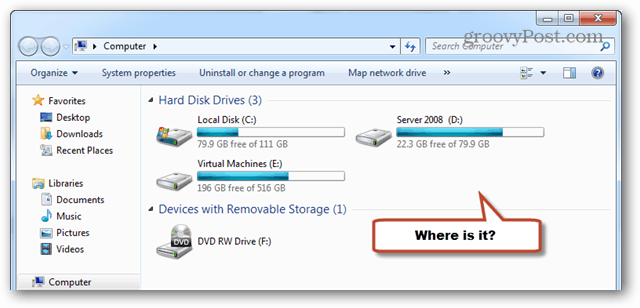
Na spustenie procesu otvorte Windows Partition Manager. Môžete to urobiť zadaním „diskmgmt.msc“ do vyhľadávacieho poľa. (Pracuje rovnako pri vyhľadávaní vo formáte Win8).
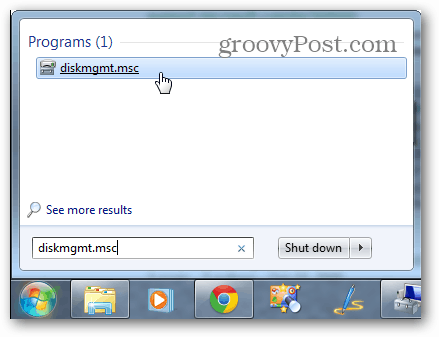
Okamžite by sa malo zobraziť kontextové okno s názvom „Inicializovať disk“. Vyberte formát MBR a kliknite na tlačidlo OK.
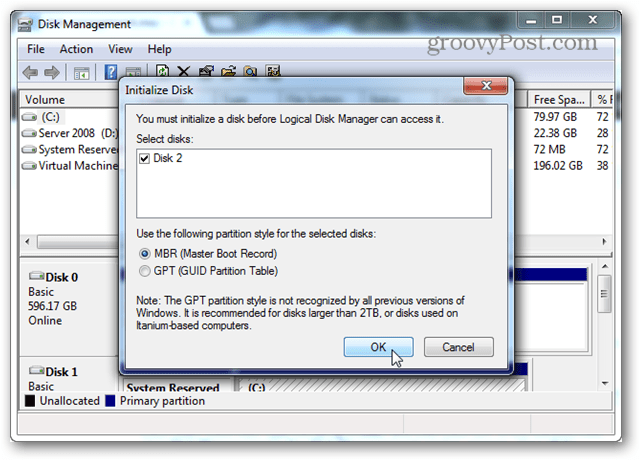
Teraz prejdite stránku nadol na prázdny disk. Mal by mať čiary prechádzajúce cez jeho priestor a označené ako „nepridelené.“ Pravým tlačidlom myši kliknite na pruhovanú oblasť a vyberte možnosť „New Simple Volume…“
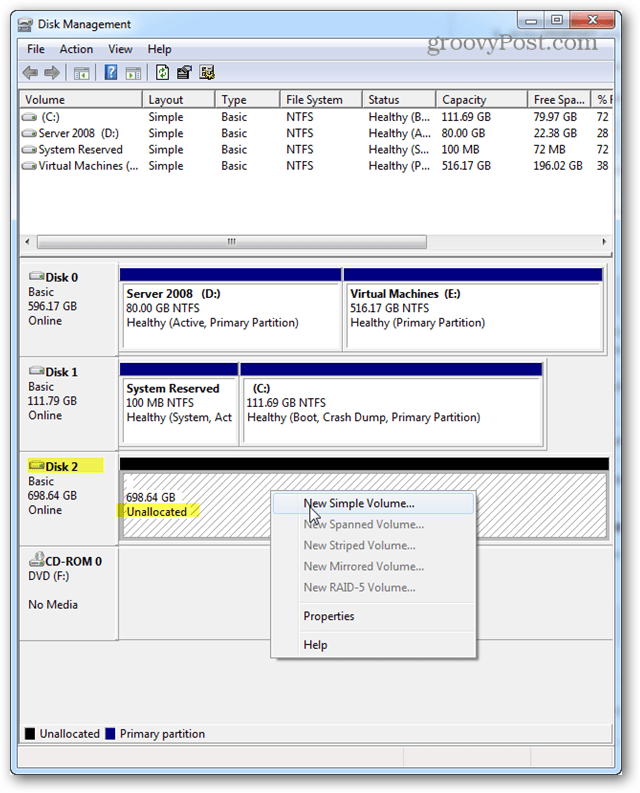
Pokiaľ ide o veľkosť zväzku, malo by to pravdepodobne zostať pri ľubovoľnom nastavení systému Windows ako predvolenom, čo by malo byť maximálne dostupné miesto na disku uvedené nad ním. Kliknite na Ďalej.
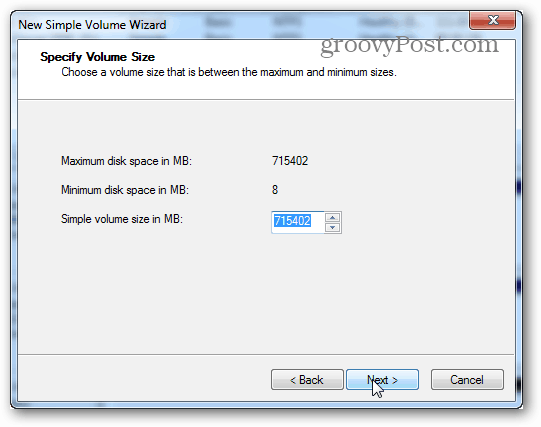
Písmeno jednotky môže byť akékoľvek písmeno, ktoré chcete používať. Použil som G. Kliknite na Ďalej.
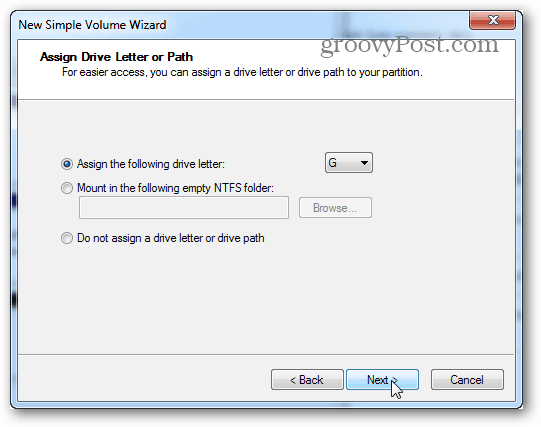
Teraz je pre formátovaciu obrazovku predvolená hodnota NTFS a mala by zostať na nej, pokiaľ pre jednotku neplánujete niečo špeciálne. To isté platí pre veľkosť alokačnej jednotky. Menovka zväzku je názov jednotky a môže byť ľubovoľná. Nastavte ho na „vykonanie rýchleho formátu“ a kliknite na Ďalej.
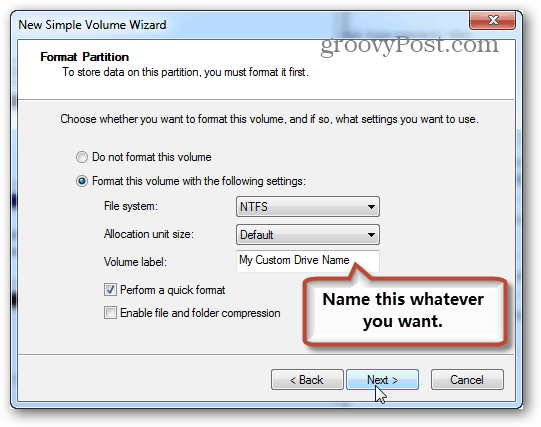
Po dokončení formátovania by sa jednotka mala zobraziť v Prieskumníkovi systému Windows a je pripravená začať s ukladaním vecí. Všetko hotové!
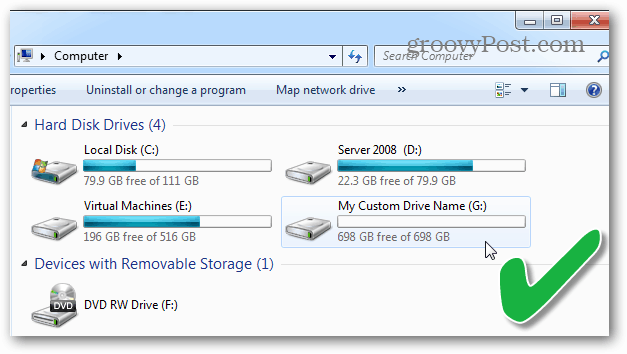
Pomôžte môjmu počítaču nespustiť sa po inštalácii nového HDD / SSD!
Dokončili ste inštaláciu novej jednotky a počítač sa teraz nezapne? Nezobrazuje sa ani obrazovka bios alebo nereaguje na tlačidlo reset? Toto je skutočne pomerne častý problém, ktorý sa dá ľahko opraviť, ak budete mať šťastie.
- Skontrolujte všetky káble SATA a uistite sa, že sú bezpečné. Ak je niekto príliš stratený alebo nie je správne pripojený, počítač ani NEBEZPEČÍ kontroly bios. Vlastne som sa to stalo prvýkrát, keď som dal káble SATA. Správa káblov môže byť dôležitá!
- Možno budete musieť vymeniť kábel SATA. Neboj sa, sú lacné.
- V najhoršom prípade je niečo na základnej doske poškodené. Pokiaľ ste boli opatrní, je nepravdepodobné, že MB nedávno pracovala pred pokusom o inštaláciu novej jednotky.
Ak máte akékoľvek pripomienky alebo otázky, nechajte ich nižšie a tím komunity a komunita vám ich rád zodpovie!

