Ako Miracast funguje v systéme Windows 10 a prenáša obsah na iný počítač
Miracast Streaming Hrdina Rezanie Káblov / / August 28, 2020
Posledná aktualizácia dňa

Tu sa dozviete, ktoré zariadenia podporujú technológiu Miracast, ako zabezpečiť, aby boli všetky vaše ovládače aktualizované a ako používať Miracast na premietanie do rôznych zariadení.
Miracast je protokol bezdrôtovej zrkadlenia obrazovky pôvodne vyvinutý spoločnosťou WiFi Alliance. Prvýkrát ho do systému Windows 8.1 integroval Microsoft. Ak v týchto dňoch vlastníte počítač so systémom Windows 10, pravdepodobne je premietanie obrazovky Miracast v predvolenom nastavení zabudované priamo do systému.
Miracast je v podstate ako mať kábel HDMI, ktorý funguje bez toho, aby bolo potrebné, aby každé zariadenie bolo pripojené k sieti Wi-Fi. Ak sú však obe zariadenia v rovnakej sieti Wi-Fi, Miracast to využije pre lepšiu spoľahlivosť.
Aj keď je Miracast štandardom pre väčšinu počítačov, neznamená to, že nie je potrebné žiadne nastavenie ani konfigurácia. Ovládače Miracastu sa aktualizujú často. Pred použitím premietania obrazovky by ste sa mali najprv uistiť, že máte najnovšie ovládače.
V tomto článku sa dozviete, ktoré zariadenia podporujú technológiu Miracast, ako zabezpečiť, aby boli všetky vaše ovládače aktualizované a ako používať Miracast na premietanie do rôznych zariadení.
Čo je liek Miracast?
Aplikácia Miracast vám umožní duplikovať alebo rozšíriť pracovnú plochu na iné zobrazovacie zariadenie. Podporuje video vo vysokom rozlíšení 1080P a vysiela aj priestorový zvuk 5.1, akoby ste k počítaču pripojili kábel HDMI.
Mysli na Miracast ako na inú bezdrôtovú technológiu ako Bluetooth alebo WiFi. Z tohto dôvodu to funguje, aj keď nie ste pripojení k sieti Wi-Fi. Namiesto toho používa protokol WiFi Direct. To znamená, že pokiaľ obe zariadenia (počítač aj zobrazovacie zariadenie) dokážu komunikovať prostredníctvom siete WiFi a podporujú zariadenie Miracast, môžete rozšíriť svoju pracovnú plochu.
Zariadenia, ktoré podporujú Miracast
Od svojho prvého vydania Miracast podporuje viac zariadení ako kedykoľvek predtým. Nasledujúce zariadenia podporujú Miracast, a to buď ako vysielač (počítač alebo mobilné zariadenie) alebo prijímač (displej).
- Počítače so systémom Windows 10
- Mnoho distribúcií Linuxu
- Zariadenia so systémom Android so systémom Android 4.2 alebo novším
- Väčšina inteligentných televízorov
- Bezdrôtové monitory
- Televízne zariadenia Roku
- Amazon Fire TV
Ak chcete používať zariadenie Miracast v systéme Windows 10 na zrkadlenie zariadenia Chromecast, nemáte šťastie. Taktiež nebudete môcť použiť AirPlay zo zariadenia so systémom iOS alebo macOS na premietanie na zariadenie s podporou Miracast. Zariadenie bude musieť obsahovať aj podporu AirPlay.
Dôvodom je to, že Chromecast aj AirPlay sú technológie, ktoré súťažia s aplikáciou Miracast. Rovnako ako v prípade konkurencie na trhu s technológiami nájdete niektoré značkové zariadenia, aby ste nepridali podporu konkurenčným technológiám.
Pripravte zariadenie na Miracast
Keď Miracast prvýkrát vyšiel, táto technológia nebola úplne spoľahlivá. Pripojenia by klesli alebo by sa kvalita zobrazenia líšila. V súčasnosti to tak nie je. Jedinou nevýhodou aplikácie Miracast je, že keďže používa bezdrôtové pripojenie, môže dôjsť k miernemu oneskoreniu medzi pohybom myši a pohybom kurzora na obrazovke.
Predtým, ako začnete používať aplikáciu Miracast, je vhodné skontrolovať, či vaše zariadenie obsahuje najnovšie ovládače Miracast.
Aktualizujte aplikáciu Miracast v systéme Windows 10
Aktualizáciou ovládačov Miracast sa môžete ubezpečiť, že máte najnovšie ovládače Miracast na počítači so systémom Windows 10. Robiť to:
1. Najskôr sa pripojte k zariadeniu s povoleným systémom Miracast. vybrať Akčné centrum z pravej strany panela úloh (ikona komentára). vybrať pripojiť z ďalšej ponuky. Nakoniec vyberte ktorékoľvek zo zobrazovacích zariadení, ktoré sa tu zobrazujú. Aby ste to mohli urobiť, musíte mať zariadenie s podporou služby Miracast, ku ktorému sa môžete pripojiť.
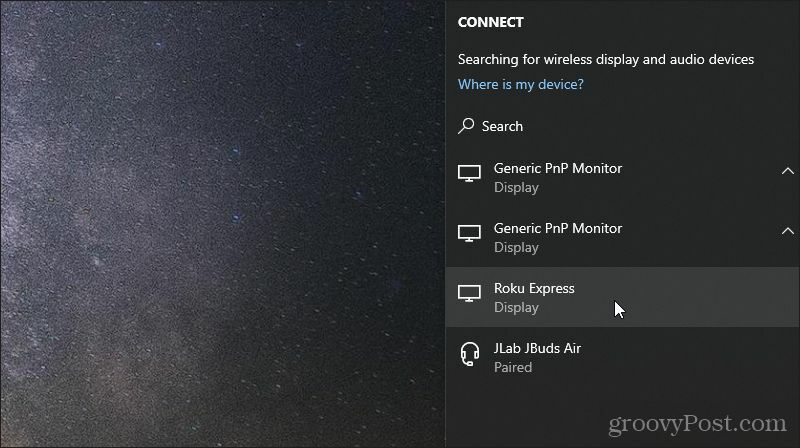
2. Pravým tlačidlom myši kliknite na ponuku Štart a vyberte položku Správca zariadení.
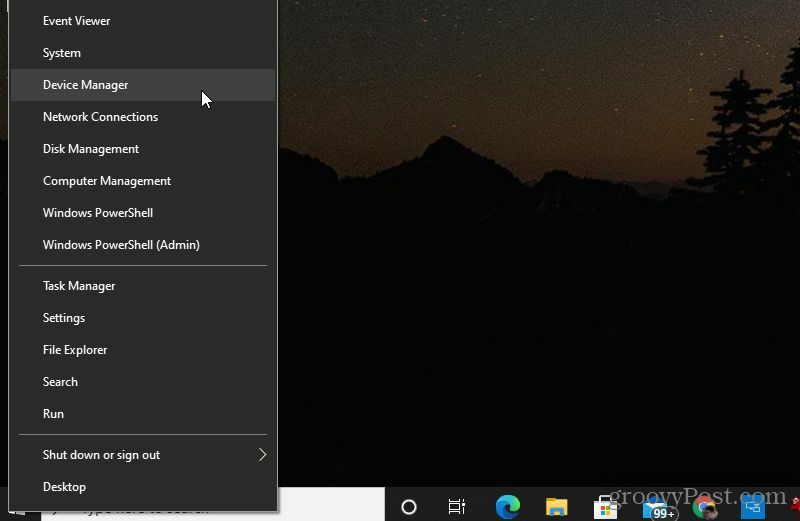
3. Keď sa otvorí Správca zariadení, prejdite nadol na zobrazovacie zariadenia Miracast a rozbaľte túto položku. Pravým tlačidlom myši kliknite na zobrazené zariadenie a vyberte možnosť Aktualizujte ovládač.
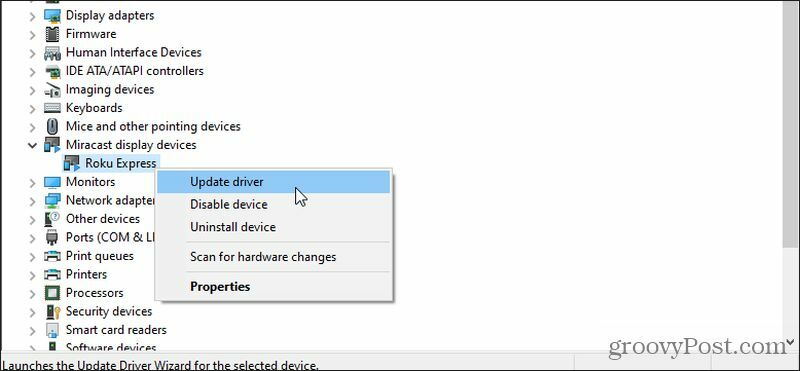
4. V zobrazenom okne vyberte položku Vyhľadajte automaticky aktualizovaný softvér ovládača.
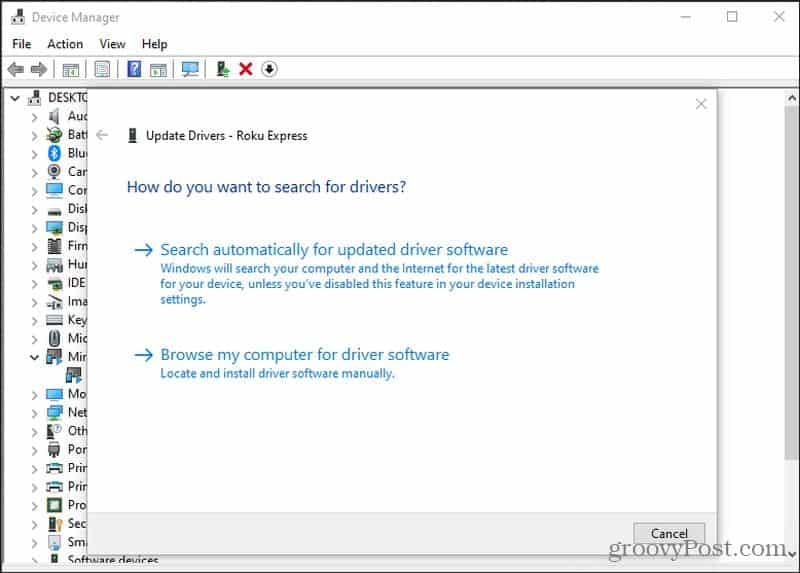
Ak sú k dispozícii novšie ovládače než tie, ktoré sú aktuálne nainštalované, spoločnosť Microsoft stiahne novšie ovládače z webu a nainštaluje ich do vášho systému. Ak už máte najnovšie ovládače, zobrazí sa upozornenie.
Aktualizujte aplikáciu Miracast v systéme Android
Ak máte telefón so systémom Android od spoločnosti Samsung, použijete priloženú aplikáciu SmartThings, ktorá je v zariadení predinštalovaná. Pre ostatné telefóny s Androidom budete používať Prenášať obrazovku vlastnosť.
Ak chcete mať v zariadení Samsung najnovšie ovládače Miracast, musíte to urobiť aktualizujte aplikáciu SmartThings z Obchodu Google Play.
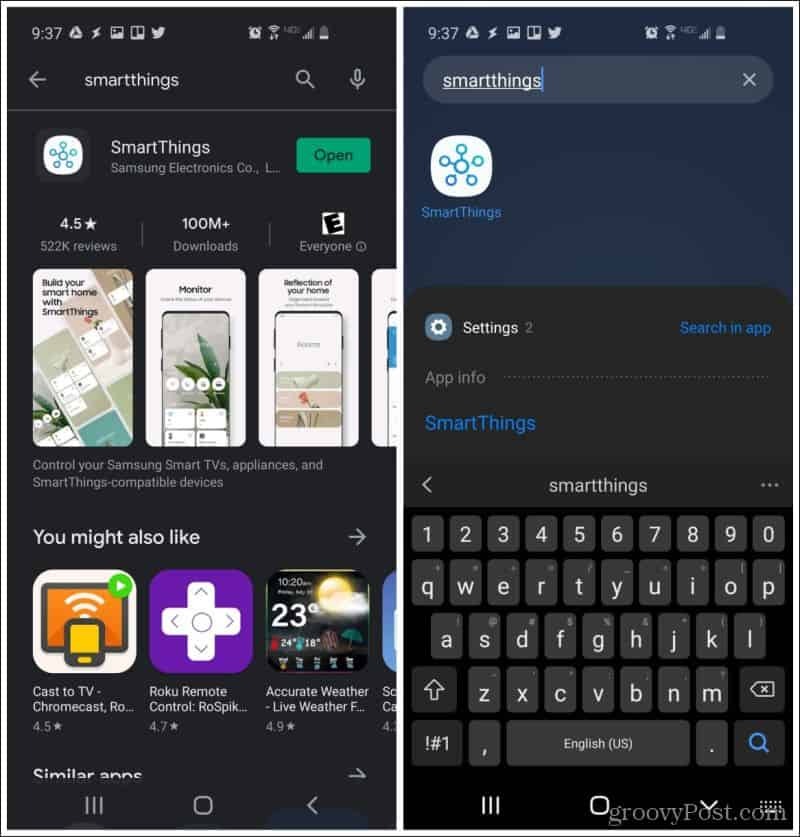
Ak aplikáciu navštívite v obchode s aplikáciami a zelené tlačidlo bude namiesto položky Aktualizovať obsahovať text Otvorené, potom budete mať k dispozícii najnovšiu verziu aplikácie.
Na iných zariadeniach s Androidom stačí skontrolovať, či má váš telefón s Androidom všetky najnovšie aktualizácie systému. Robiť to:
Otvorte ponuku Nastavenia. Tu sa môže zobraziť možnosť Aktualizácie systému. V závislosti od vašej verzie systému Android sa toto môže nachádzať v ponuke Informácie o telefóne. Vyhľadajte iba Aktualizácie.
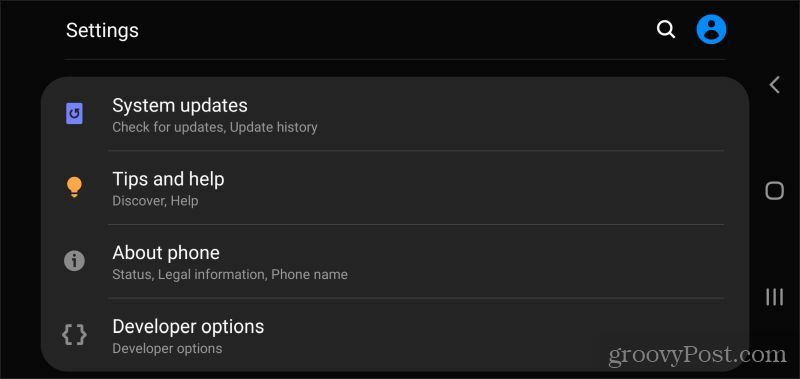
Keď viete, že máte vo svojom zariadení nainštalovaný najnovší softvér ovládača Miracast, môžete ho začať používať.
Zrkadlenie vášho displeja pomocou aplikácie Miracast
Ako ste videli v prvej časti tohto článku, zrkadlenie obrazovky systému Windows 10 pomocou zariadenia Miracast je veľmi jednoduché. Stačí vybrať Akčné centrum na pravej strane panela úloh vyberte položku pripojiť a vyberte ktorékoľvek zo zobrazovacích zariadení, ktoré sa tu zobrazujú.
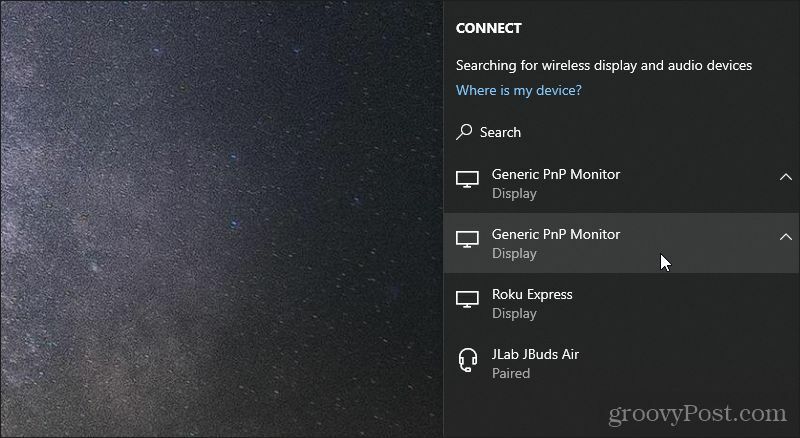
Tento monitor alebo zobrazovacie zariadenie sa použije ako rozšírený monitor pre vaše PC.
Urobiť to s telefónom s Androidom je rovnako jednoduché. Na zariadení Samsung:
- Spustite aplikáciu SmartThings
- Klepnite na ikonu + symbol na hlavnej obrazovke
- kohútik Zariadenie v hornej časti zoznamu
- kohútik Skenovať v okolí v hornej časti nasledujúcej obrazovky
- Vyberte zariadenie zo zoznamu, do ktorého chcete zrkadliť svoju obrazovku
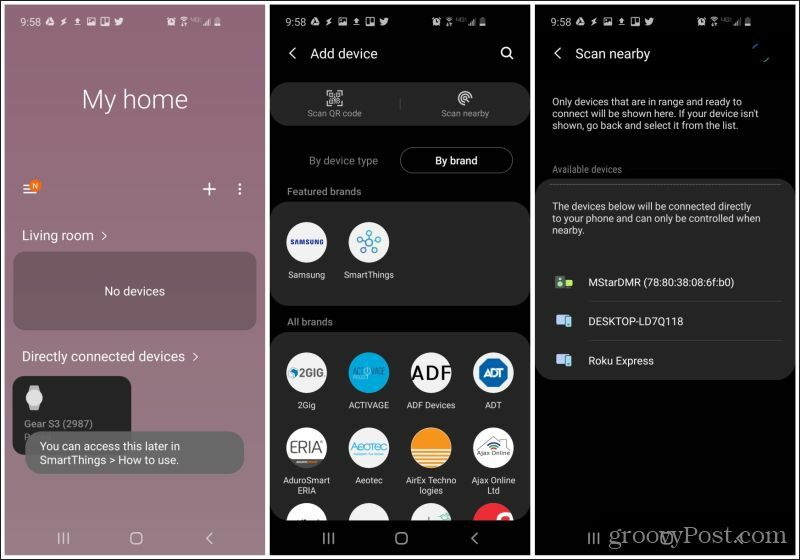
Po výbere zariadenia sa obrazovka vášho zariadenia Android zrkadlí na vybratom zobrazovacom zariadení.
Zrkadlenie obrazovky na iné počítače
Jedným z najchladnejších spôsobov použitia aplikácie Miracast je použitie iného počítača ako rozšíreného zobrazovacieho zariadenia. Možno ste si v zozname zariadení Android všimli vyššie, že stolný počítač sa objavil ako možnosť zobrazovacieho zariadenia.
V skutočnosti ide o počítač so systémom Windows 10, ktorý podporuje technológiu Miracast. Ak chcete premietnuť na iný počítač z počítača so systémom Windows 10, prístup je len mierne odlišný.
Najprv musíte nastaviť počítač so systémom Windows 10, do ktorého chcete premietať.
- vybrať Akčné centrum z pravej strany panela úloh
- vybrať projekt (namiesto pripojenia) z ďalšej ponuky
- vybrať Pripojte sa k bezdrôtovej obrazovke v dolnej časti zoznamu
- vybrať Premietanie do tohto počítača v dolnej časti zoznamu
Otvorí sa okno, v ktorom môžete nakonfigurovať, ako chcete povoliť iným zariadeniam premietanie do počítača.
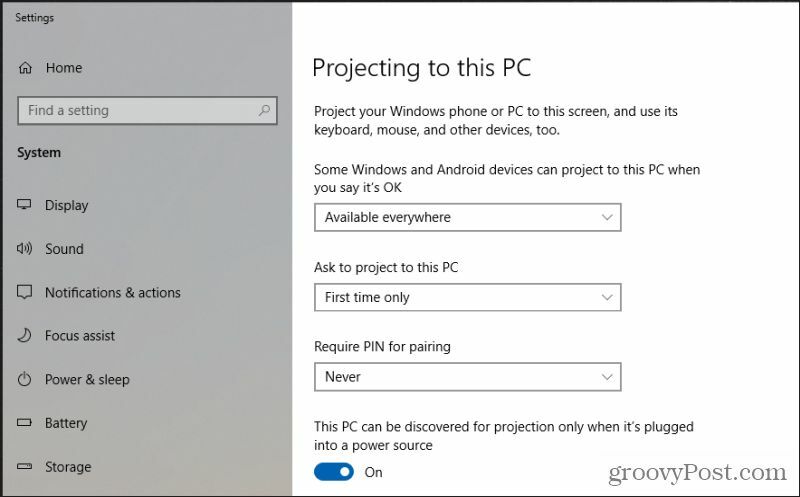
Keď to nakonfigurujete tak, ako chcete, môžete zavrieť okno a vybrané nastavenia zostanú aktívne.
Teraz premietnite obrazovku z jedného počítača so systémom Windows 10 na druhý:
- vybrať Akčné centrum z pravej strany panela úloh
- vybrať projekt (namiesto pripojenia) z ďalšej ponuky
- vybrať Pripojte sa k bezdrôtovej obrazovke v dolnej časti zoznamu
- Vyberte počítač, do ktorého chcete premietať obrazovku
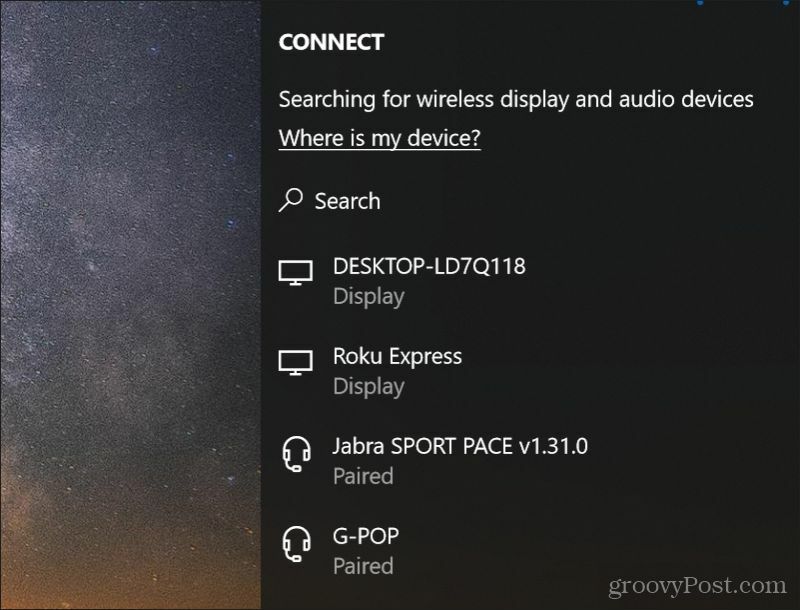
Po výbere iného počítača so systémom Windows 10 sa tento počítač stane iba ďalším rozšíreným monitorom počítača so systémom Windows, z ktorého premietate.
To môže byť veľmi užitočné pri mnohých veciach, ako napríklad ukázať niekomu na druhom počítači, ako niečo urobiť, sledovať spoločne streamovaný film a oveľa viac. Toto je druh opačnej strany diaľkové ovládanie počítača so systémom Windows 10.
Čo je osobný kapitál? Prehľad 2019 vrátane toho, ako sa používajú na správu peňazí
Či už začínate investovaním alebo ste skúseným obchodníkom, osobný kapitál má pre každého niečo. Tu je pohľad na ...


