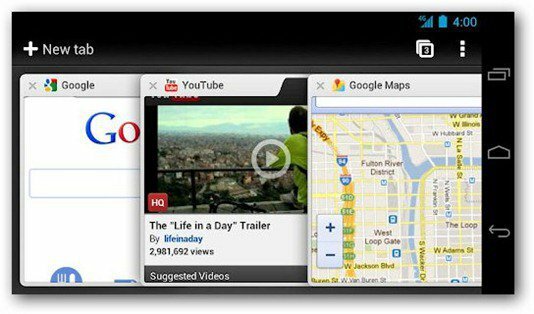Vytvorte obraz systému Windows 10 pomocou najlepších alternatív
Windows 10 Zálohovanie / / March 17, 2020
Posledná aktualizácia dňa

Macrium Reflect a Ease Todo Backup sú dve vynikajúce alternatívy k zastaraným zálohovacím riešeniam spoločnosti Microsoft: System Image a File History.
Microsoft nedávno oznámil, že vstavané riešenia zálohovania v systéme Windows 10 budú odstránený v neznámej budúcej revízii systému Windows 10. To znamená, že používatelia musia začať uvažovať o alternatívnych možnostiach zálohovania odteraz. Po celé roky sme tu na groovyPost odporúčali CrashPlan ako záložné riešenie, ale zdá sa, že CrashPlan pre domácich používateľov sa tiež vypína. Našťastie na trhu existuje veľa možností bezplatného aj plateného.
Podávam svoje stávky na dve známe ponuky tretích strán: Macrium Reflect a EaseUS ToDo Backup. Obidve verzie sú k dispozícii v bezplatných verziách, ktoré ponúkajú ešte viac možností, ako ponúka spoločnosť Microsoft v priebehu rokov. V tomto článku sa dozviete, ako ich prevziať a nastaviť.
Ako používať bezplatné alternatívy tretích strán k obrazu systému na zálohovanie v systéme Windows 10 - Macrium Reflect a EaseUS ToDo
Ak ste závislí od spoločnosti Microsoft Obrázok systému, História súborov alebo nástroje na zálohovanie a obnovenie, musíte znova zvážiť, pretože spoločnosť Microsoft ich bude odstraňovať v budúcom vydaní systému Windows 10. Môžete ich naďalej používať, ale keď príde čas, potrebujete pohotovostný plán. Rozhodol som sa presťahovať do Macrium Reflect osobne, pretože som o tom čítal také dobré recenzie. Zálohovanie EaseUS ToDo je ďalšou možnosťou, ktorá funguje rovnako dobre. Pretože som lacný korzet, rozhodol som sa pracovať s bezplatnými verziami.
Poznámka editora: Andre môže byť samozvaný lacný korčuliar, ale všimnite si, že jeho veľkým hráčom je skutočnosť, že žije mimo ničoho a získa všetok svoj internet prostredníctvom mobilných dát, čo je nákladné a pomalé. Vďaka tomu sú online riešenia podobné Backblaze a CrashPlan—Zrejmé riešenia pre neho. Ak však máte dobrý internetový plán a hľadáte službu na zaistenie bezpečnosti viacerých verzií vašich osobných súborov, online zálohovacie riešenia sú stále najlepšou voľbou.
Macrium Reflect - Inštalácia
Začnime s Macrium Reflect (zadarmo). Macrium poskytuje malé kliknutie na spustenie inštalátora, ale vybral som si offline inštalátor, ktorý vyžadoval nájdenie agent sťahovania; Týmto sa stiahne úplný inštalačný program s rýchlosťou približne 800 MB. Zahrnutá je aj sada nástrojov predinštalačného prostredia založených na riešeniach nasadenia Windows Image od spoločnosti Microsoft.
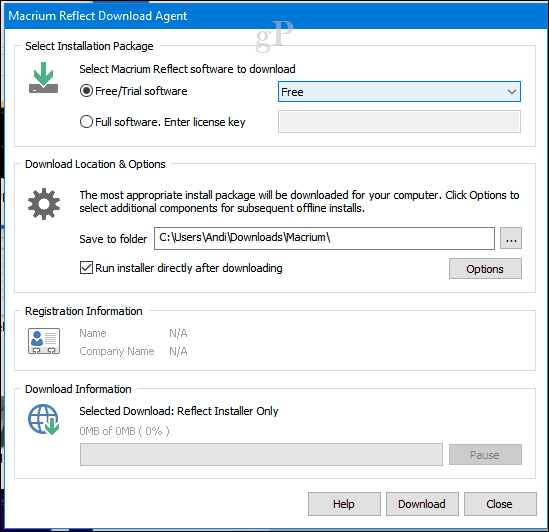
Nastavenie bolo rýchle a ľahké, ale na dokončenie zmien systému bolo potrebné reštartovať počítač.
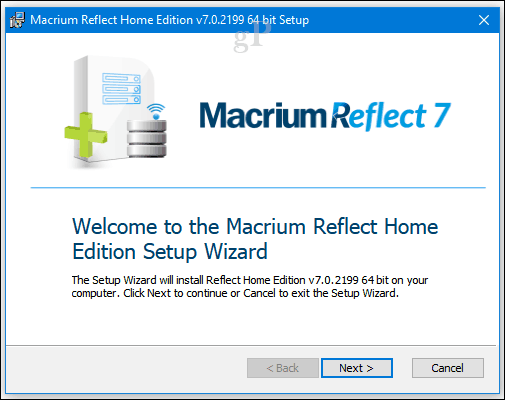
Rozhranie Macrium Reflect je trochu viac zabalené ako to, čo by ste normálne našli v systéme Windows 10. Je to však výkonná alternatíva, ktorá ponúka celý rad možností na vytváranie a správu záloh. Macrium sa intenzívne integruje do Windows - medzi príklady patrí podpora priraďovania a prehliadania záloh; zálohovanie zavádzacích obrazov v Hyper-V; generovanie skriptov PowerShell na automatizáciu zálohovania; vytváranie dávkových súborov a samozrejme plánovanie zálohovania. Nájdete tiež užitočné možnosti, ako je klonovanie a štandardné zálohovanie súborov a priečinkov.
V tomto článku sa zameriame na zálohovanie obrázkov. Podobné ako Obrázok systému Zálohovanie v systéme Windows 10 a predchádzajúcich verziách vám umožní vytvoriť repliku aktuálneho stavu inštalácie. So zálohami môžete byť podrobní, keď vyberiete iba tie oddiely, ktoré chcete uložiť ako súčasť obrázka.
Ak chcete vytvoriť prvý obrázok, kliknite na ponuku Vytvorte obraz oblastiqna zálohovanie a obnovu systému Windows.
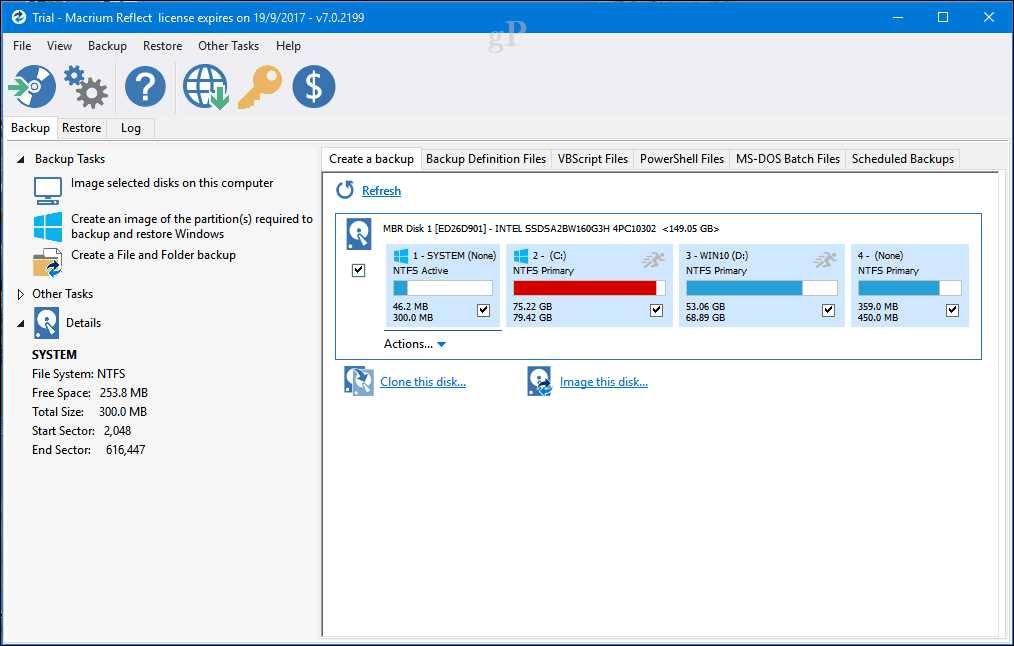
pod Destinácia, kliknite na ikonu Prehliadať kliknite na externú jednotku, kam chcete zálohu uložiť, vytvorte novú zložku, vyberte ju a kliknite na OK. cvaknutie Ďalšie pokračovať.
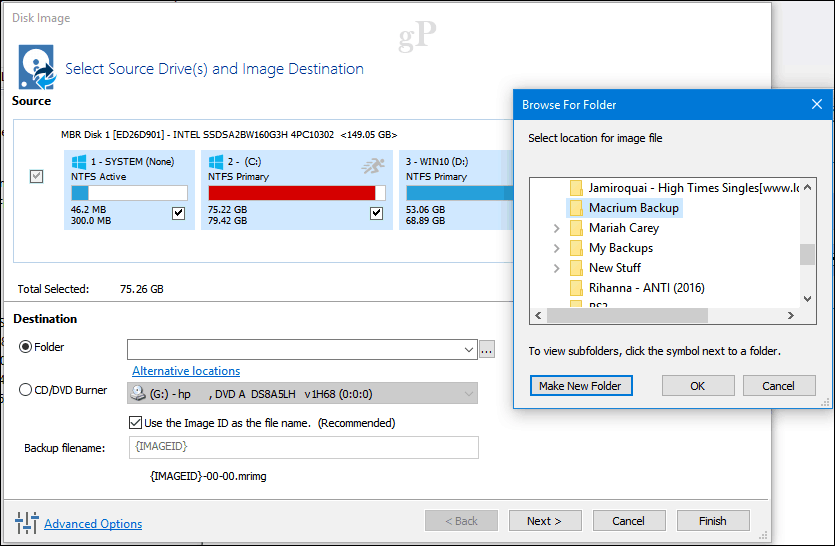
Táto fáza sprievodcu vám umožňuje vytvoriť plán zálohovania, ak chcete. Je voliteľný, ale umožňuje zvoliť rôzne metódy zálohovania, ktoré zahŕňajú úplné, prírastkové a rozdielové. Zatiaľ si vyberiem rozvrh, aby som veci zjednodušil. Odporúčame vám prečítať si pravidlá uchovávania, aby ste ušetrili miesto na disku. Užívatelia si môžu ponechať niekoľko záloh pomocou ľubovoľnej metódy; to môže časom rýchlo zaberať miesto na disku, takže znížim množstvo pre každého na asi dve. cvaknutie Ďalšie pokračovať.
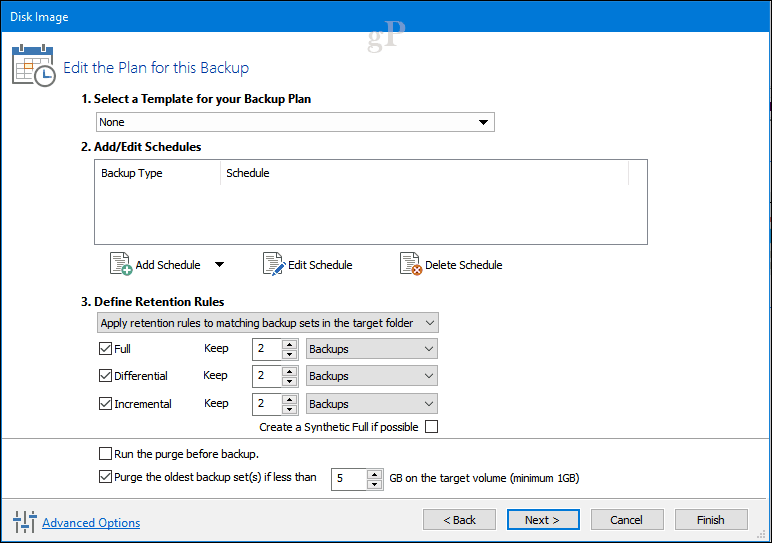
Úplná záloha vám poskytne jeden záložný súbor, ktorý až do tohto bodu obnovuje celý váš systém. Úplné zálohy sú komplexný spôsob, ako ich vytvoriť, ale ich vytvorenie trvá dlho a ak máte viac záložných obrázkov, zdvojnásobíte veľa rovnakých údajov. Prírastkové a rozdielové zálohy sú dva spôsoby riešenia tejto neefektívnosti.
Prírastkové zálohovanie - Zachová sa tým pravidelná záloha okrem zmien, ktoré boli vykonané od poslednej úplnej alebo prírastkovej zálohy. Prírastkové zálohy sa často uprednostňujú, pretože používajú menej miesta na disku; nehovoriac o tom, že sú tiež rýchlejšie. Ak ste od poslednej zálohy vytvorili nové dokumenty programu Word, tieto dokumenty sa pridajú do zálohy.
Povedzme, že záloha A je úplná záloha, ktorú ste vytvorili v pondelok. V stredu môžete vytvoriť prírastkovú zálohu B, ktorá obsahuje iba nové údaje od zálohy A. V piatok môžete vytvoriť zálohu C, ktorá obsahuje iba nové údaje od zálohy B. Týmto spôsobom neukladáte žiadne duplicitné údaje. Nevýhodou je, že ak chcete obnoviť svoj obraz, musíte použiť všetky tri záložné súbory: Backup A, Backup B a Backup C.
Diferenciálne zálohovanie - Takto sa vytvorí záloha rozdielov vytvorených od poslednej úplnej zálohy. Ak ste zmenili niekoľko dokumentov programu Microsoft Word, tieto zmeny sa použijú na zálohu. Nevýhodou je, že rozdielové zálohy využívajú viac miesta, pretože okrem zmien od vytvorenia poslednej zálohy musíte zachovať aj úplnú zálohu.
Ako sa líši od prírastkovej zálohy? Povedzme, že v pondelok vytvoríte úplnú zálohu A. V stredu obsahuje záloha B rozdiely od vytvorenia zálohy A. V piatok obsahuje záloha C rozdiely od zálohy A. Ak teda chcete vykonať obnovenie, potrebujete iba dva súbory: poslednú úplnú zálohu a poslednú diferenciálnu zálohu. To znamená, že v porovnaní s metódou prírastkového zálohovania budete potrebovať iba dva súbory. Nevýhodou je, že, ako si dokážete predstaviť, váš diferenciálny záložný obrazový súbor sa zväčšuje a zväčšuje v čase, keď sa zvyšuje vaša posledná plná záloha. A po chvíli skončíte s pomerne malým počtom duplikovaných údajov v rôznych zálohách diferenciálu.
Čo by ste teda mali použiť? Buď je v poriadku. Všetko záleží na tom, koľko úložného priestoru a času máte. Prírastkové zálohy sú rýchlejšie a zaberajú menej miesta počas fázy zálohovania. Diferenciálne zálohy zaberajú viac času a miesta počas fázy zálohovania, ale sú jednoduchšie počas fázy obnovy.
Skontrolujte zhrnutie obrázka a uistite sa, že ste vybrali správne možnosti. Ak udržiavate konfiguráciu duálneho zavádzania, uistite sa, že je každý oddiel skontrolovaný ako súčasť zálohy. cvaknutie Skončiť začať zálohovanie.
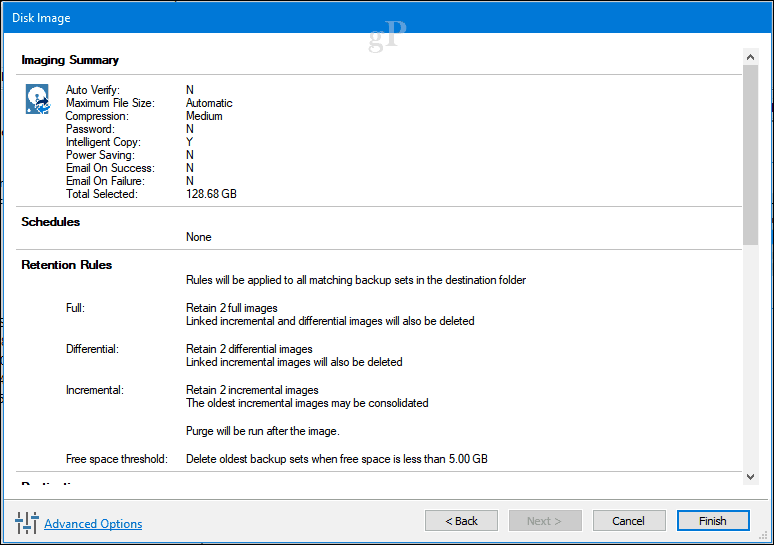
cvaknutie OK na okamžité spustenie zálohovania.
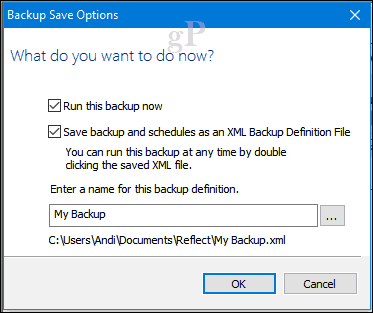
Rovnako ako pri všetkých zálohách obrázkov bude nejaký čas trvať, a tak sa pri ukladaní obrázka posaďte a relaxujte. cvaknutie Zavrieť po vytvorení obrázka.
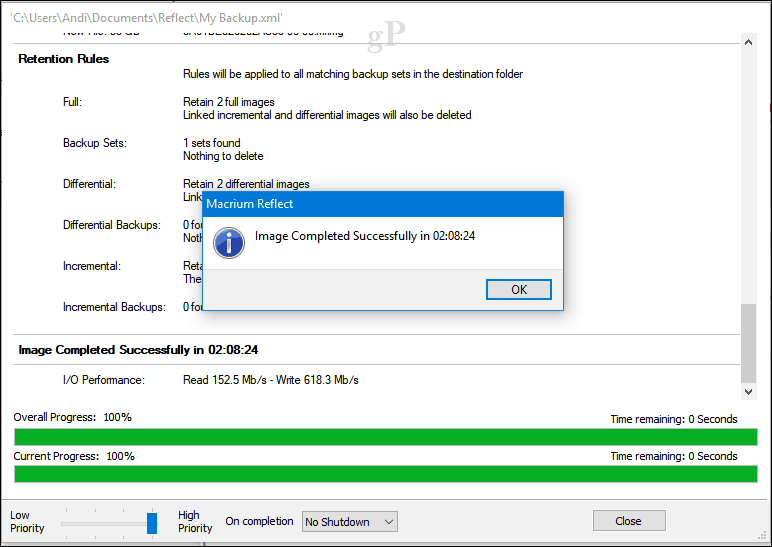
Obnovenie vášho obrazu Macrium
Existuje niekoľko spôsobov, ako obnoviť zálohu. Proces obnovy môžete spustiť z prebiehajúcej inštalácie systému Windows 10 s nainštalovaným Macrium. Vo väčšine prípadov by sa však obnovenie obrázka malo uskutočniť po zavedení do prostredia obnovy podobného systému Image v systéme Windows 10.
Vytvorte záchranné médium
Jednou z dôležitých úloh, ktorú by ste mali dokončiť po vytvorení obrázka, je vytvorenie záchranného média, ktoré uľahčí obnovenie obrázka. Je to ideálne riešenie pre situácie, keď sa váš počítač nespustí alebo ak ste nainštalovali nový prázdny pevný disk. Kliknite na ikonu Ďalšie úlohy kliknite na Vytvoriť záchranné médium.
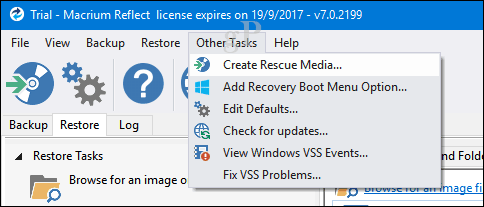
Týmto sa spustí vytvorenie záchranného záchranného média kúzelník. Pamätajte, ako sme už spomínali, Macrium stiahne úplného inštalačného programu s rýchlosťou približne 800 MB. Toto je kde používajú sa predinštalačné nástroje prostredia založené na riešeniach nasadenia Windows Image od spoločnosti Microsoft. Macrium pridáva svoje vlastné nástroje na obnovenie, ktoré uľahčujú obnovenie obrázka pri štarte z neho. cvaknutie Ďalšie.
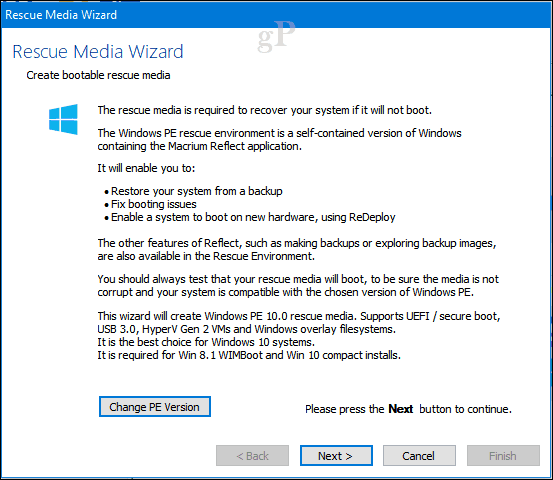
Ovládače môžete pridať vopred pre hardvér, ktorý nemusí obnovený obraz podporovať. Kliknite na ikonu Aktualizujte ovládač a urobte tak, potom ukážte na zdroj. Môže sa tým minimalizovať pravdepodobnosť, že systém Windows 10 nebude zavádzať nový hardvér; zvlášť ak meníte základné dosky.
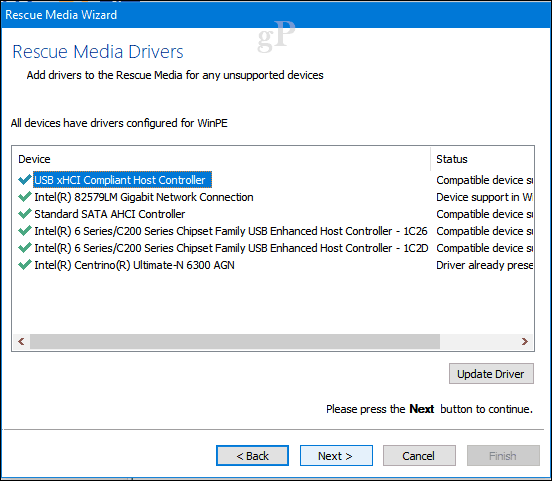
Záležiac na architektúra obrázka systému Windows 10, môžete si vybrať buď 32 alebo 64-bitový obraz na obnovenie. V tomto konkrétnom prípade obnovujem 64-bitovú inštaláciu systému Windows 10, takže si ju vyberiem. cvaknutie Ďalšie začať s tvorbou.
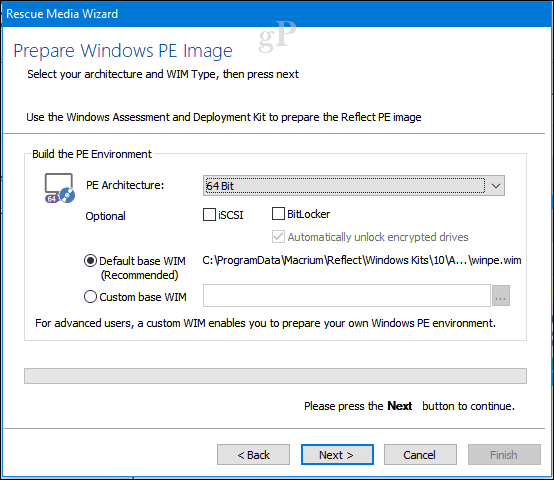
Spúšťacie médiá sa dajú pripraviť pomocou prázdnej jednotky DVD alebo USB alebo môžete namiesto toho vytvoriť ISO obraz, ktorý sa dá zaviesť. Vyberte požadovaný spôsob a potom kliknite na tlačidlo Skončiť.
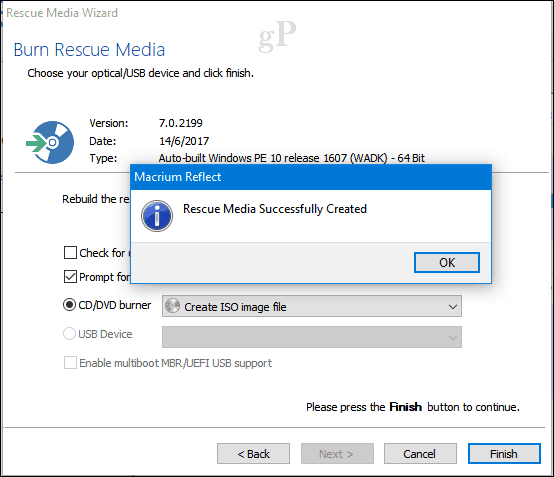
Obnoviť obrázok - Macrium Reflect
Nakonfigurujte počítač na spustiť z inštalačného média na cieľovom počítači. Pripojte externú jednotku, kde je uložený obrázok, a potom ju zapnite.
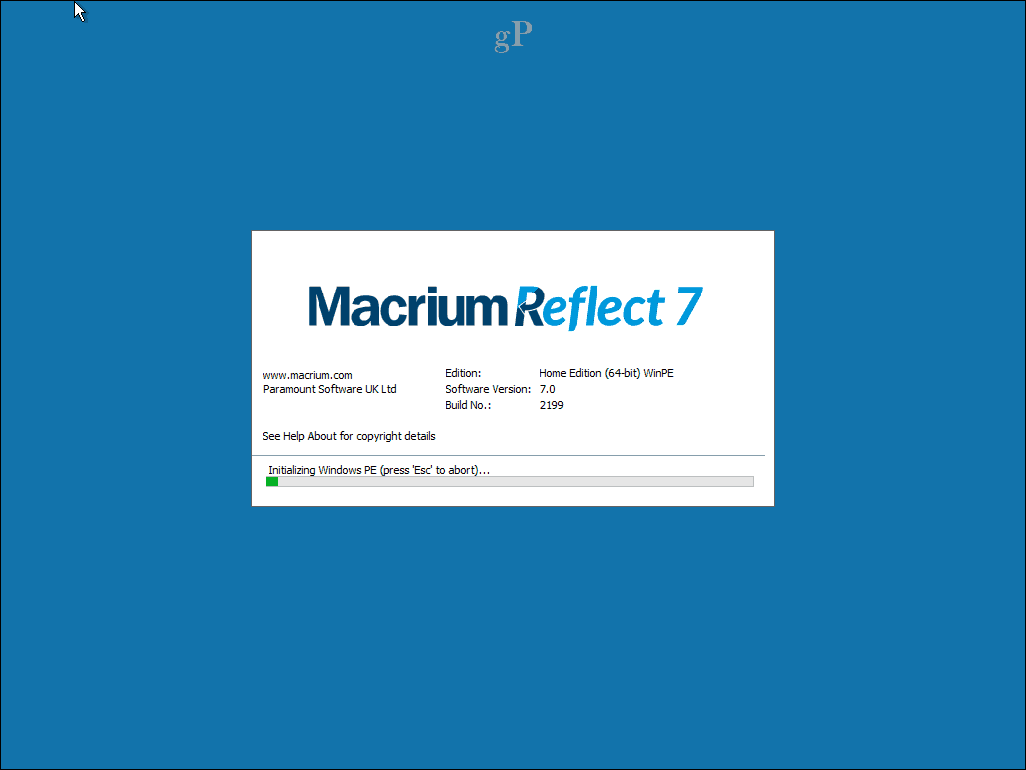
Na karte Obnoviť v systéme Macrium kliknite na ponuku, Vyhľadajte obrázok alebo záložný súbor, ktorý chcete obnoviť.
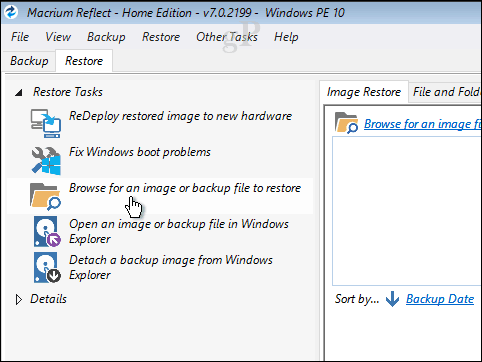
Vyhľadajte obrazový súbor, vyberte ho a kliknite na tlačidlo Otvorené.
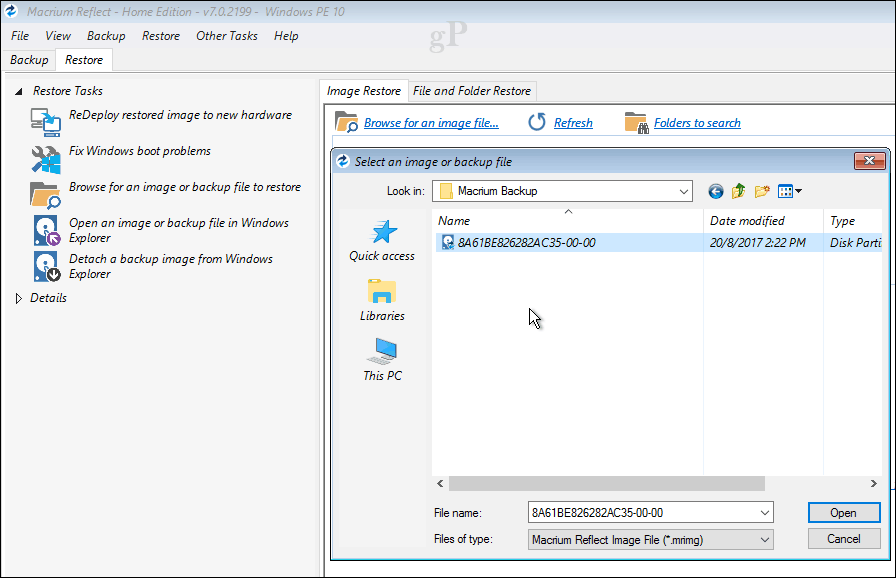
cvaknutie Vyberte disk, ktorý chcete obnoviť na ... potom kliknite na vybratý obrázok, ktorý sa zobrazí. cvaknutie Ďalšie začať s obnovou.
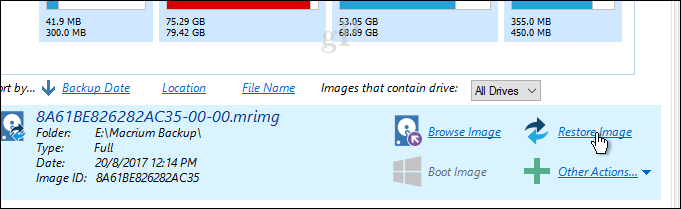
Po úspešnom obnovení obrázka kliknite na súbor > Ukončite reštart.
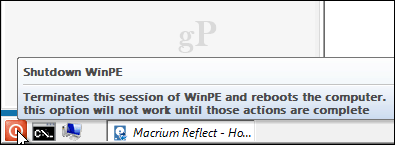
To je do veľkej miery všetko, čo sa podieľa na príprave systémového obrazu inštalácie systému Windows 10 pomocou systému Macrium Reflect. Macrium sa na prvý pohľad cíti trochu komplexne a drvivo, ale akonáhle sa s ním zoznámite, mali by ste sa cítiť pohodlne s jeho používaním v žiadnom momente. Ak stále chcete niečo príjemnejšie pre používateľa, vyskúšajte službu EaseUS Todo Backup Free.
Ako používať EaseUS Todo Backup zadarmo
EaseUS Todo Backup zadarmo poskytuje podobné možnosti zálohovania. Jeho jednoduchosť som ocenil v mnohých oblastiach: ľahké nájsť a stiahnuť, jednoduchý sprievodca nastavením a rýchla inštalácia. Aj keď zálohovanie EaseUS Todo Backup neposkytuje toľko funkcií a funkcií, aké sa nachádzajú v programe Macrium Reflect, považujem ho za dostatočný na základné zálohovanie a obnovu.
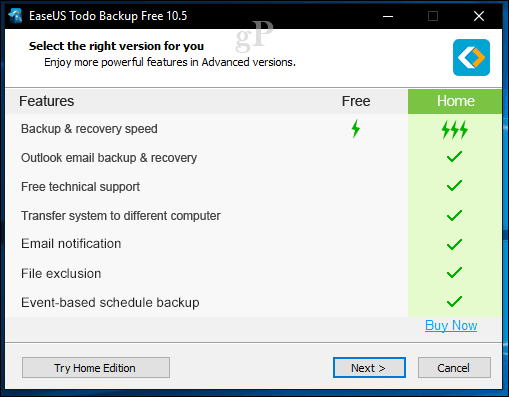
Po dokončení inštalácie spustite zálohovanie EaseUS Todo; zobrazí sa výzva na prechod na domácu verziu, ktorá ponúka ďalšie funkcie. Úprimne povedané, nepotrebujem niektoré z ponúkaných funkcií, ako napríklad zálohovanie e-mailov v programe Outlook, e-mailové upozornenia a plánované zálohy. Program EaseUS Todo Backup obsahuje klonovanie, ktoré vám umožní preniesť inštaláciu na nový pevný disk alebo disk SSD alebo na nový počítač.
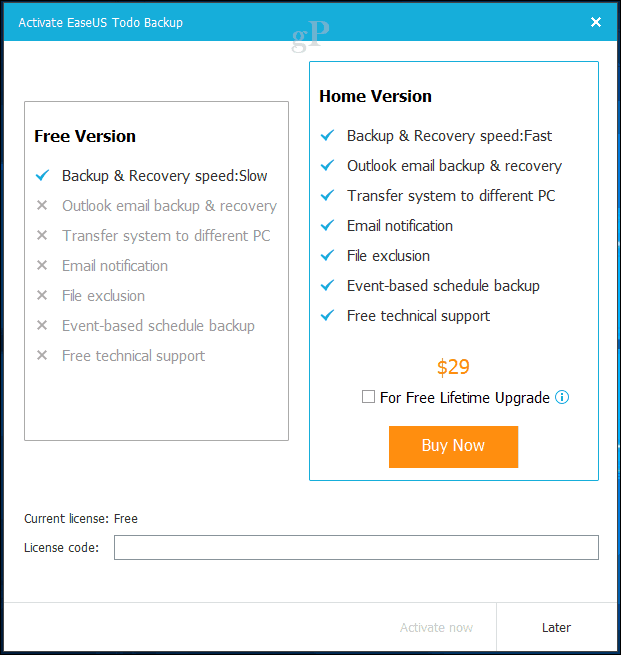
Zálohovanie EaseUS Todo tiež zahŕňa zálohovanie súborov a priečinkov. Pre naše konkrétne potreby chceme vykonať zálohu systému, ktorá vytvorí obraz inštalácie systému Windows 10. Ak chcete začať, kliknite na ikonu Zálohovanie systému Tlačidlo. Prejdite na miesto, kde chcete uložiť obrázok (externá jednotka). Vytvorte nový priečinok, označte ho, vyberte ho a kliknite na OK.
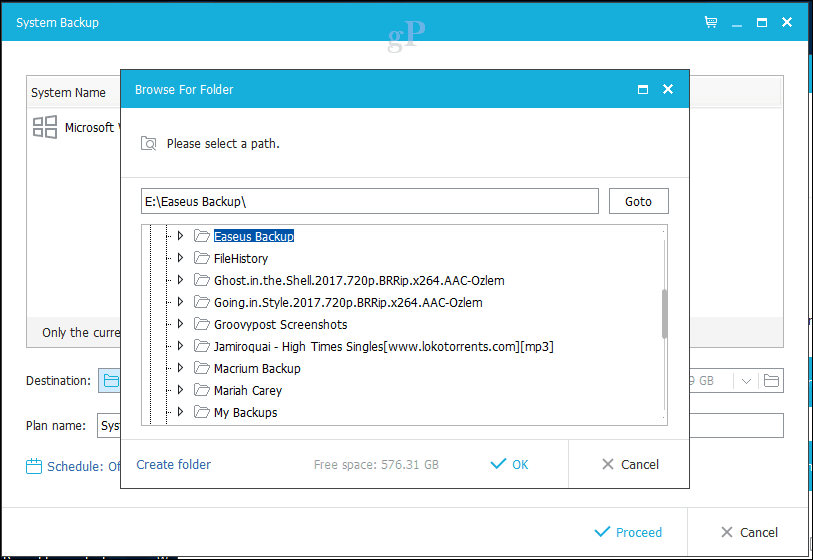
Program EaseUS Todo Backup obsahuje aj možnosti uchovávania, ktoré umožňujú používateľom spravovať, koľko miesta využívajú zálohy. Kliknite na ikonu Stratégia rezervovania obrázkov potom vyberte požadované možnosti, kedy chcete vytvoriť zálohy a ako sú zachované a odstránené.
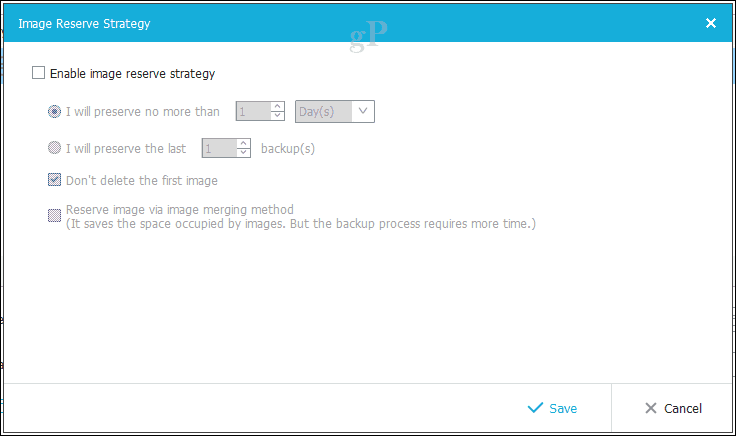
cvaknutie pokračovať začať zálohovanie. Podľa EaseUS Todo sú zálohy s bezplatnou verziou trochu pomalšie, ale nemyslím si, že je to odstrašujúce. Pri použití externej jednotky USB 3.0 bola záloha oddielu 68 GB dokončená za približne 10 minút. Čas sa teda bude líšiť v závislosti od veľkosti vašej inštalácie. Posaďte sa, uvoľnite sa a dajte mu nejaký čas na dokončenie.
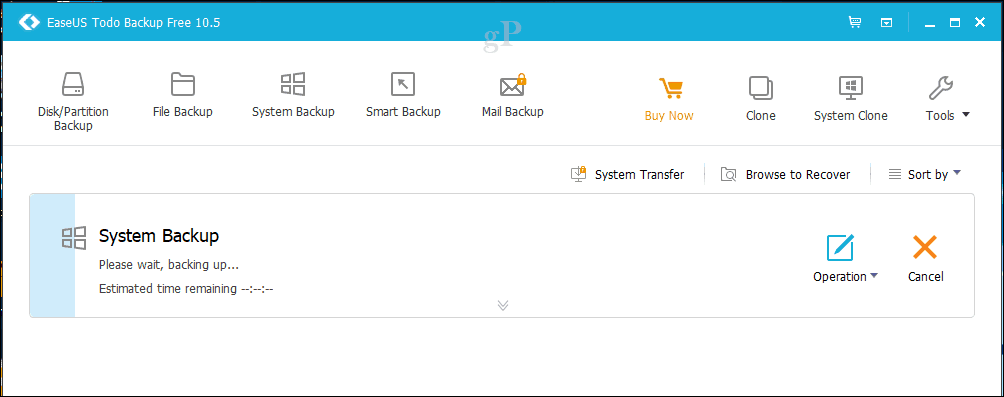
Vytvorte núdzový disk
Po vytvorení zálohy pokračujte vytvorením záchranného disku, pomocou ktorého môžete obnoviť svoj obraz. Záchranné médium EaseUS Todo je rovnako ako Macrium založené na formáte Windows Imaging Format od spoločnosti Microsoft. Pri zavádzaní systému si všimnete, že na načítanie svojej vlastnej aplikácie na obnovenie používa rovnaké prostredie pred spustením systému Windows 10.
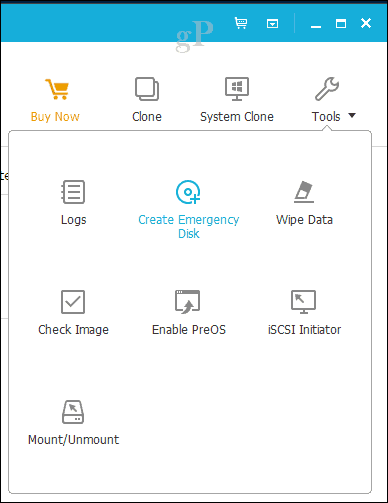
Kliknite na ikonu náradie kliknite na Vytvorenie núdzového disku. Sprievodca núdzovým diskom ponúka niekoľko možností, medzi ktoré patrí vytvorenie núdzového disku založeného na WinPE alebo Linux. Zavádzacie médiá môžu mať aj podobu palca USB, obrazu DVD / CD alebo ISO.
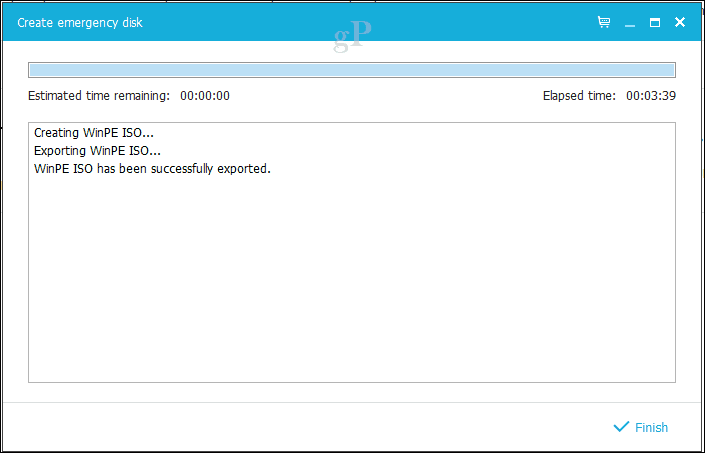
Obnoviť obrázok - EaseUS Todo
Keď ste pripravení obnoviť obrázok, nakonfigurujte počítač na spustiť z inštalačného média. Skontrolujte, či je externý disk pripojený a zapnutý. Všimol som si, že ak sa pripojíte po zavedení systému na obnovenie, program EaseUS disk nerozpozná.
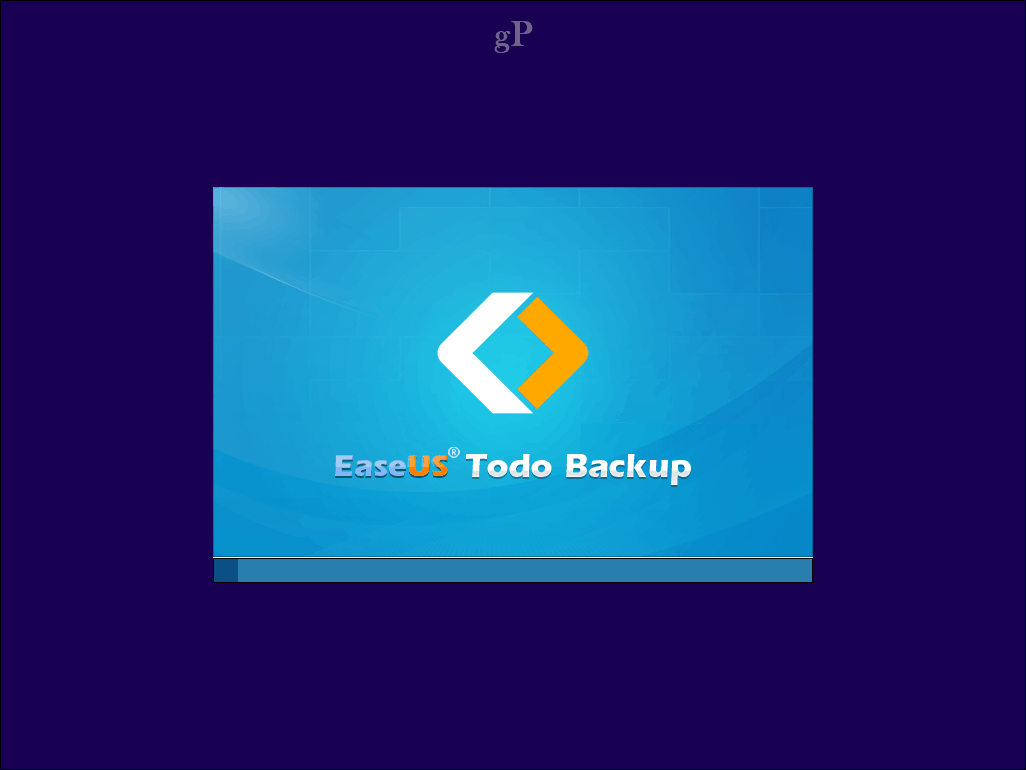
Po zavedení do prostredia na obnovenie systému EaseUS Todo kliknite na ikonu Prejdite nazotaviť sa Tlačidlo.
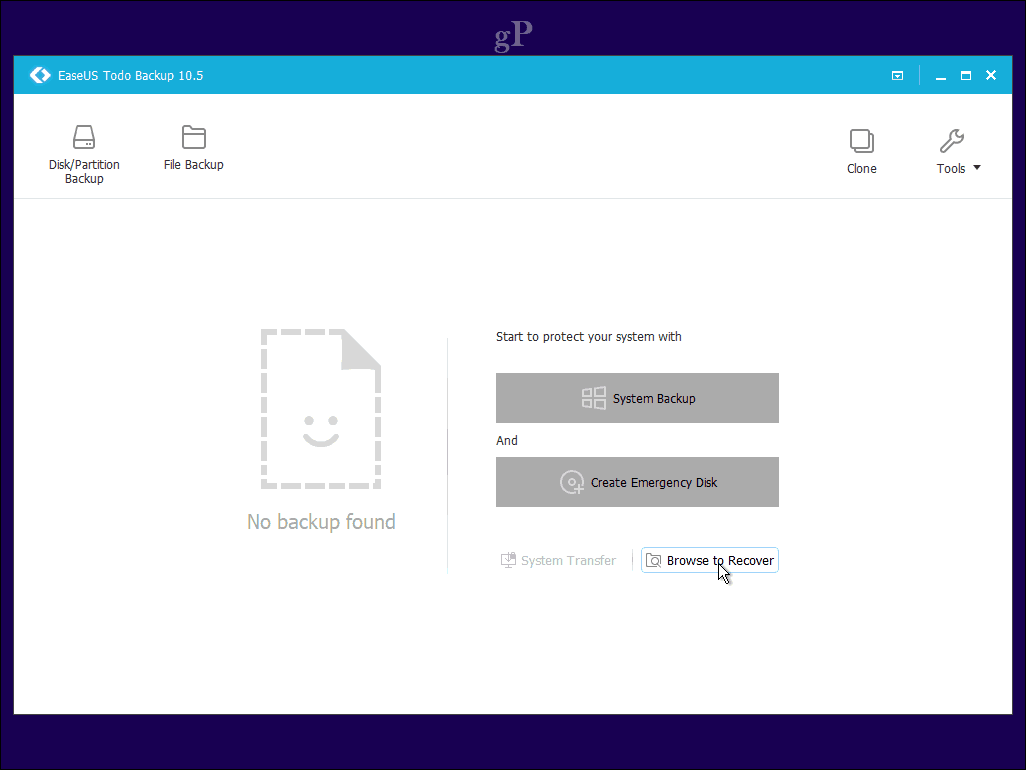
Prejdite do priečinka na externej jednotke, ktorý obsahuje súbor so záložným obrázkom systému, kliknite na tlačidlo OK.
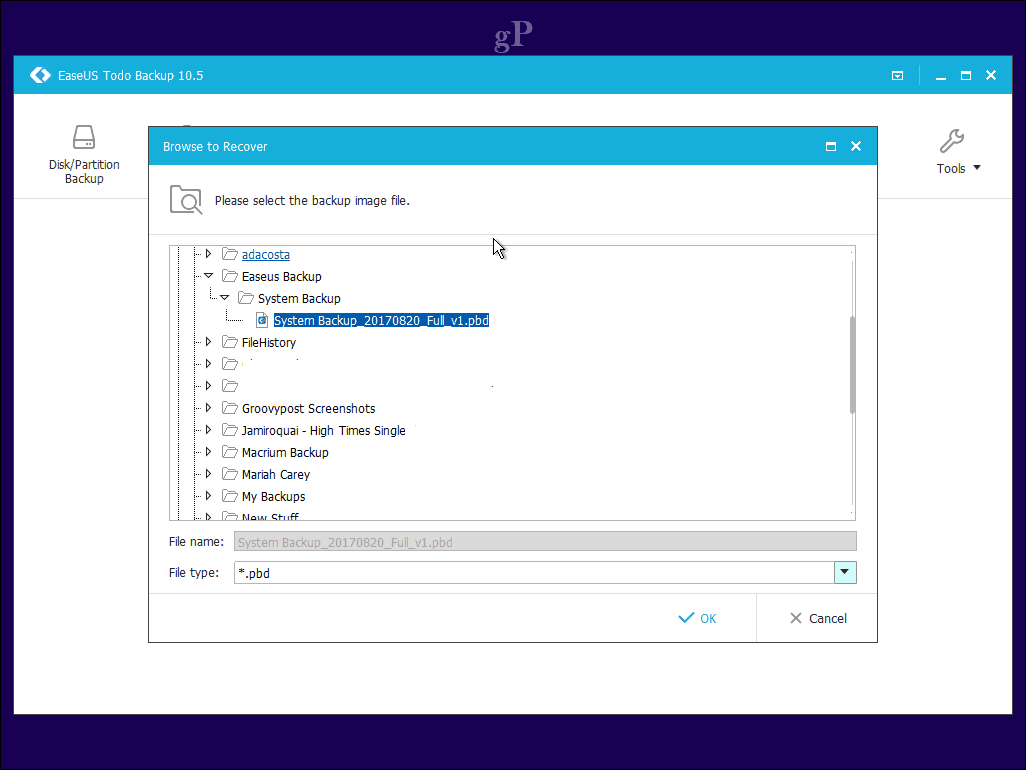
cvaknutie Ďalšie.
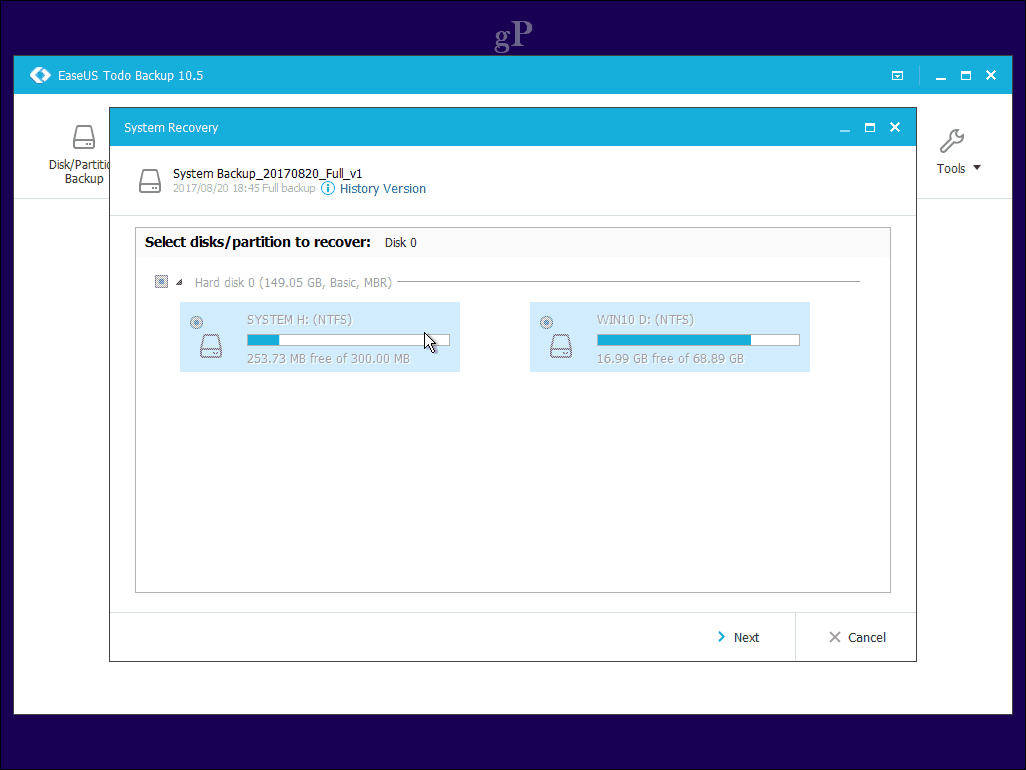
Vyberte miestnu jednotku, na ktorej chcete obnoviť obraz, a kliknite na pokračovať. Po dokončení obnovy zatvorte aplikáciu obnovy systému EaseUS. Inštalácia systému Windows 10 by mala byť spustená.
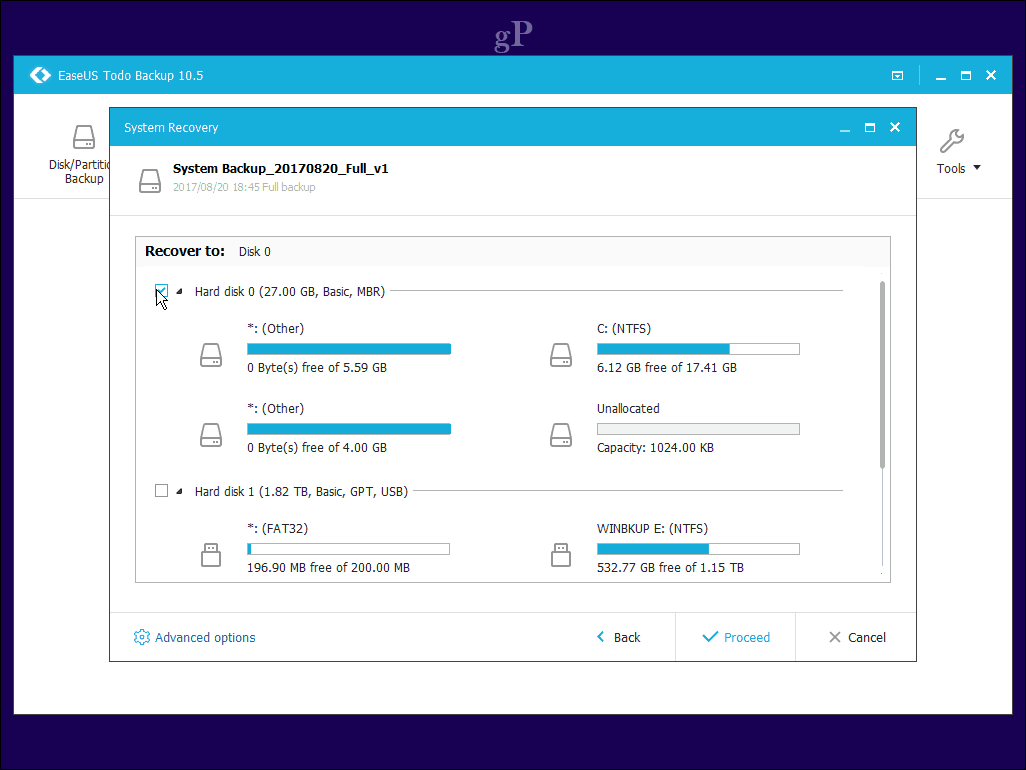
záver
Toto sú dve základné možnosti pre používateľov, ktorí chcú migrovať zo systémového obrazu systému Windows 10. Fungujú samozrejme odlišne, ale oceníte niektoré z výhod, ktoré sú súčasťou oboch ako je klonovanie, ľahšia migrácia z jedného systému do druhého a automatizované a podrobné možnosti pre systém zálohovanie.
Macrium je z týchto dvoch výkonnejších, obsahuje oveľa viac možností, z ktorých niektoré sú pre priemerného používateľa príliš pokročilé. Ale ak chcete rásť so záložným riešením, je to tam, ak ho potrebujete. Zálohovanie EaseUS Todo Backup je holé kosti, ale vďaka tomu je cítiť ľahší a prístupnejší. Zároveň by to mohlo byť trochu inteligentnejšie, ale čo očakávate? Nech už sa rozhodnete pre akékoľvek riešenie, nebudete ľutovať.
Používate už Macrium alebo EaseUS Todo Backup alebo iné riešenie? Dajte nám vedieť, čo si myslíte v komentároch.