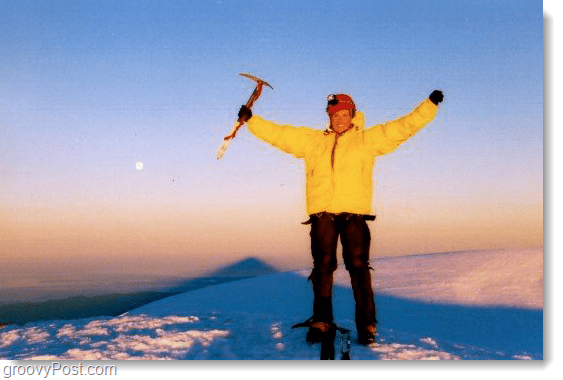Ako si vyrobiť leták v programe Microsoft Word
Microsoft Word Microsoft Hrdina / / July 31, 2020
Posledná aktualizácia dňa
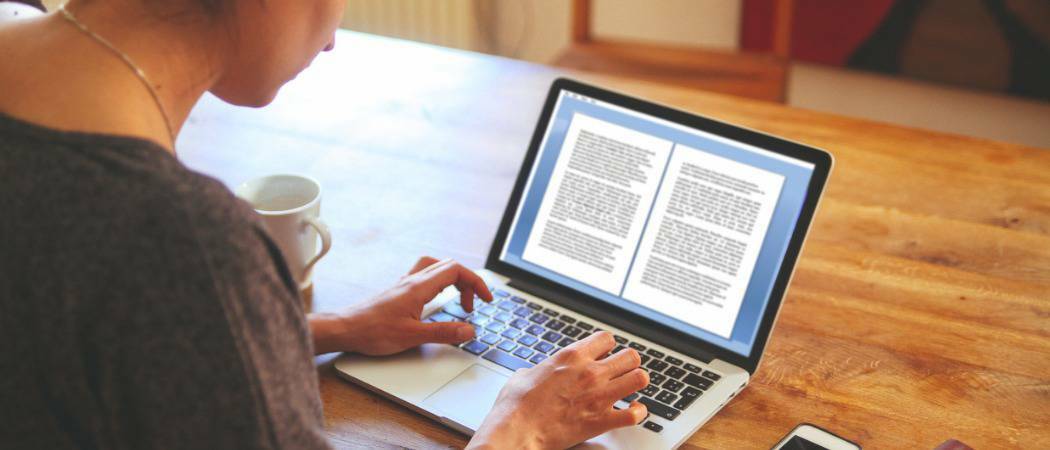
Program Microsoft Word má iné použitia, o ktorých nemusíte vedieť. Jednou z nich je schopnosť vytvárať letáky. Tu je návod.
Aj keď je program Microsoft Word známy ako textový procesor, ktorý je vytvorený na písanie riadkov a riadkov textu, má iné použitia, o ktorých nemusíte vedieť.
Napríklad, ak hľadáte výrobu letákov, môžete to urobiť v aplikácii Word. K dispozícii je veľa šablón dokumentov, ktoré vám umožňujú vytvoriť perfektný leták s minimálnym rozruchom.
Ak chcete vytvoriť leták v programe Microsoft Word, musíte urobiť toto.
Ako vytvoriť leták v programe Microsoft Word
Najjednoduchší spôsob, ako si vyrobiť leták v programe Microsoft Word, je použiť jednu z pripravených šablón, ktoré sú súčasťou samotného programu Word.
Tieto šablóny nájdete na hlavnej úvodnej obrazovke, ktorá sa otvorí pri spustení samotného programu Word. Ak už pracujete na súbore, kliknite na ikonu súbor na paneli s pásikmi pásu, aby ste sa dostali do tejto ponuky.
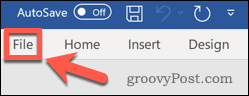
Z súbor kliknite na kartu Nový možnosť v ľavom menu.
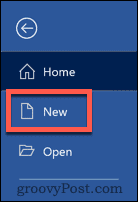
V Vyhľadajte online šablóny box, typ Flyers vyhľadajte šablóny letákov a potom stlačte vstúpiťkľúč na klávesnici.
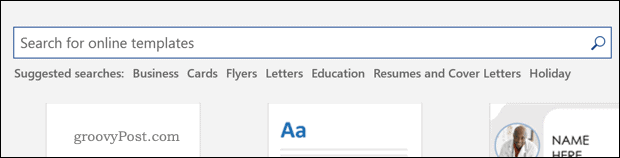
Bude viditeľný výber rôznych šablón letákov. Kliknutím na ktorúkoľvek z nich sa dozviete viac o šablóne a možnostiach, ktoré sa dodávajú.
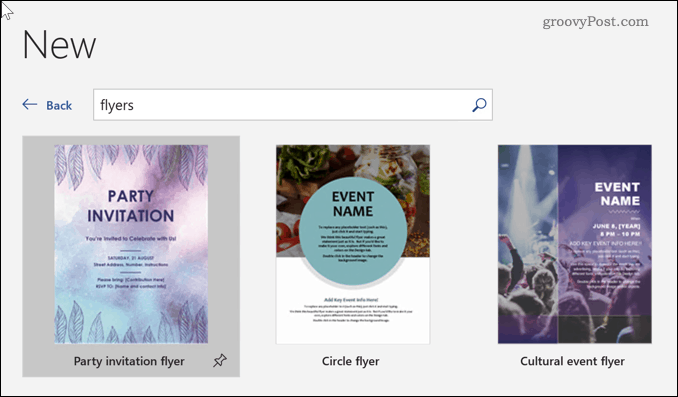
Keď nájdete šablónu, ktorá sa vám páči, kliknite na ikonu vytvoriť Tlačidlo. Týmto sa šablóna stiahne a otvorí sa ako nový dokument.
Blahoželáme! Práve ste si vytvorili prvý leták v programe Microsoft Word. Od tejto chvíle môžete začať upravovať obsah šablóny podľa svojich potrieb.
Ako upraviť leták v programe Microsoft Word
Máte základnú šablónu, teraz potrebujete obsah. Ak chcete začať upravovať svoj leták, musíte pracovať v rámci samotnej šablóny.
Ak chcete zmeniť akýkoľvek zástupný text, musíte naň najskôr kliknúť myšou. Ak sa to urobí správne, malo by sa zobraziť polopriehľadné zvýraznenie.
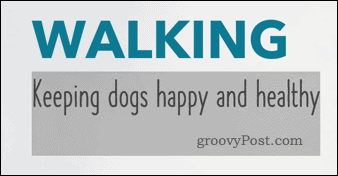
Po vybratí textového poľa môžete začať písať. Na letáku sa zobrazí všetok text, ktorý pridáte alebo upravíte.
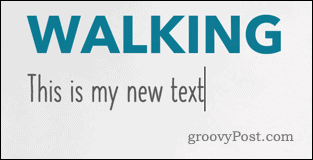
Zopakujte tento postup pre akýkoľvek (alebo celý) text, ktorý chcete zmeniť. Ak existujú nejaké časti, ktoré chcete odstrániť, označte ich a stlačte delete alebo Klávesy backspace na klávesnici a odstráňte ju.
Ak chcete zmeniť obrázok na svojej šablóne, kliknite pravým tlačidlom myši na obrázok a otvorte kontextové menu.
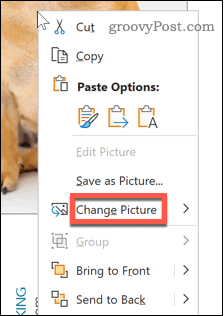
Umiestnite kurzor myši na vstup do Zmeniť obrázok Ponuka. Odtiaľ môžete vybrať jednu z dostupných možností a nahradiť tak obrázok. Tie obsahujú:
- Zo súboru umožňuje vybrať ľubovoľný súbor v počítači, ktorý má byť nahradený.
- Z Obrázkov umožňuje vyhľadávať v zbierke obrázkov Word a nájsť niečo vhodné.
- Pokiaľ ide o online obrázky, Z online zdrojov Táto voľba vám umožní vybrať si zo skupiny online obrázkov využívajúcich technológiu Bing.
- Z ikon spustí rovnaké okno ako Z online zdrojov, ale automaticky sa prepne na kartu Ikony, ktorá obsahuje symboly, ikony emodži a ďalšie.
- Zo schránky vložiť uložený obrázok zo schránky do dokumentu programu Word.
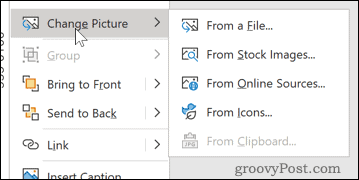
Keď nájdete obrázok, ktorý chcete použiť, kliknite naň a stlačte insert voľba.
Potom sa pridá do vášho letáka. Pomocou bielych bodiek okolo vonkajšej strany obrázka môžete zmeniť veľkosť obrázka tak, aby sa prispôsobil vašej šablóne letáka.
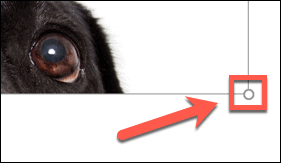
Keď budete so svojou šablónou spokojní, môžete ju uložiť alebo vytlačiť a exportovať inde. Ak s výsledkami nie ste spokojní, môžete si namiesto toho kedykoľvek vybrať inú šablónu.
Pokročilé vytváranie dokumentov v aplikácii Microsoft Word
Program Word obsahuje veľa výkonných funkcií, ktoré vám môžu pomôcť rýchlo a ľahko vytvoriť požadované dokumenty. Koniec koncov, nejde iba o textový procesor.
Môžete sa naučiť, ako na to odstrániť koniec stránky v programe Word ktoré vám pomôžu usporiadať váš obsah. Ak chcete, aby váš text vynikal, môžete odsadiť text pre mimoriadny dôraz.
Môžete sa dokonca rozhodnúť vzdať sa textu úplne a namiesto toho sa učiť Ako k tomu v programe Word vytvárať kresby alebo upravovať existujúce obrázky. Čím viac sa dozviete o pokročilých funkciách programu Word, tým pôsobivejšie by mali byť vaše dokumenty.
Čo je osobný kapitál? Prehľad 2019 vrátane toho, ako sa používajú na správu peňazí
Či už začínate investovaním alebo ste skúseným obchodníkom, osobný kapitál má pre každého niečo. Tu je pohľad na ...