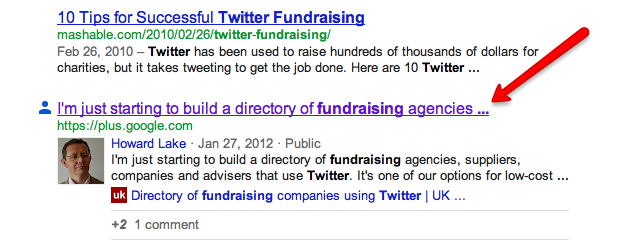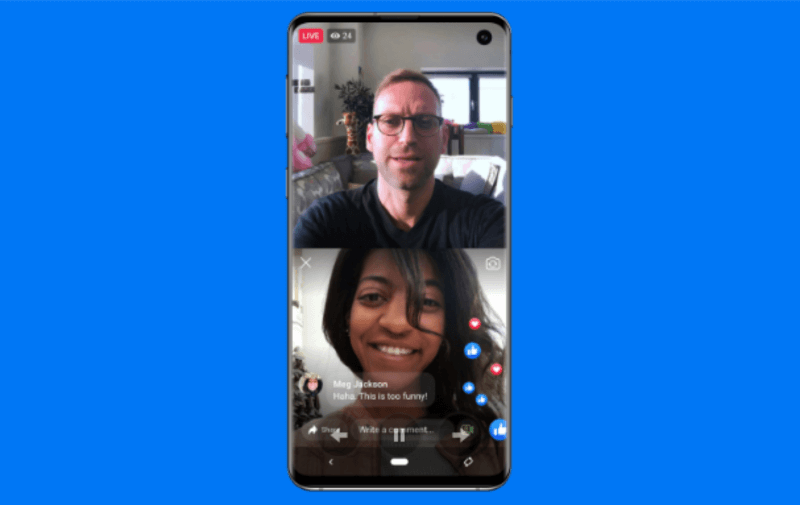Posledná aktualizácia dňa

Pokiaľ ide o správu e-mailov v Gmaile, existuje prekvapivá škála možností. Môžete triediť e-maily do priečinkov, usporiadať e-maily s menovkami a podobne.
Pokiaľ ide o správu e-mailov v službe Gmail, existuje prekvapivá škála možností. E-maily môžete triediť do priečinkov, organizovať e-maily s menovkami, a viac. Jednou z najužitočnejších funkcií v Gmaile je však možnosť posielať viac e-mailov ako jednu hromadnú prílohu.
Okrem manuálneho preposielania viacerých e-mailov môžete tiež nastaviť pravidlá automatického preposielania, ktoré vždy posielajú e-maily ďalej presne podľa konkrétnych kritérií.
Prečo posielať viac e-mailov v Gmaile ďalej?
Existuje mnoho situácií, ktoré môžu vyžadovať zasielanie viacerých e-mailov hromadne, ako je táto. Niekoľko príkladov zahŕňa:
- Pracovné právne oddelenie vyšetruje kolegu a požiadalo vás, aby ste mu zaslali všetky e-maily týkajúce sa určitej témy.
- Váš šéf požiadal o zaznamenanie všetkých e-mailov od a od konkrétneho klienta.
- Odchádzate z práce a náhradníci musia vidieť kľúčové e-mailové konverzácie, aby mohli plniť svoju úlohu.
- Váš daňový účtovník požiadal o potvrdenia, ktoré ste dostali prostredníctvom e-mailu.
Vo všetkých týchto scenároch vám postup uvedený ďalej na posielanie viacerých e-mailov v Gmaile ušetrí veľa času a frustrácie.
Ako posielať viac e-mailov v Gmaile
Ak chcete začať, musíte vybrať všetky e-maily, ktoré chcete poslať ďalej. Ak to chcete trochu zjednodušiť, odporúčame vám vyhľadať všetky e-maily, ktoré chcete poslať ďalej, pomocou vyhľadávacieho poľa v hornej časti doručenej pošty.
Pomocou úvodzoviek („) môžete v e-maile alebo predmete vyhľadať konkrétne slovo alebo frázu alebo použiť ľubovoľný z nich ďalších 30 operátorov na vyhľadávanie e-mailov v Gmaile.
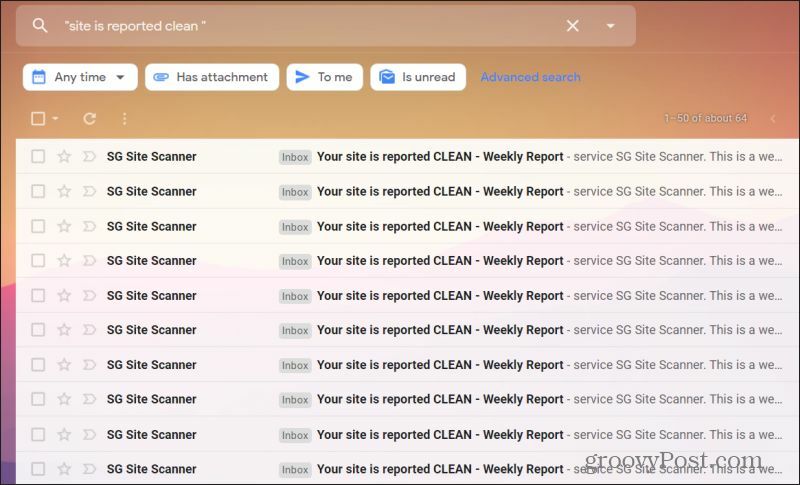
Keď výsledky zobrazujú e-maily, ktoré chcete poslať ďalej, môžete vybrať jednotlivé e-maily, ktoré chcete poslať ďalej. Urobíte to tak, že začiarknete políčka na ľavej strane e-mailu v doručenej pošte. Ak chcete vybrať všetky e-maily, ktoré sa zobrazia vo výsledkoch vyhľadávania, vyberte ikonu vybrať ikona začiarkavacieho políčka v ponuke ikon v hornej časti doručenej pošty.
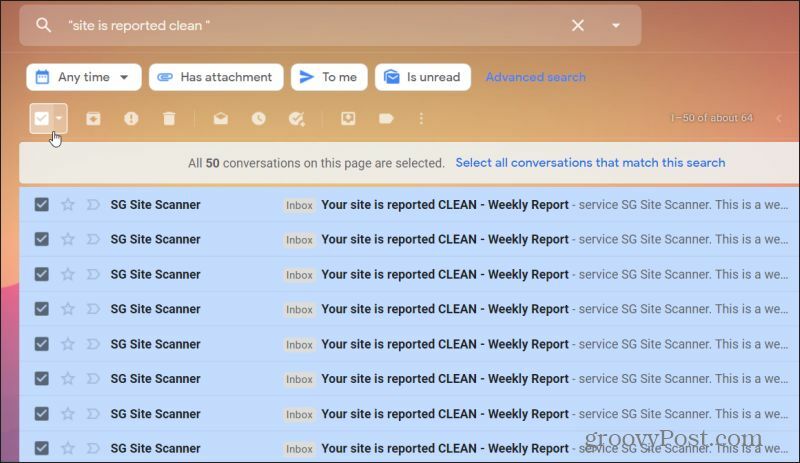
Teraz ste pripravení poslať ďalej všetky e-maily, ktoré ste vybrali. Vyberte tri bodky napravo od ponuky ikon a ako prílohu vyberte možnosť Poslať ďalej.
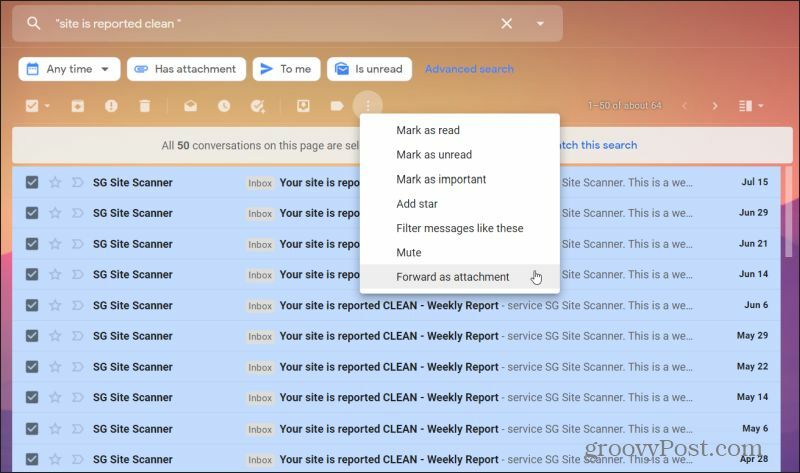
Týmto sa každý z vybratých e-mailov pripojí k jednej novej e-mailovej správe. Každý e-mailový súbor bude priložený ako samostatný súbor EML, ktorý môžete otvoriť spolu s väčšinou ostatných hlavných e-mailových klientov alebo služieb.
Naučiť sa viac o odosielanie e-mailov ako príloh v Gmaile.
Pred zasielaním viacerých zipsov
Nezabudnite, že týmto sa každý e-mail pripája ako samostatný súbor, takže ak posielate e-maily ďalej, môže to predstavovať veľa príloh a môže to zaberať veľa miesta.
Môžete to obísť, ak v Gmaile posielate viac e-mailov ako súbor ZIP. Ak to chcete urobiť, otvorte každý e-mail, ktorý chcete poslať ďalej, vyberte tri bodky v pravom hornom rohu e-mailovej správy a vyberte Stiahnite si správu z rozbaľovacej ponuky.
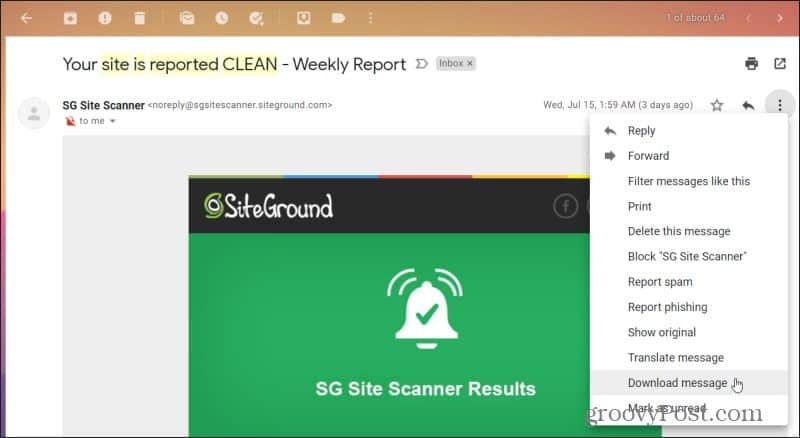
Po stiahnutí všetkých e-mailov do adresára v počítači ich vyberte. Pravým tlačidlom myši kliknite na niektorý z vybraných súborov EML a vyberte položku Poslať, a vyberte Komprimovaný priečinok (so zipsom).
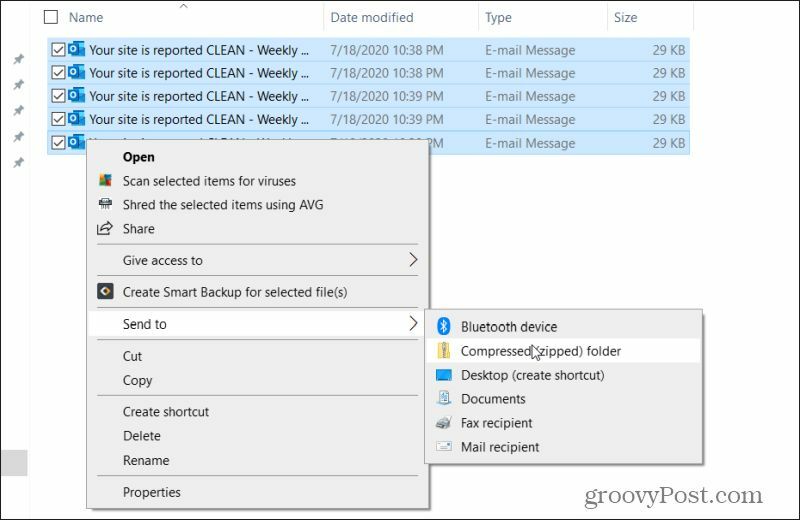
Takto sa vytvorí nový súbor ZIP s rovnakým názvom. Teraz vytvorte novú správu osobe, ktorej chcete poslať všetky e-maily. Vyberte ikonu Pripojiť súbory v dolnej časti okna na vytvorenie e-mailu.
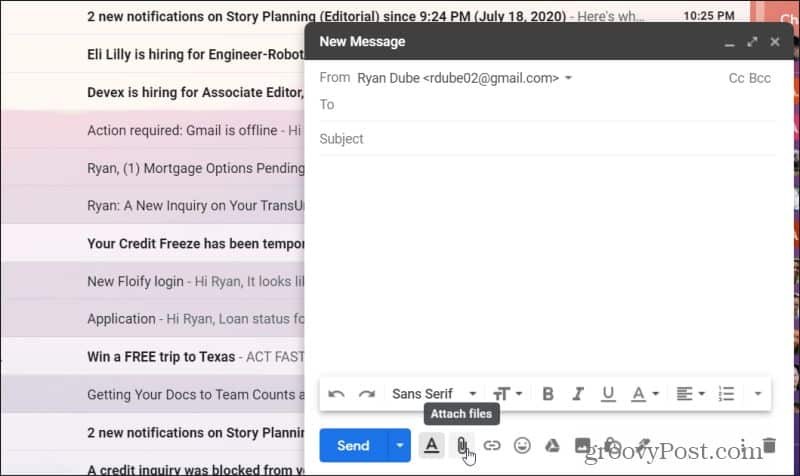
V okne na výber súboru vyberte súbor ZIP, ktorý ste predtým vytvorili. vybrať Otvorené pripojiť tento súbor k vašej novej správe.
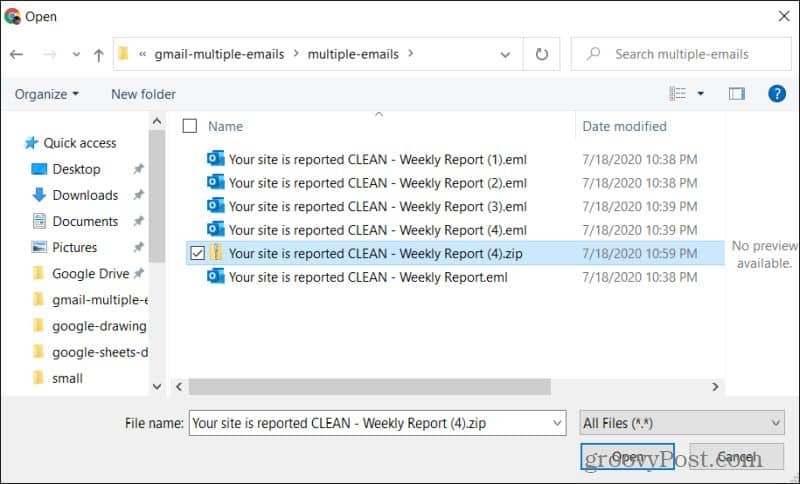
Týmto sa pripojí súbor ZIP so všetkými stiahnutými súbormi EML. Dokončite písanie správy a stlačte send.
Výhodou tohto prístupu je skomprimovanie všetkých správ, čo výrazne znižuje veľkosť potrebnú na posielanie viacerých e-mailov v Gmaile. Prijímateľovi je tiež veľmi jednoduché prijímať správy. Jediné, čo musíte urobiť, je stiahnuť jeden súbor ZIP zo správy a potom rozbaliť všetky e-mailové správy do priečinka na ich vlastnom počítači.
Potom môžu otvoriť všetky súbory EML pomocou e-mailového klienta podľa svojho výberu.
Naučiť sa viac o pomocou kompresie súborov bezpečne odosielať súbory.
Vytvorte filter automatického posielania ďalej
Jedným zo spôsobov, ako sa vyhnúť situáciám, keď musíte v Gmaile poslať toľko viacerých e-mailov, je lepšie využívať filtre na automatické posielanie e-mailov ďalej.
1. Prejdite do nastavení Gmailu výberom ikony ozubeného kolieska vpravo hore a výberom Zobraziť všetky nastavenia. vybrať Preposielanie a POP / IMAP v ponuke hore. vybrať Pridajte adresu na presmerovanie. Do poľa zadajte svoj e-mail na presmerovanie a potom vyberte Ďalšie. Vyberte Pokračovať na ďalšej stránke.
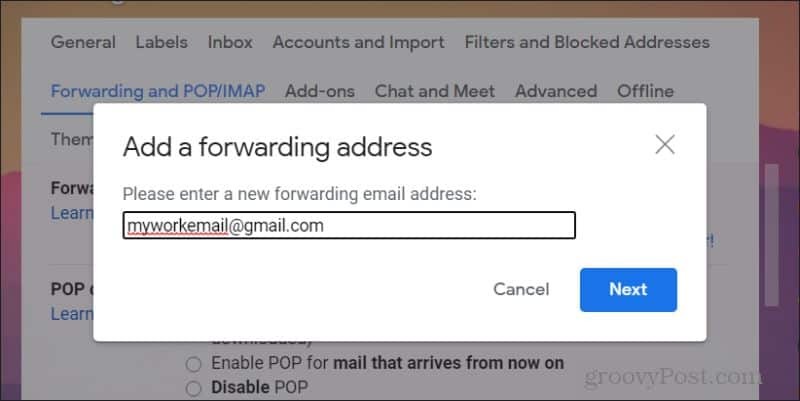
Poznámka: Budete osobou, ktorá má e-mailový účet, do ktorého posielate tieto e-maily, aby ste otvorili e-maily a potvrdili povolenie, aby ste im automaticky posielali e-maily.
2. Prejdite späť na nastavenia Gmailu výberom ikony ozubeného kolieska vpravo hore a výberom Zobraziť všetky nastavenia. vybrať Filtre a blokované adresy v ponuke hore.
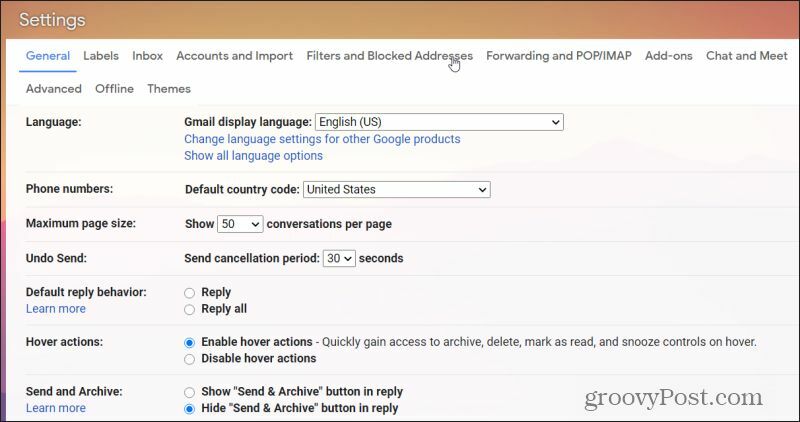
3. Posuňte zobrazenie nadol na koniec zoznamu existujúcich filtrov a vyberte ikonu Vytvorte nový filter link.
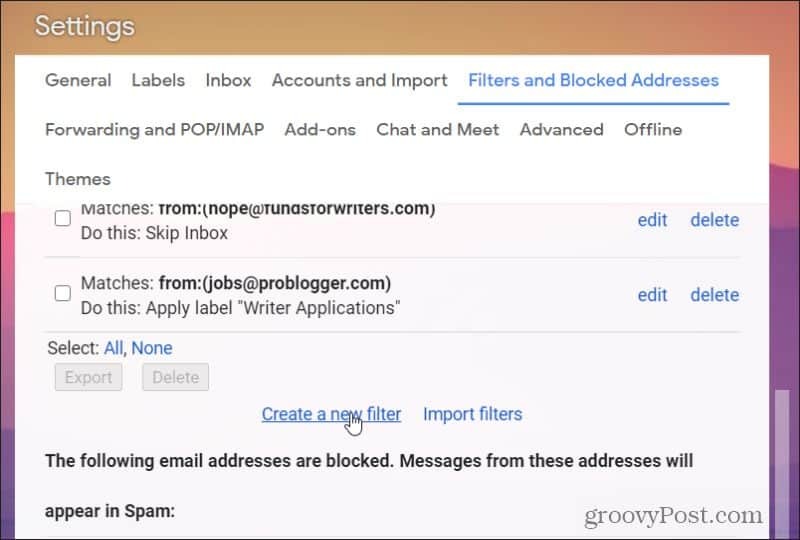
4. Nastavte parametre filtra, pre ktoré prichádzajúce e-maily chcete automaticky posielať ďalej. Pomocou rovnakého príkladu ako v prvej časti tohto článku sme nastavili filter na identifikáciu všetkých prichádzajúcich e-mailov, ktoré majú slová „Vaše stránky sú hlásené ako čisté“. vybrať Vytvorte filter pokračovať.
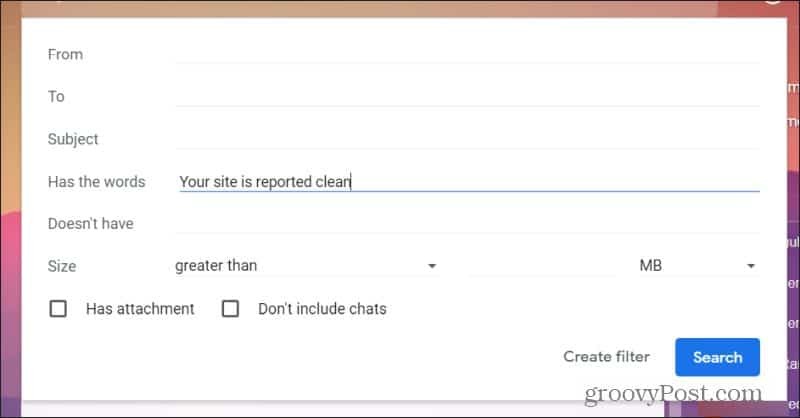
5. V ďalšom kroku vyberte položku Poslať ďalej: a vyberte e-mailovú adresu, ktorú ste nastavili na posielanie ďalej, v prvom kroku tohto postupu.
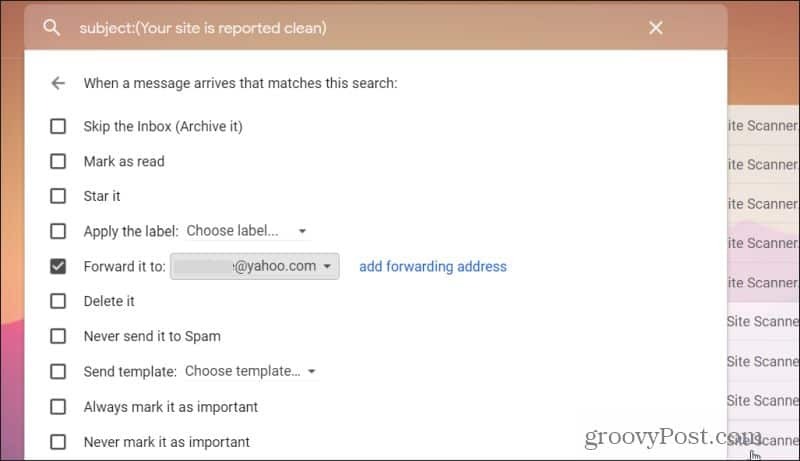
6. vybrať Vytvorte filter dokončiť
Keď príde do vašej doručenej pošty prichádzajúci e-mail, ktorý zodpovedá vašim kritériám filtra, automaticky sa presmeruje na e-mailovú adresu, ktorú ste pre ňu definovali.
Naučiť sa viac o vytváranie filtrov Gmail na usporiadanie doručenej pošty.
Preposielanie viacerých e-mailov v Gmaile je jednoduché
Ako vidíte, existuje mnoho spôsobov, ako v Gmaile poslať viac e-mailov. Všetko záleží na tom, či potrebujete urobiť jednorazový hromadný rozposielanie alebo nepretržitý rozposielanie e-mailov, ktoré zodpovedajú konkrétnym kritériám.
Služba Gmail vám ponúka funkcie, ktoré potrebujete, bez toho, aby ste ich zbytočne potrebovali doplnkov prehliadača alebo iný softvér.
Čo je osobný kapitál? Prehľad 2019 vrátane toho, ako sa používajú na správu peňazí
Či už začínate investovaním alebo ste skúseným obchodníkom, osobný kapitál má pre každého niečo. Tu je pohľad na ...