Ako odstrániť poznámkový blok v aplikácii OneNote
Microsoft Office Microsoft Jedna Poznámka Kancelária Microsoft Onenote / / July 30, 2020
Posledná aktualizácia dňa
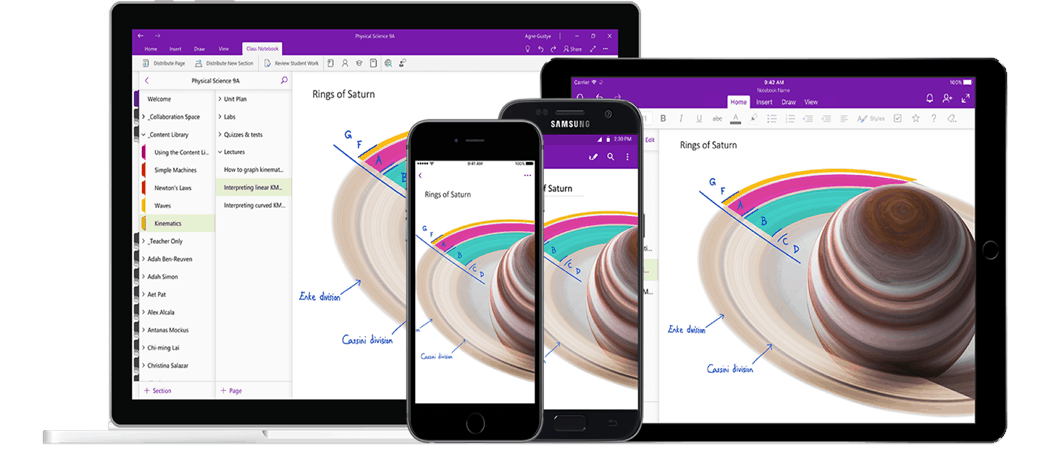
Ak ste otvorili notebook OneNote, ktorý už nepotrebujete, môžete sa rozhodnúť ho zatvoriť alebo odstrániť. Tu je návod.
Microsoft OneNote je zaznamenávanie poznámok, ktoré je súčasťou balíka aplikácií balíka Microsoft Office, ale môžete ho používať aj bezplatne pomocou samostatných stolných a mobilných aplikácií. Aplikácia OneNote umožňuje vytvárať viac prenosných počítačov, ktoré sa dajú rozdeliť do rôznych sekcií a stránok.
Schopnosť vytvárať viac notebookov je obzvlášť užitočná pri organizovaní viacerých projektov a nápady, ale keď vytvárate viac notebookov, môžete dosiahnuť bod, v ktorom hľadáte vypratať.
Ak chcete odstrániť poznámku v aplikácii OneNote, musíte urobiť nasledujúce kroky.
Ako zatvoriť notebook OneNote
Uzatvorenie poznámkového bloku nie je úplne také isté ako jeho odstránenie, ale môže byť lepšou možnosťou, ak nechcete svoj obsah navždy stratiť. Po zatvorení notebooku sa v aplikáciách OneNote nezobrazí, ale v prípade potreby ho môžete otvoriť znova neskôr.
V aplikácii Windows OneNote
Ak chcete zatvoriť prenosný počítač v aplikácii Windows, musíte najprv otvoriť aplikáciu OneNote na počítači alebo notebooku.
Po otvorení kliknite na ikonu Zobraziť zoznam poznámok na zobrazenie zoznamu poznámok. Toto je ikona symbolu v ľavom hornom rohu.
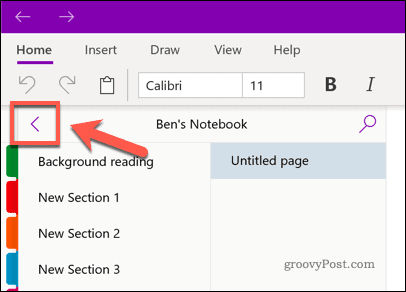
Kliknite pravým tlačidlom myši na notebook, ktorý chcete zatvoriť, a potom kliknite na ikonu Zatvorte tento zápisník voľba.
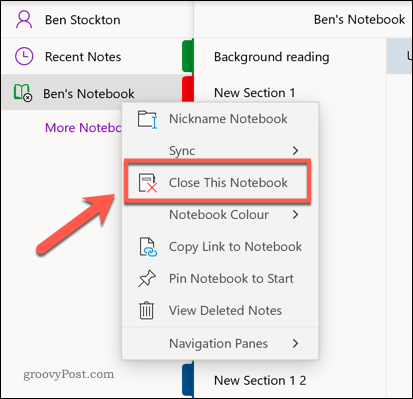
Notebook, ktorý ste vybrali, by teraz mal zmiznúť zo zoznamu.
Ak ju chcete znova otvoriť, vráťte sa do zoznamu poznámok a kliknite na ikonu Viac notebookov voľba.
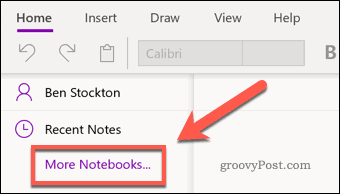
Kliknutím na prenosný počítač, ktorý ste predtým skryli, sa obnoví a umožní vám vykonávať úpravy a zobraziť ich spolu so zvyškom prenosných počítačov v hlavnom zozname.
Na mobile
Podobný proces môžete vykonať pomocou aplikácií pre Android, iPhone alebo iPad. Ak to chcete urobiť, otvorte aplikáciu na svojom mobilnom zariadení a klepnite na ikonu notebooky tab.
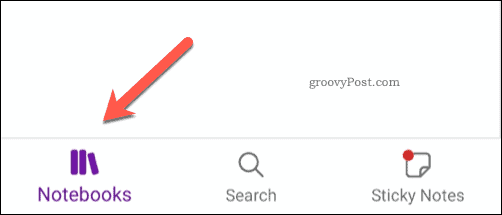
Vyberte a podržte prst na notebooku, ktorý chcete zatvoriť.
Zobrazí sa kontextová ponuka s možnosťami aktualizácie alebo zatvorenia notebooku. Táto ponuka sa pre systém Android zobrazí inak a ponuka hore sa zobrazuje. Pre používateľov zariadení iPhone a iPad sa toto menu zobrazí v dolnej časti.
Stlačte kláves Zatvorte Poznámkový blok (ikona, ktorá vyzerá ako kniha) na zatvorenie vybratého prenosného počítača alebo prenosných počítačov.
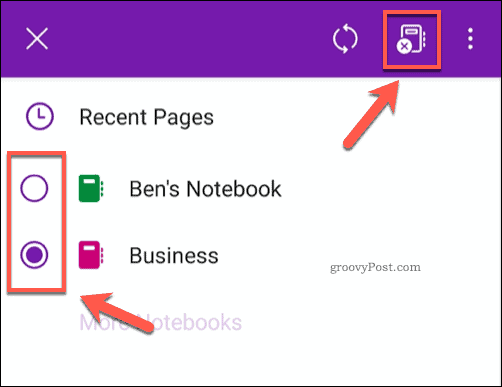
Ak chcete notebook obnoviť neskôr, klepnite na Viac notebookov, potom klepnite na prenosný počítač, ktorý chcete obnoviť.
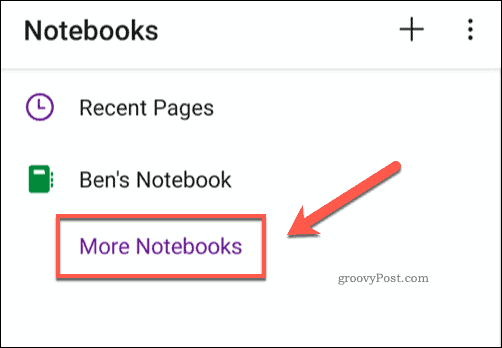
V aplikácii OneNote Online
Poznámkový blok bohužiaľ nie je možné zavrieť pomocou Aplikácia OneNote online.
Ak chcete notebook zatvoriť, musíte namiesto toho použiť stolné alebo mobilné aplikácie OneNote.
Ako odstrániť notebook z počítača
Ak chcete notebook OneNote natrvalo odstrániť, existuje niekoľko spôsobov, ako to urobiť.
OneNote všeobecne používa OneDrive ako úložný priestor pre notebooky, čo vám umožňuje synchronizovať obsah medzi rôznymi zariadeniami, ale môžete tiež ukladať miestne notebooky, ak používate aplikáciu pre stolné počítače.
Lokálny prenosný počítač môžete zo svojho zariadenia odstrániť manuálne tak, že ho nájdete a odstránite v Prieskumníkovi systému Windows.
Ak to chcete urobiť, otvorte program Prieskumník systému Windows a prejdite do svojho priečinka Windows Dokumenty zložky. Akonáhle tam, dvakrát kliknite na zadanie Notebooky OneNote zložky.
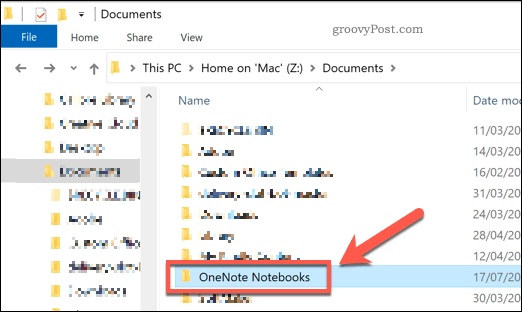
Kliknite pravým tlačidlom myši na notebook, ktorý chcete odstrániť, a potom kliknite na tlačidlo delete odstrániť ho.
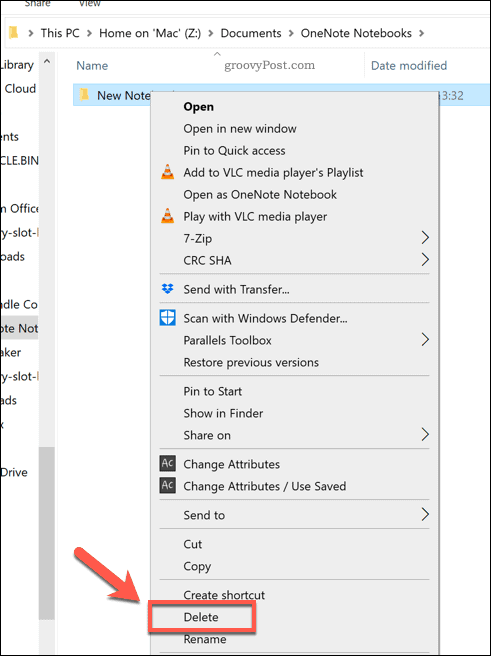
Váš prenosný počítač zostane v koši, kým ho nevyprázdníte, čo vám umožní jeho obnovenie (ak chcete).
Ako natrvalo odstrániť poznámkový blok v
Poznámkový blok nemôžete skutočne odstrániť pomocou OneNote online, môžete však pristupovať do priečinkov OneDrive a odtiaľ svoj notebook vymazať.
Váš notebook sa tým natrvalo odstráni. Váš odstránený zápisník zmizne zo všetkých zariadení s nainštalovanou a synchronizovanou službou OneNote do vášho účtu, ale iba v prípade, že ste ju najskôr zavreli podľa krokov na začiatku tohto článku.
Robiť to, otvorte OneDrive online a dvakrát kliknite na ikonu Dokumenty priečinok v zozname súborov.
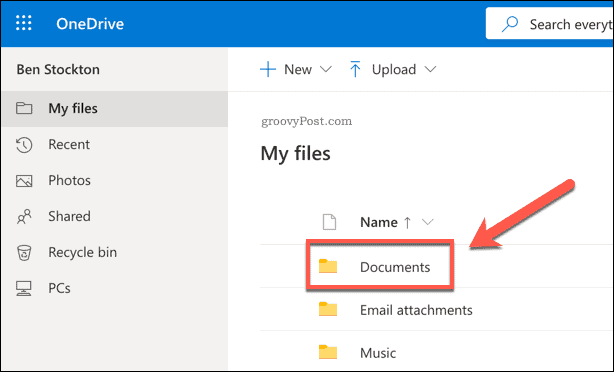
Nájdite notebook, ktorý chcete odstrániť, v dokumentoch OneDrive. Keď ho nájdete, kliknite pravým tlačidlom myši a vyberte položku Odstrániť.
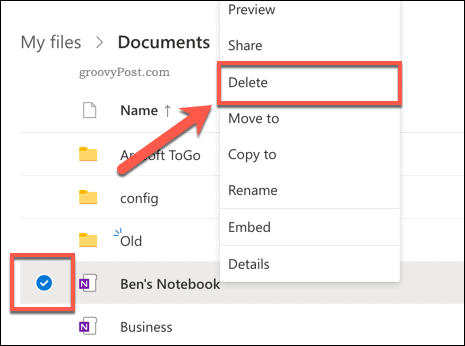
Váš notebook bude teraz odstránený, ale môže sa stále zobrazovať v niektorých vašich ďalších synchronizovaných aplikáciách OneNote.
Ak tak urobíte, budete ho musieť zatvoriť podľa pokynov v prvej časti tohto článku a potom tieto kroky zopakujte.
Viac než len si môžete myslieť
Ak nie ste oboznámení s programom OneNote, možno si neuvedomíte, čo to dokáže. Nejde iba o jednoduchú aplikáciu na zapisovanie poznámok.
Napríklad by ste mohli vložte údaje programu Excel do aplikácie OneNote skombinovať text s finančnými údajmi. Ak sledujete svoje príjmy, môžete kopírovať text z obrázkov dávať pozor na čísla, a dokonca aj zašifrujte svoje prenosné počítače OneNote ak máte obavy o svoje súkromie.
Ak ste chorí z veľkého množstva textu, môžete nahrávať zvuk alebo video do OneNote pomôcť podporiť vaše vzdelávacie alebo pracovné postupy. Určite sa oplatí vyskúšať OneNote - koniec koncov, použitie je úplne zadarmo.

