Ako vytvoriť rozbaľovací zoznam v Tabuľkách Google
Listy Google Google Hrdina / / July 17, 2020
Posledná aktualizácia dňa

Ak chcete nechať niekoho, aby si vybral zo zoznamu položiek v tabuľke, je veľmi užitočné naučiť sa, ako vytvoriť rozbaľovací zoznam v Tabuľkách Google.
Ak chcete nechať niekoho, aby si vybral zo zoznamu položiek v tabuľke, je veľmi užitočné naučiť sa, ako vytvoriť rozbaľovací zoznam v Tabuľkách Google.
Vytvorenie rozbaľovacieho zoznamu v Exceli je pomerne ľahké. Ale čo keď ty namiesto toho použite Tabuľky Google? Úprimne povedané, tento proces je ešte jednoduchší.
V prípade Tabuliek Google môžete svoj rozbaľovací zoznam vytiahnuť z celého radu buniek alebo môžete zadať celý zoznam oddelený čiarkami. Pozrime sa na postup a ako si môžete prispôsobiť rozbaľovací zoznam po jeho vytvorení.
Ako vytvoriť rozbaľovací zoznam v Tabuľkách Google
Predtým, ako budete môcť vytvoriť rozbaľovací zoznam, musíte najprv vytvoriť položky, ktoré vyplnia vaše rozbaľovacie zoznamy. V tomto príklade vytvoríme rozbaľovacie zoznamy pre vek a pohlavie v tabuľke.
Obsah rozbaľovacích zoznamov zadajte do dvoch stĺpcov.
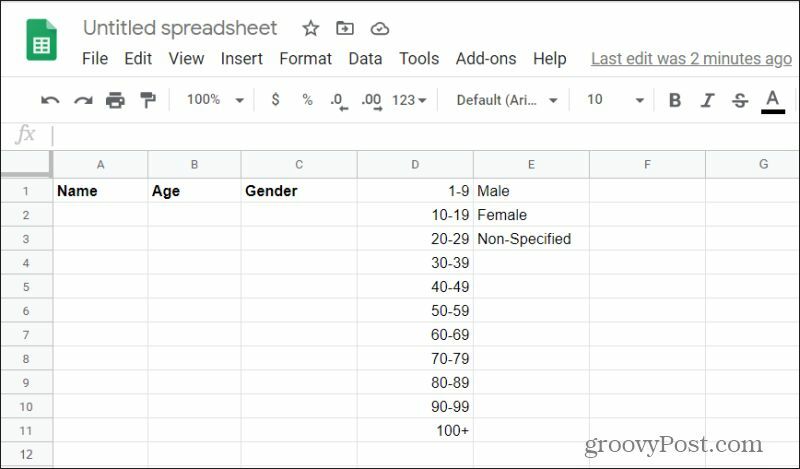
Problém s tým, že tieto zoznamy sú v hárku, je, že ich môžu vidieť všetci. Dobrým prvým krokom je ich skryť skrytím stĺpcov. Predtým, ako to urobíte, však chcete nastaviť rozbaľovacie zoznamy.
Vyberte bunku (v tomto prípade vek), v ktorej chcete vytvoriť svoj rozbaľovací zoznam. Potom vyberte ikonu údaje menu a vyberte Overovanie dát.
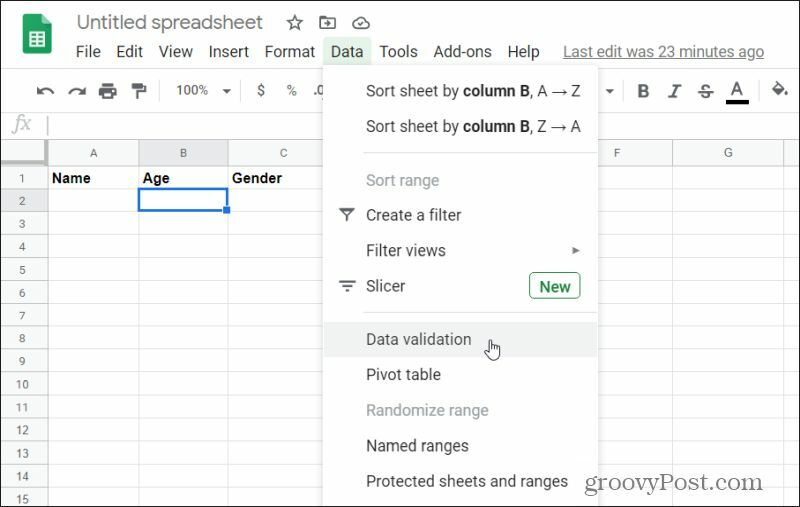
Otvorí sa okno na overenie údajov. V tomto okne môžete definovať, ako sa bude váš rozbaľovací zoznam správať.
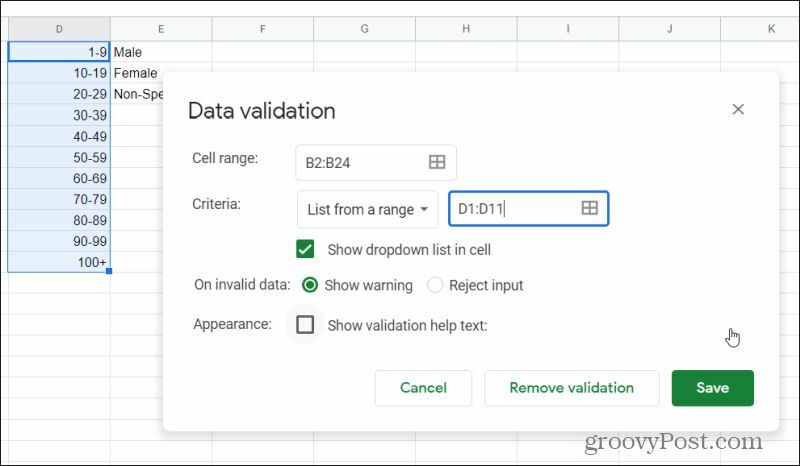
V tomto okne musíte nastaviť položky:
- Vyberte ikonu Rozsah buniek a v stĺpci Vek vyberte rozsah buniek, ktorý chcete použiť v tomto rozbaľovacom zozname.
- Nastaviť kritériá rozbaľovacia ponuka Zoznam z rozsahua vyberte pole a vyberte celý zoznam obsahujúci všetky údaje, ktoré chcete zahrnúť do rozbaľovacieho zoznamu (v tomto prípade rozsah vekových skupín).
- Zaškrtnite políčko pre Zobraziť rozbaľovací zoznam v bunke.
- pre Na neplatné údaje, vyberte Zobraziť upozornenie upozorniť používateľa, ak niečo vloží, nie do zoznamu, alebo Odmietnuť vstup úplne zamietnuť prihlášku.
- vybrať Uložiť keď skončíte.
Teraz si v tabuľke všimnete, že všetky bunky, ktoré ste nastavili overovanie dát obsahujú rozbaľovaciu šípku v prázdnej bunke. Vyberte jednu z nich a v rozbaľovacom zozname sa zobrazí úplný zoznam.
Zopakujte vyššie uvedený postup a tentokrát vyberte bunky v stĺpci C (Pohlavie), pre ktoré chcete rozbaľovacie zoznamy, a výberom troch buniek v stĺpci E vyplňte tento rozbaľovací zoznam.
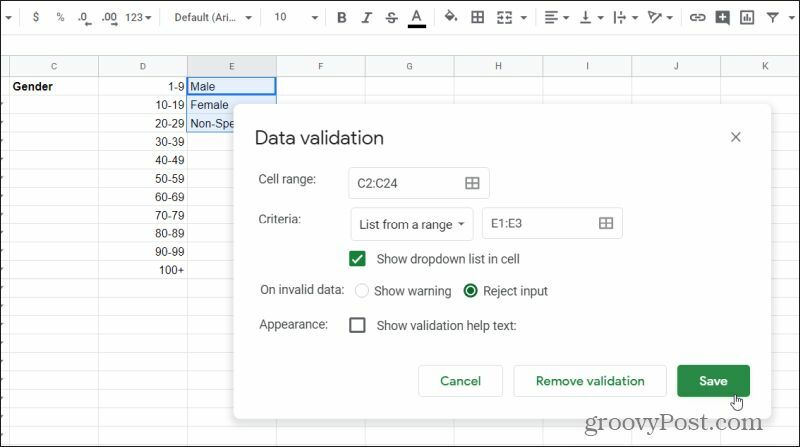
Teraz ste takmer hotoví!
Ako skryť údaje pre vaše rozbaľovacie zoznamy
Vaše rozbaľovacie zoznamy fungujú. Teraz však máte údaje pre tieto rozbaľovacie zoznamy v úplnom zobrazení pre kohokoľvek, kto si prezrie hárok. Jedným zo spôsobov, ako vaše listy vyzerať profesionálnejšie, skrývaním týchto stĺpcov.
Skryte každý stĺpec výberom rozbaľovacej šípky na pravej strane písmena stĺpca. zvoliť Skryť stĺpec zo zoznamu.
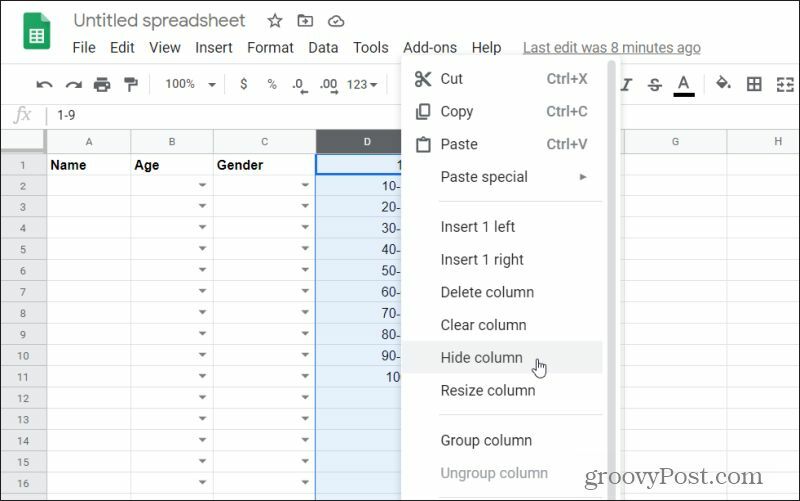
Zopakujte tento postup pre všetky ostatné stĺpce rozbaľovacieho zoznamu, ktoré ste vytvorili. Keď skončíte, uvidíte, že stĺpce sú skryté.
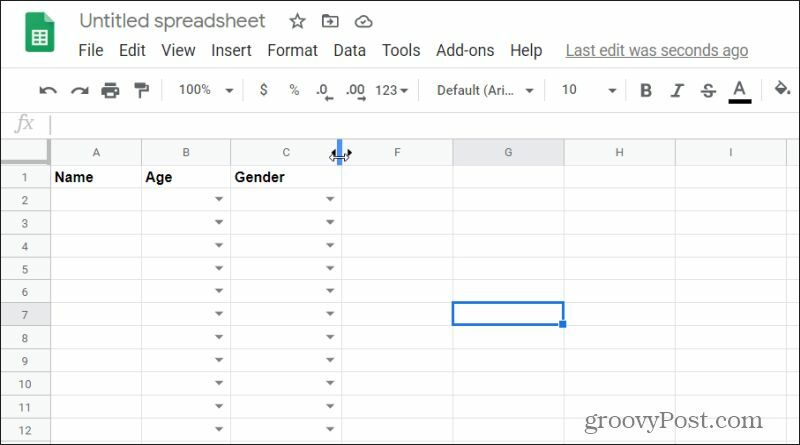
Ak potrebujete získať prístup k týmto zoznamom a aktualizovať ich kedykoľvek, jednoducho klepnite na ľavú alebo pravú šípku na ktorejkoľvek strane riadku, kde by mali byť skryté stĺpce.
Ďalšie kritériá na overenie údajov
Ak na vytvorenie rozbaľovacieho zoznamu v Tabuľkách Google použijete overenie údajov, neobmedzíte sa na vyplnenie zoznamu pomocou stĺpca údajov. K dispozícii je ďalšia možnosť.
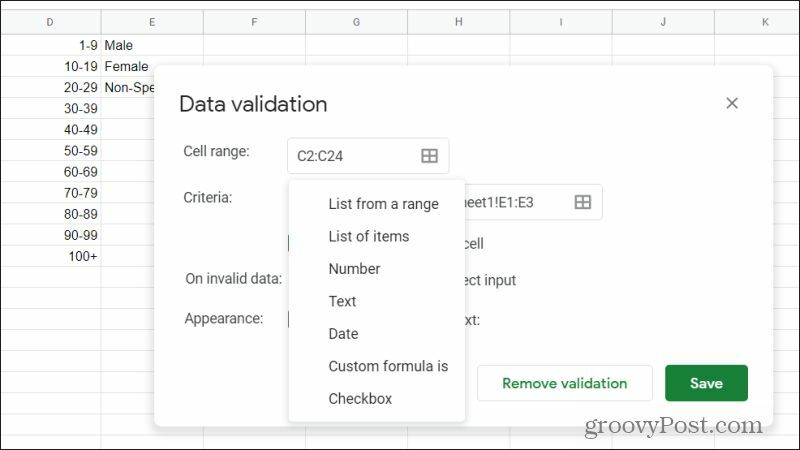
Ak vyberiete rozbaľovací zoznam Kritériá, zobrazia sa všetky nasledujúce možnosti na overenie údajov. Možnosť Zoznam položiek vám umožňuje ručne zadať položky, ktoré chcete v zozname, oddelené čiarkami.
Čo znamenajú všetky ostatné položky v zozname kritérií? Nezabúdajte, že ide o „overenie údajov“, čo znamená, že všetko, čo tu vyplníte, „overí“ údaje, ktoré používateľ zadá, a na základe vašich kritérií tento údaj buď prijme alebo odmietne.
Zadávanie údajov používateľa do buniek môžete obmedziť pomocou nasledujúcich kritérií:
- číslo: Zabezpečte, aby sa hodnota nachádzala v konkrétnom číselnom rozsahu alebo mimo neho
- text: Uistite sa, že zadaný text obsahuje alebo neobsahuje určitý text, alebo či je platný e-mail alebo adresa URL
- Dátum: Zadaný dátum udržujte v rámci alebo mimo určitého rozsahu alebo jednoducho potvrďte, že je to platný dátum
- Vlastný vzorec je: Na overenie zadaných údajov použite vlastné vzorce Tabuliek Google
- checkbox: Použite začiarkavacie políčko v bunke a priraďte začiarknuté a nezaškrtnuté hodnoty
Ako odstrániť validáciu Tabuľiek Google
Ak sa rozhodnete, že v týchto bunkách už nechcete rozbaľovacie zoznamy, môžete ich rýchlo odstrániť pomocou rovnakého okna na overenie údajov. Vyberte bunky, z ktorých chcete odstrániť rozbaľovacie zoznamy. Vyberte ikonu údaje a vyberte položku Overovanie dát.
Nakoniec sa vyberie všetko, čo musíte urobiť, aby ste z týchto buniek odstránili rozbaľovacie zoznamy Odstráňte potvrdenie.
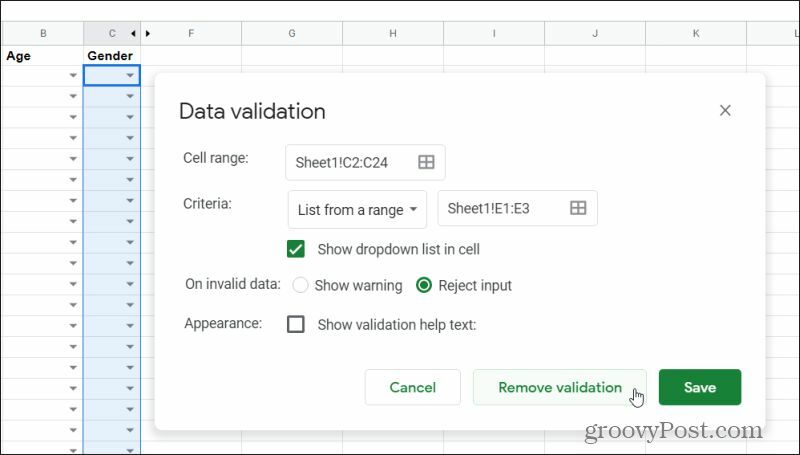
Rozbaľovacie šípky potom zmiznú zo všetkých buniek, ktoré ste vybrali.
Používanie rozbaľovacích zoznamov v Tabuľkách Google vám umožňuje lepšie kontrolovať, ako iní ľudia vkladajú údaje do tabuliek. Svoje záznamy môžete ponechať v súlade s pokynmi, ktoré očakávate, namiesto toho, aby ste im umožnili zadávať príspevky, ktoré nedávajú zmysel alebo sú nesprávne.
Hrajte sa s rozbaľovacími zoznamami v Tabuľkách Google a zistite, či to zlepší používateľské prostredie pre ostatných ľudí, ktorí používajú vaše listy. Môže vám dokonca ušetriť čas, keď zadávate údaje do svojich vlastných hárkov!
Čo je osobný kapitál? Prehľad 2019 vrátane toho, ako sa používajú na správu peňazí
Či už začínate investovaním alebo ste skúseným obchodníkom, osobný kapitál má pre každého niečo. Tu je pohľad na ...


