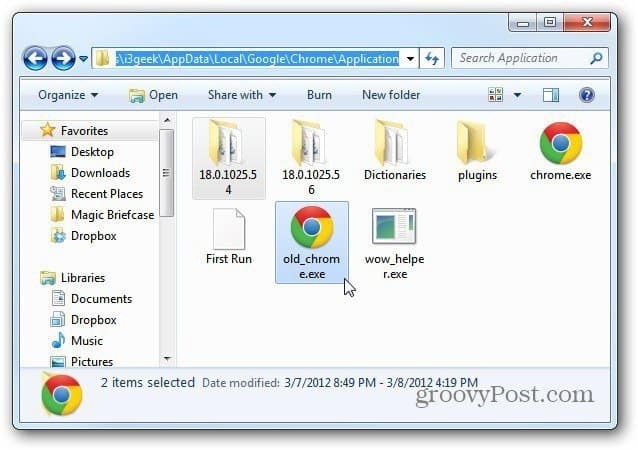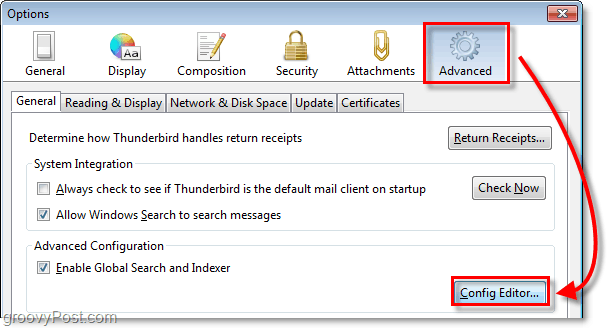Použite Tabuľky Google na odoslanie e-mailu na základe hodnoty bunky
Google Kancelária Google Dokumenty Hrdina / / March 17, 2020
Posledná aktualizácia dňa
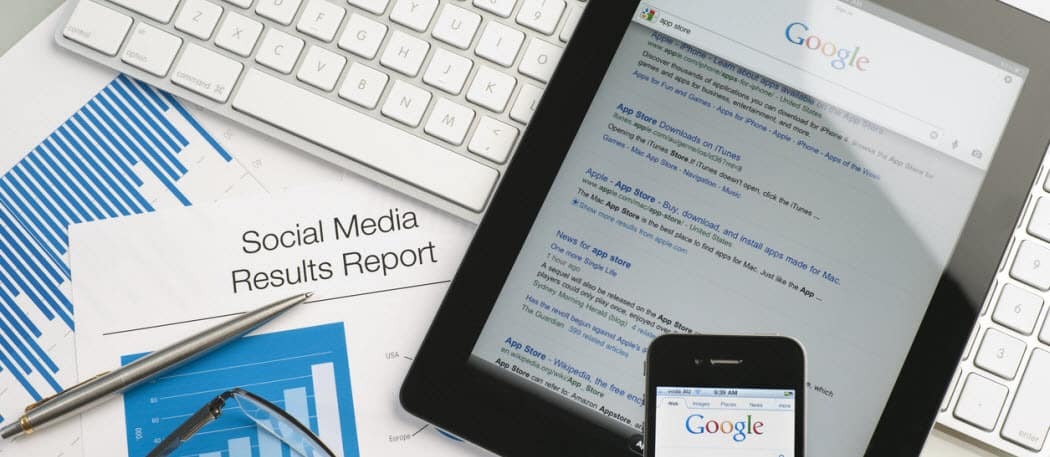
Vedeli ste, že je možné poslať e-mail priamo z Tabuliek Google pomocou skriptu Google Apps Script? Pomocou jednoduchého kódu môžete pomocou hodnoty bunky spustiť varovnú správu do vašej doručenej pošty.
Na odoslanie e-mailu z Tabuliek Google je potrebné použiť skript Google Apps. Ale nebojte sa, ak ste nikdy predtým nevytvorili jeden skript Google Apps, odoslanie e-mailu je veľmi jednoduché.
V nasledujúcom návode sa naučíte, ako skontrolovať hodnotu bunky Tabuľky Google, a ak je hodnota nad určitým prahovým limitom, môžete automaticky poslať varovný e-mail na ľubovoľnú e-mailovú adresu, ktorú chcete.
Tento skript má mnoho použití. Ak sa denné zárobky v prehľade predaja znížia pod určitú úroveň, môžete dostať upozornenie. Alebo by ste mohli dostať e-mail, ak vaši zamestnanci nahlásia, že fakturovali klientovi príliš veľa hodín, v tabuľke sledovania projektu.
Bez ohľadu na aplikáciu je tento skript veľmi výkonný. Ušetrí vám to aj čas na manuálne sledovanie aktualizácií tabuľky.
Krok 1: Odoslanie e-mailu s Tabuľkami Google
Pred vytvorením skriptu Google Apps na odoslanie e-mailu z Tabuliek Google, budete tiež potrebovať e-mailovú adresu Gmail, ku ktorej bude mať Google Apps Script prístup, aby vám mohol posielať varovné e-maily.
Musíte tiež vytvoriť novú tabuľku, ktorá obsahuje e-mailovú adresu.
Stačí pridať stĺpec mena a stĺpec e-mailu a vyplniť ho osobou, ktorej chcete zaslať e-mail s upozornením.
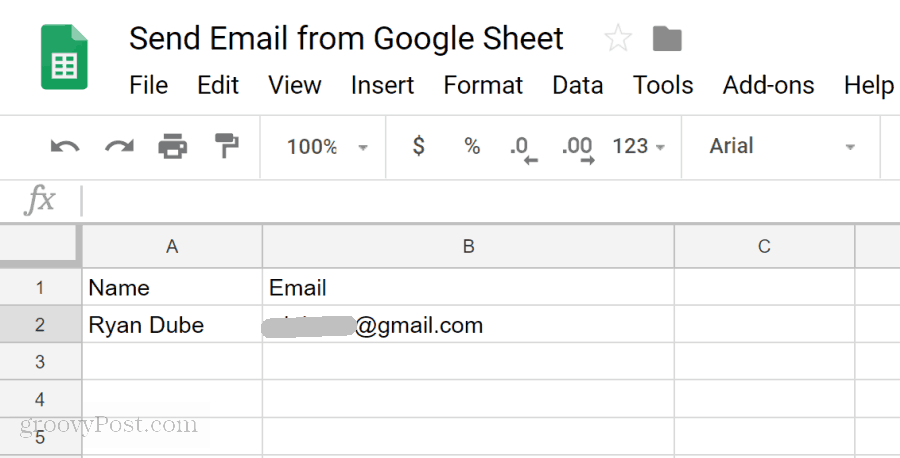
Teraz, keď už máte e-mailovú adresu, na ktorú chcete poslať e-mail s upozornením, je čas vytvoriť skript.
Do editora skriptov sa dostanete kliknutím na náradiea potom kliknite na tlačidlo OK Editor skriptov.
Zobrazí sa okno skriptu s predvolenou funkciou nazvanou myFunction (). Premenujte to na Poslať email().
Potom do funkcie SendEmail () vložte nasledujúci kód:
// Načítať e-mailovú adresu. var emailRange = SpreadsheetApp.getActiveSpreadsheet (). getSheetByName ("Sheet1"). getRange ("B2"); var emailAddress = emailRange.getValues (); // Poslať e-mail s upozornením. var message = 'Toto je váš e-mail s upozornením!'; // Druhý stĺpec. var subject = 'Vaše upozornenie na tabuľkách Google'; MailApp.sendEmail (e-mailová adresa, predmet, správa);Ako tento kód funguje:
- getRange a vyvolanie hodnôt načíta hodnotu z bunky špecifikovanej v metóde getRange.
- var správa a var predmet definuje text, ktorý pripraví váš e-mail s upozornením.
- MailApp.sendEmail Funkcia konečne vykonáva funkciu odosielania e-mailov Google Scripts pomocou pripojeného účtu Google.
Skript uložte kliknutím na ikonu disk a potom spustite kliknutím na ikonu beh ikona (šípka doprava).
Nezabudnite, že Google Script potrebuje povolenie na prístup váš účet Gmail poslať e-mail. Takže pri prvom spustení skriptu sa môže zobraziť upozornenie, ako je uvedené nižšie.
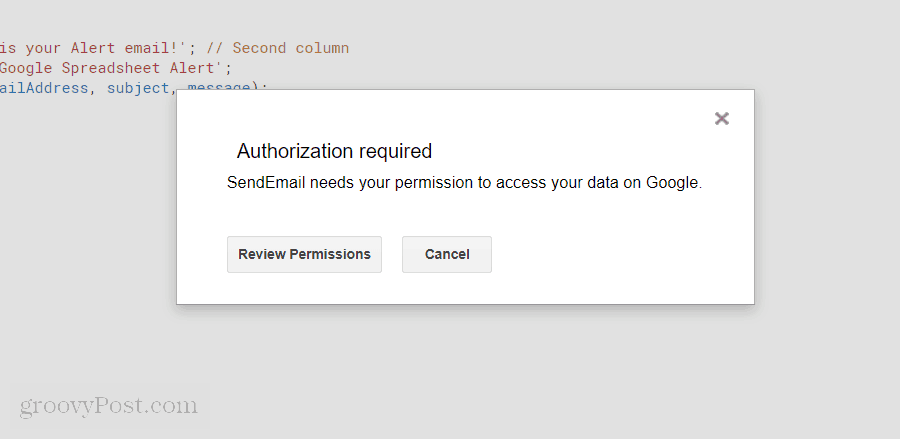
Kliknite na Skontrolujte povoleniaa uvidíte ďalšiu obrazovku s upozornením, ktorú budete musieť obísť.
Táto obrazovka s upozornením je spôsobená skutočnosťou, že píšete vlastný skript Google, ktorý nie je zaregistrovaný ako oficiálny.
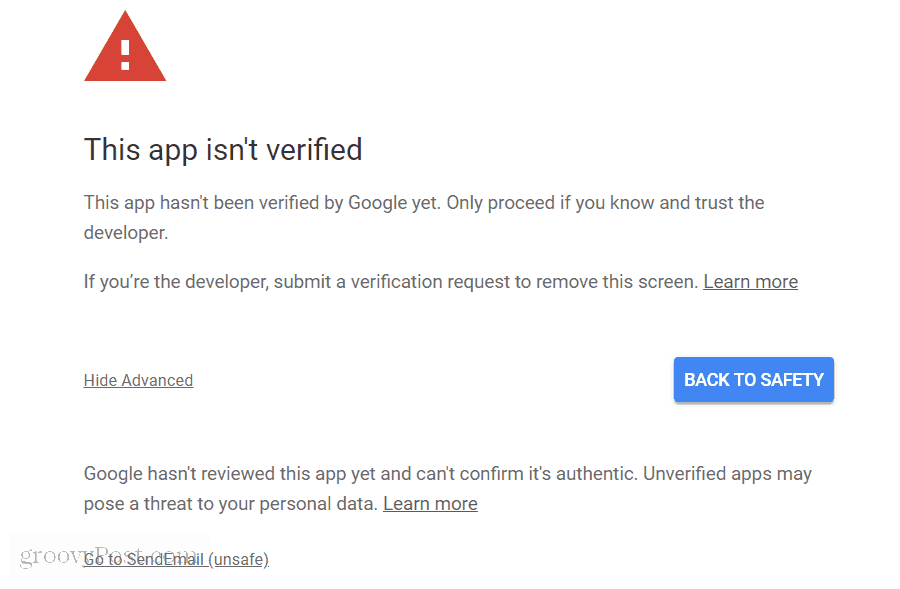
Stačí kliknúť na Pokročiléa potom kliknite na ikonu Choďte na SendEmail (nebezpečný) link.
Musíte to urobiť iba raz. Skript sa spustí a e-mailová adresa, ktorú ste uviedli v tabuľke, dostane e-mail, ktorý je uvedený nižšie.
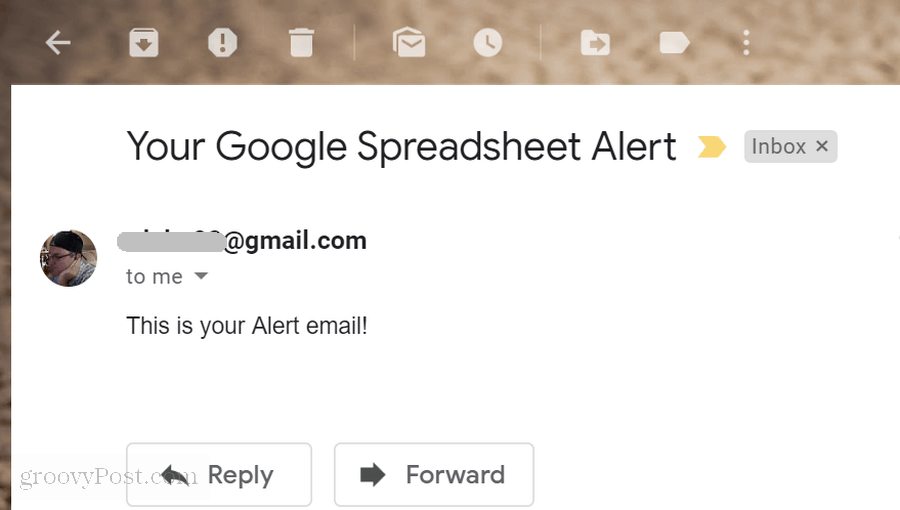
Krok 2: Čítanie hodnoty z bunky v Tabuľkách Google
Teraz, keď ste úspešne napísali skript Google Apps, ktorý môže odosielať varovný e-mail, je čas, aby bol varovný e-mail funkčný.
Ďalším krokom, ktorý sa naučíte, je, ako načítať hodnotu údajov z tabuľky Google, skontrolovať túto hodnotu a vydať kontextovú správu, ak je táto hodnota nad alebo pod hornou hranicou.
Predtým, ako to urobíte, budete musieť vytvoriť ďalší hárok v Tabuľke Google, s ktorým pracujete. Nazvi tento nový hárok „MyReport“.
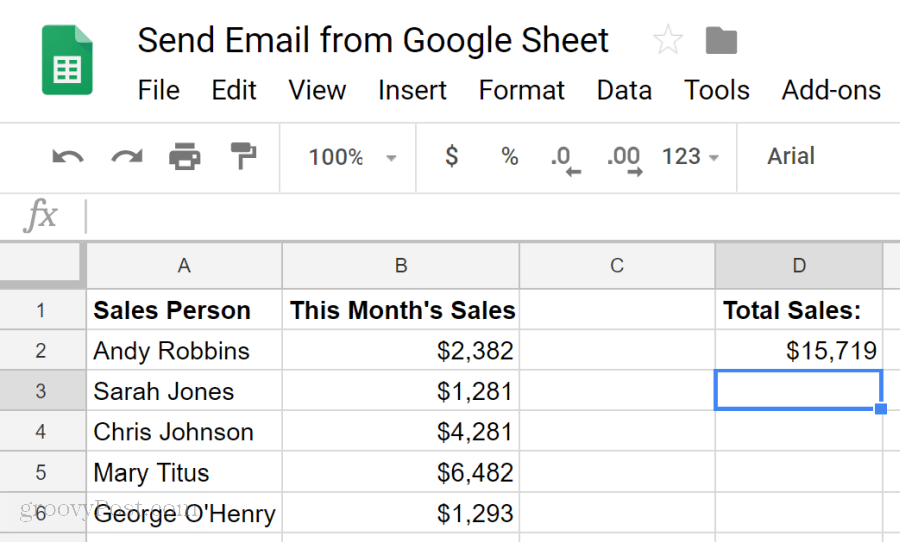
Nezabudnite, že bunka D2 je bunka, ktorú chcete skontrolovať a porovnať. Predstavte si, že chcete vedieť každý mesiac, či váš celkový predaj klesol pod 16 000 dolárov.
Vytvorme tak skript Google Apps Script.
Kliknutím na sa vráťte do okna Script Editor náradie a potom Editor skriptov.
Ak používate rovnakú tabuľku, stále budete mať Poslať email() fungujú tam. Vystrihnite tento kód a vložte ho do programu Poznámkový blok. Budete to potrebovať neskôr.
Vložte nasledujúcu funkciu do okna s kódom.
function CheckSales () {// Načítať mesačný predaj var monthSalesRange = SpreadsheetApp.getActiveSpreadsheet (). getSheetByName ("MyReport"). getRange ("D2"); var monthSales = monthSalesRange.getValue (); var ui = SpreadsheetApp.getUi (); // Skontrolujte celkové tržby, ak (mesiacPredaj <16 000) {ui.alert ('Predaj je príliš nízky!'); } }Ako tento kód funguje:
- Načítajte hodnotu z bunky D2 do monthSales variabilné.
- Výkaz IF porovnáva mesačný predaj v bunke D2 na 16 000 dolárov
- Ak je hodnota vyššia ako 16 000, kód spustí varovné hlásenie v prehľadávači prehliadača.
Uložte tento kód a spustite ho. Ak to funguje správne, v prehliadači by sa vám mala zobraziť nasledujúca výstražná správa.
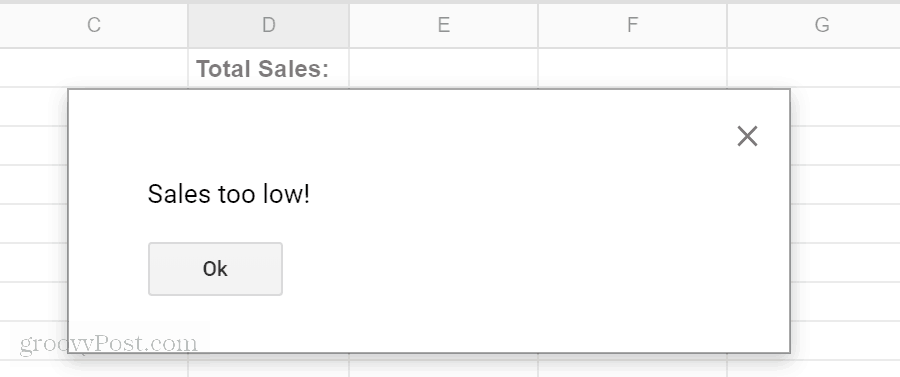
Teraz, keď máte skript Google Apps, ktorý môže odosielať e-mailové upozornenie, a ďalší skript, ktorý dokáže porovnávať a hodnoty z tabuľky, ste pripravení tieto dve možnosti skombinovať a namiesto spustenia upozornenia odoslať upozornenie správa.
Krok 3: Dajte to všetko dohromady
Teraz je čas spojiť dva skripty, ktoré ste vytvorili, do jedného skriptu.
Do tohto okamihu by ste mali mať tabuľku s kartou s názvom List1, ktorá obsahuje príjemcu e-mailu s upozornením. Druhá karta s názvom MyReport obsahuje všetky vaše informácie o predaji.
V editore skriptov je čas uviesť do praxe všetko, čo ste sa doteraz naučili.
Nahraďte všetok kód v editore skriptov dvoma funkciami, upravenými tak, ako je to zobrazené tu.
function CheckSales () {// Načítať mesačný predaj var monthSalesRange = SpreadsheetApp.getActiveSpreadsheet (). getSheetByName ("MyReport"). getRange ("D2"); var monthSales = monthSalesRange.getValue (); // Skontrolujte celkové tržby, ak (monthSales <16000) {// Načítať e-mailovú adresu var emailRange = SpreadsheetApp.getActiveSpreadsheet (). GetSheetByName ("Sheet1"). GetRange ("B2"); var emailAddress = emailRange.getValues (); // Poslať e-mail s upozornením. var message = 'Tento mesiac boli vaše tržby' + mesiacPredaj; // Druhý stĺpec var subject = 'Alert Alert'; MailApp.sendEmail (e-mailová adresa, predmet, správa); } }Tu si všimnite úpravy.
Do príkazu IF jednoducho vložte Poslať email skript vo vnútri CheckSales () funkcie, vnútri hranatých zátvoriek if.
Po druhé, zreťaziť monthSales premenná do konca e-mailovej správy pomocou + charakteru.
Zostáva iba spustiť funkciu CheckSales () každý mesiac.
V editore skriptov postupujte takto:
- Klikni na editovať a potom kliknite na Spúšťače aktuálneho projektu.
- V dolnej časti obrazovky kliknite na vytvoriť nový spúšťač.
- Vyberte ikonu CheckSales funkcie na spustenie.
- zmena Vyberte zdroj udalosti na časovo riadený.
- zmena Vyberte typ spúšťača založeného na čase na Mesačný časovač.
cvaknutie Uložiť dokončiť spúšť.
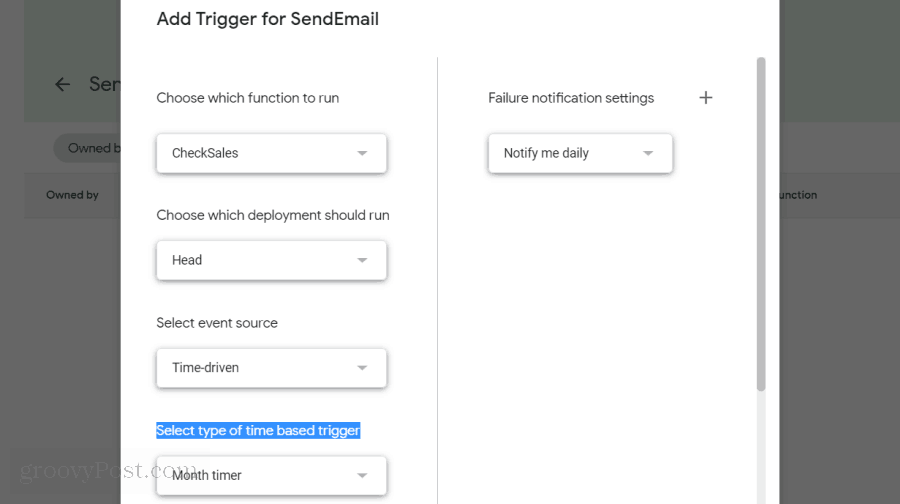
Teraz sa každý mesiac spustí nový skript a porovná sa celková mesačná suma predaja v bunke D2 na 16 000 dolárov.
Ak je to menej, pošle vám e-mail s upozornením, ktorý vás upozorní na nízky mesačný predaj.
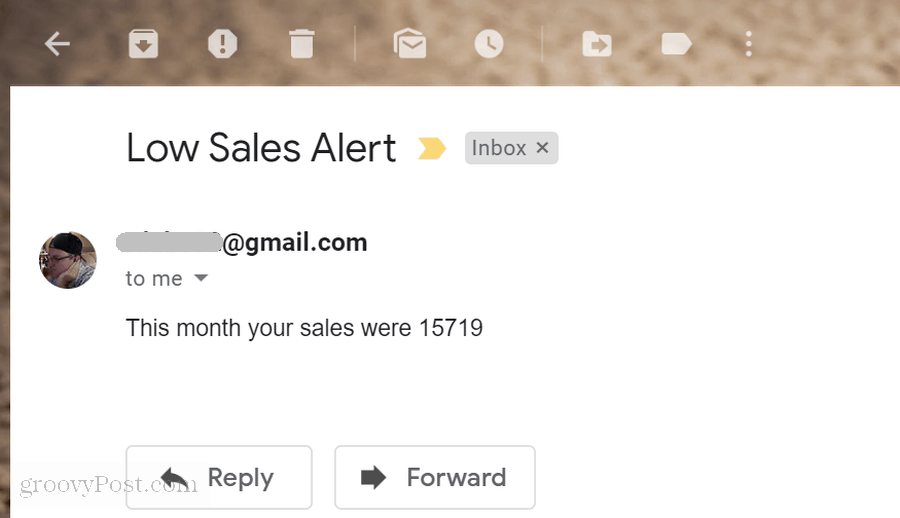
Ako vidíte, skripty služby Google Apps obsahujú veľa funkcií v malom balení. Pomocou niekoľkých jednoduchých riadkov kódu môžete robiť niekoľko úžasných vecí.
Ak chcete experimentovať ešte viac, skúste pridať porovnávací limit 16 000 dolárov do inej bunky v tabuľke a pred vykonaním porovnania si to do svojho skriptu prečítajte. Týmto spôsobom môžete limit zmeniť iba zmenou hodnoty v hárku.
Vyladením kódu a pridaním nových blokov kódu môžete stavať na týchto jednoduchých veciach, ktoré sa naučíte, a nakoniec vytvoriť niekoľko úžasných skriptov Google.