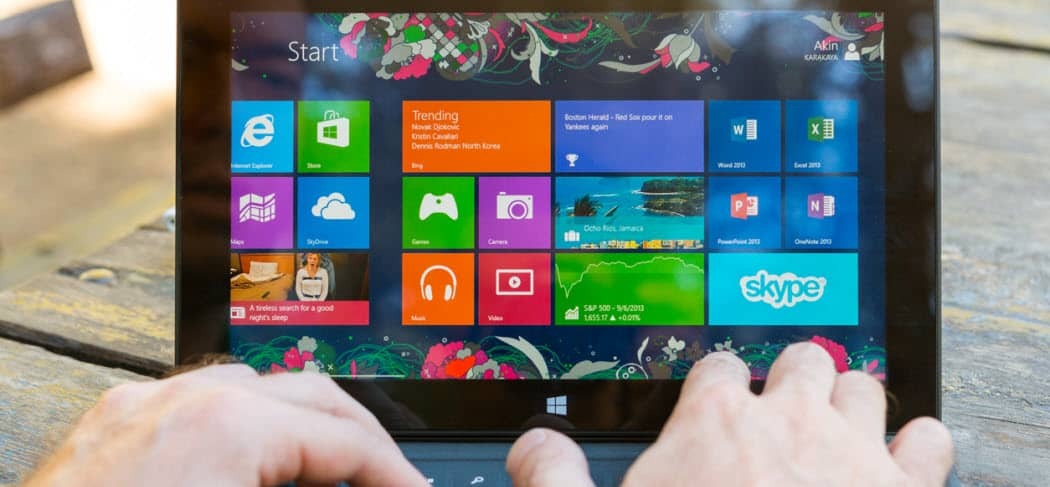Pomocou týchto tipov môžete zvýšiť produktivitu práce v programe Outlook
Microsoft Office Výhľad / / March 17, 2020
Pre začiatočníkov alebo profesionálov obsahuje Outlook Personal Information Manager veľa funkcií, ktoré môžete použiť na zvýšenie svojej produktivity. Tu je niekoľko užitočných rád.
Pre začiatočníkov alebo profesionálov obsahuje program Microsoft Outlook mnoho funkcií, ktoré môžete použiť na zvýšenie produktivity. Tu je niekoľko základných tipov na zlepšenie pracovného postupu a produktivity pomocou programov Outlook pre Mac, Office 365 alebo webových verzií.
Pravidlá nastavenia
Pravidlá vám môžu pomôcť automatizovať správu vašich správ, či už blokujú nevyžiadanú poštu alebo presúvajú konkrétne správy do priečinka. Napríklad by ste mohli nechať všetky správy od vášho šéfa presunúť do konkrétneho priečinka, takže vám nikdy neuniknú. S plnou verziou programu Outlook môžete vytvárať veľmi zložité pravidlá.
Toto je jednoduché pravidlo, v ktorom presúvam správy z priečinka príjemcu. Vyberte správu od príjemcu a potom kliknite na ikonu Domov kliknite na Pravidlá> Vytvoriť pravidlo.
Začiarknite políčko
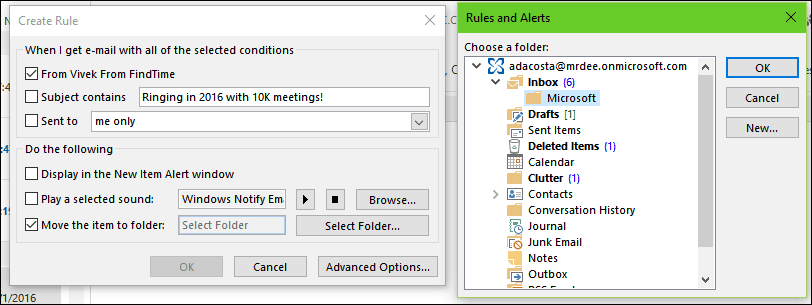
tiež rozšírené pravidlá boli pridané na server Outlook.com pred pár rokmi.
Použite kategórie farieb a vlajky
Pomocou funkcie Farba a kategórie môžete určiť priority a zamerať sa na to, čo je dôležité. Vyberte správu a kliknite na ponuku Kategorizácia a potom vyberte príslušnú farbu. Tieto farby môžete prispôsobiť konkrétnemu významu. cvaknutie Kategórie> Všetky kategórie > vyberte farbu a potom Premenovať. Klávesové príkazy môžu byť tiež priradené, takže môžete rýchlo označiť správu.
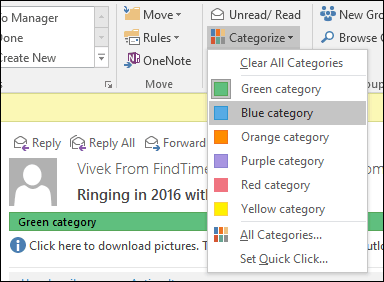
Vlajka sledovania vám tiež môže pomôcť zapamätať si správy, na ktoré sa musíte pozrieť, keď máte čas. Keď nahlásite e-mailovú správu, objaví sa vo vašich zoznamoch úloh a zoznamoch úloh, aby ste si ich mohli zapamätať.
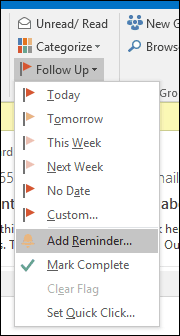
Časový rozvrh pomocou oneskoreného doručenia
Program Outlook vám umožňuje oneskorenie doručenia e-mailu do konkrétneho času dňa. Táto funkcia je užitočná, ak viete, že príjemca sa k vašej správe nedostane až v danom čase. Ak viete, že používateľ okolo 3:00 ráno skontroluje e-mail, vytvorte novú správu a potom kliknite na ikonu Oneskorené doručenie tlačidlo pod možnosti. Vykonajte príslušné úpravy možností doručenia, napríklad Nedoručujte skôr dátum a čas.
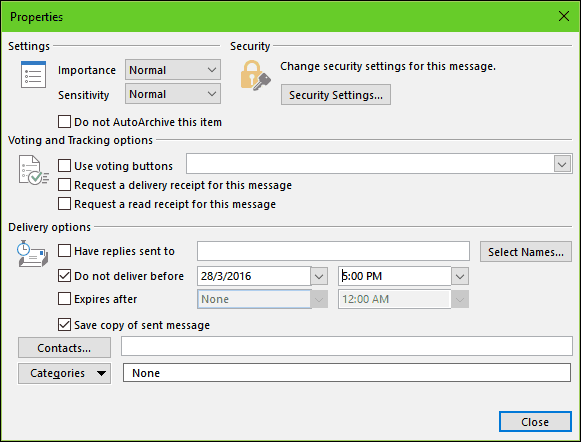
Vytvorte priečinok vyhľadávania
Priečinok vyhľadávania je výkonný spôsob, ako usporiadať správy a priniesť do svojej doručenej pošty určitý zdravý rozum. Napríklad môžete vytvoriť priečinok vyhľadávania pre poštu, ktorú chcete sledovať, alebo označte správy konkrétnymi ľuďmi, skupinami alebo zoznamom.
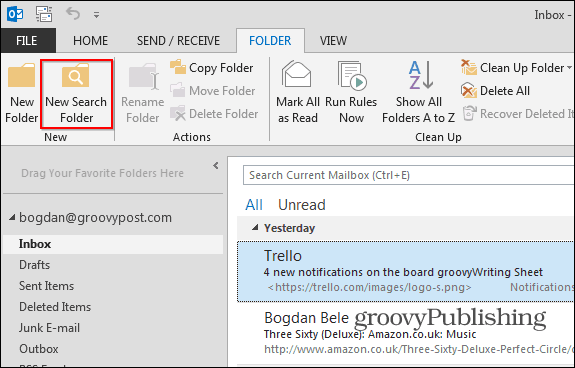
Kliknite na ikonu zložka kliknite na Nový priečinok vyhľadávania potom v rámci jednej skupiny vyberte typ vyhľadávacieho priečinka, ktorý chcete vytvoriť. Vyberte priečinok s poštou a kliknite na tlačidlo OK. V podokne navigácie sa vytvorí priečinok vyhľadávania. Všetky správy, ktoré sa rozhodnem sledovať, budú k dispozícii, keď ich potrebujem.
Nastavte úroveň filtra nevyžiadaných e-mailov
Nevyžiadaná pošta môže spomaliť množstvo produktívnych e-mailov, ktoré môžete získať počas celého dňa. Pomocou filtra nevyžiadanej pošty v programe Outlook môžete minimalizovať jeho dopad. Kliknite na kartu Domovská stránka, potom kliknite na ponuku Nevyžiadaná pošta v skupine Odstrániť a potom kliknite na položku Možnosti nevyžiadanej pošty.
Odporúčam najskôr začať s nastavením Low a zistiť, ako to funguje pre vás. Ak sú nevyžiadané správy príliš agresívne, môžete prejsť na vyššiu možnosť. V prípade, že filter omylom označí dôležitú správu, ponechám možnosť Natrvalo odstrániť nezačiarknutú.
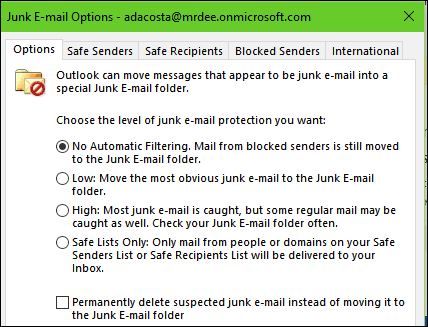
Vytvorte zálohy súboru PST
Program Outlook je systém a môže tiež zlyhať. Udržiavanie zdravej zálohy vášho osobného priečinka môže zabezpečiť bezproblémové zotavenie v prípade poškodenia, zlyhania systému alebo iného nepredvídaného problému.
Dátové súbory programu Outlook (.pst) vytvorené pomocou programov Outlook 2013 alebo Outlook 2016 sa ukladajú do vášho počítača v systéme Windows XP Priečinok Documents \ Outlook Files. Ak ste inovovali na program Outlook na počítači PC alebo Mac, ktorý už mal dátové súbory vytvorené v programe Outlook 2007 alebo staršom, tieto súbory sa uložia na inom mieste do skrytého priečinka na stránke C: \ Users \ user \ AppData \ Local \ Microsoft \ Outlook.
Uloží sa aj offline dátový súbor Outlook (.ost) C: \ Users \ user \ AppData \ Local \ Microsoft \ Outlook. Väčšina údajov zostáva na serveri; všetky položky, ktoré sa ukladajú lokálne, by sa však mali zálohovať. Napríklad Kalendár, Kontakty, Úlohy a všetky priečinky označené iba ako Lokálne. Ďalšie informácie o vytváraní a zálohovaní priečinkov PST nájdete v nasledujúcich článkoch:
- Ako vytvoriť priečinok PST v programe Outlook 2016
- Vytvorte priečinok PST v programe Outlook 2013
- Čo sú priečinky Outlook PST a ako ich používať
- Opravte poškodený priečinok PST v programe Outlook
Mohlo by vás tiež zaujímať ako nájsť dočasný priečinok OLK v programe Outlook.
Nastavte odpovede mimo kancelárie
Či už budete mimo kancelárie po väčšinu dňa alebo na dovolenke po dobu jedného mesiaca, nastavením odpovede Mimo kanceláriu môžete svojim kontaktom oznámiť, že nie sú k dispozícii. Pomocou Asistent úradu zníži veľa šumu v doručenej pošte, keď sa vás snaží dostať bez okamžitej odpovede. Keď sa vrátite, zníži sa tým aj práca na vyčistení doručenej pošty. cvaknutie Súbor> Informácie> Automatické odpovede.
Začiarknite políčko Odoslať automatické odpovede a potom definujte obdobie, kedy sa má táto správa odoslať. Túto správu môžete poslať aj kolegom v rámci organizácie alebo mimo nej.
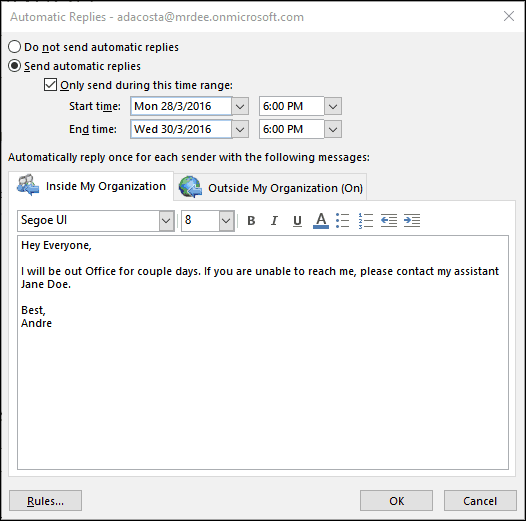
Ak používate aplikáciu Outlook pre iOS, klepnite na Nastavenie, klepnite na Exchange Server a potom klepnite na Automatické odpovede. Prepnúť na automatické odpovede a napísať prispôsobenú správu.
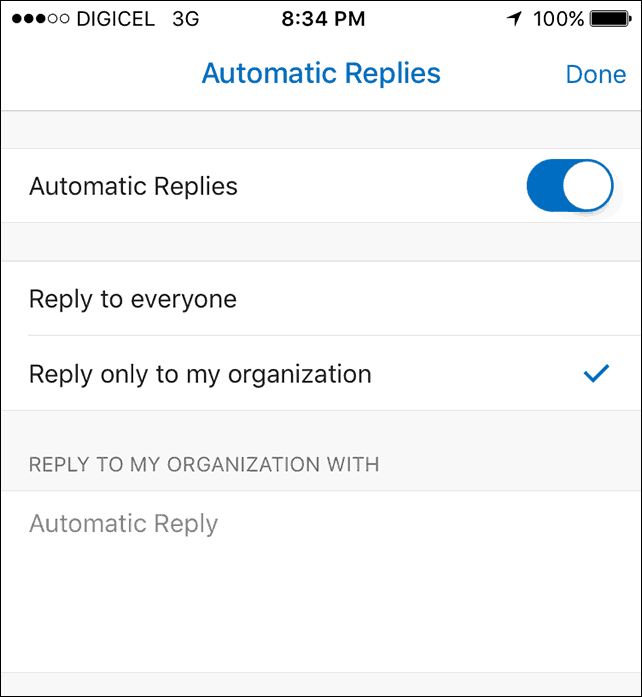
Správa upozornení
Upozornenia na pracovnej ploche programu Outlook vás môžu ohromiť a rozptýliť. Jednou z možností je ich deaktivácia. Ak ich chcete ignorovať, kliknite pravým tlačidlom myši na ikonu programu Outlook v oblasti oznámení na paneli úloh a potom kliknite na položku Zobraziť upozornenie na novú poštovú plochu. V prípade starších verzií programu Outlook sa pozrite na náš článok ako vypnúť upozornenia programu Outlook na ploche.
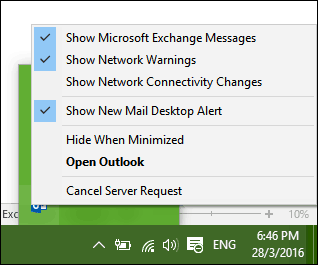
Tipy pre aplikáciu Outlook Mobile
Ak používate mobilnú verziu programu Outlook, tu je niekoľko tipov, pomocou ktorých môžete zostať produktívni na cestách.
Prepínajte medzi osobným a pracovným kalendárom.
Klepnite na kartu Kalendár, potom klepnite na ponuku hamburgerov a potom na pracovný alebo osobný kalendár.
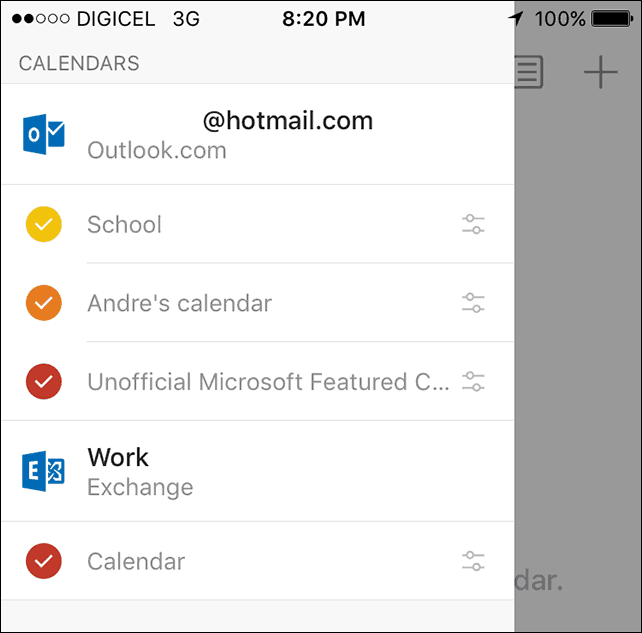
Naplánujte si Skype hovor s programom Outlook pre iOS
Klepnite na Kalendár, vytvorte nový, a potom zadajte názov udalosti. Klepnite na Ľudia a potom pridajte ľudí, ktorých chcete pozvať. Prejdite prstom nadol a prepínajte ho Hovor Skype potom klepnite na Skype Call link, zadajte popis a potom klepnite na hotový. Dokončite klepnutím na Uložiť.
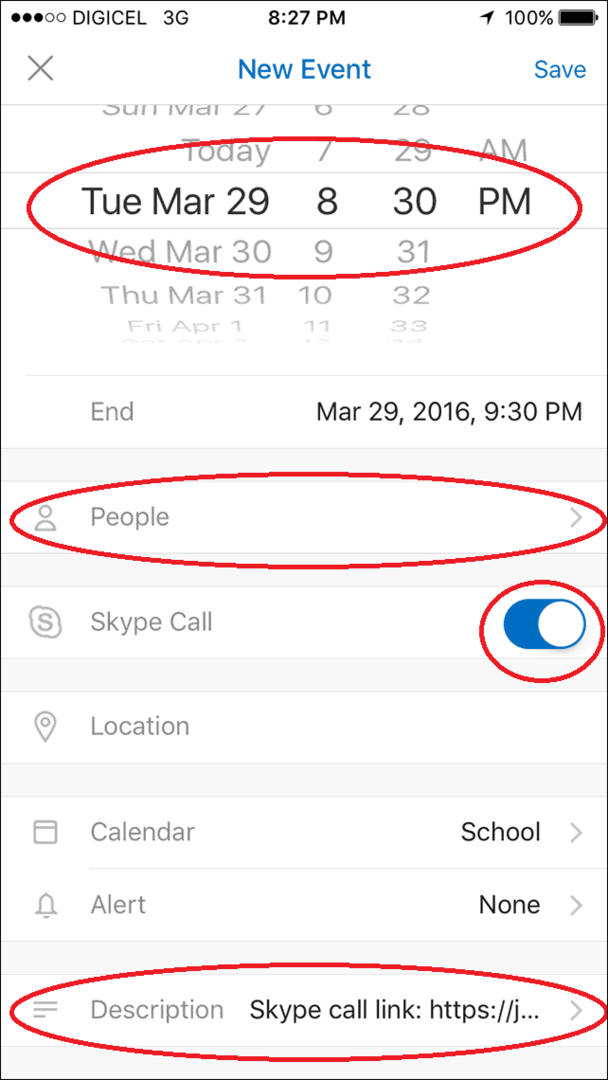
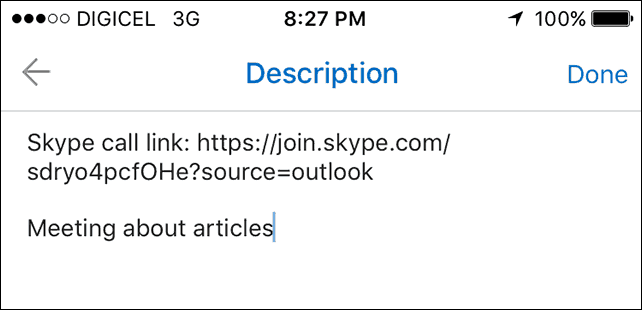
Poslať dostupnosť
Vytvorte novú správu a klepnite na Kalendár.
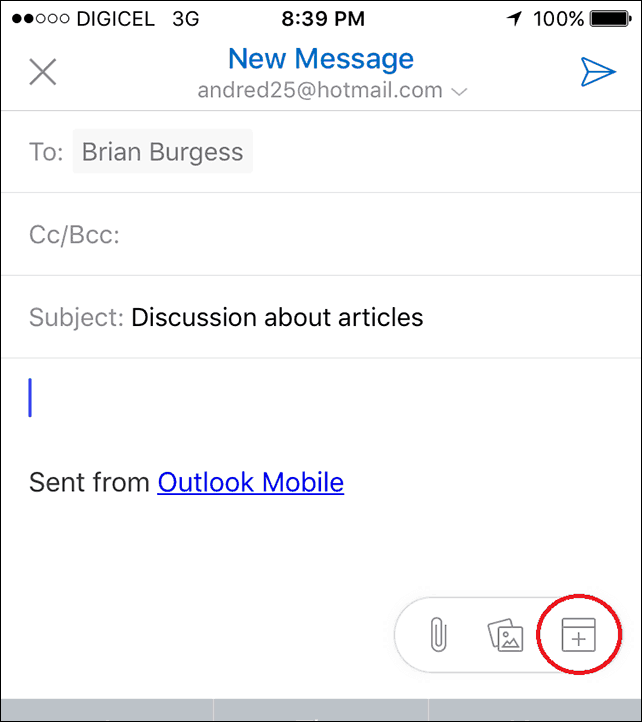
Klepnite na dostupnosť dostupnosti, vyberte vhodný čas a potom kliknite na Hotovo.
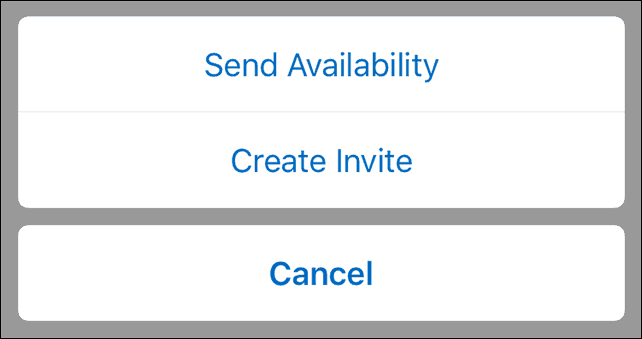
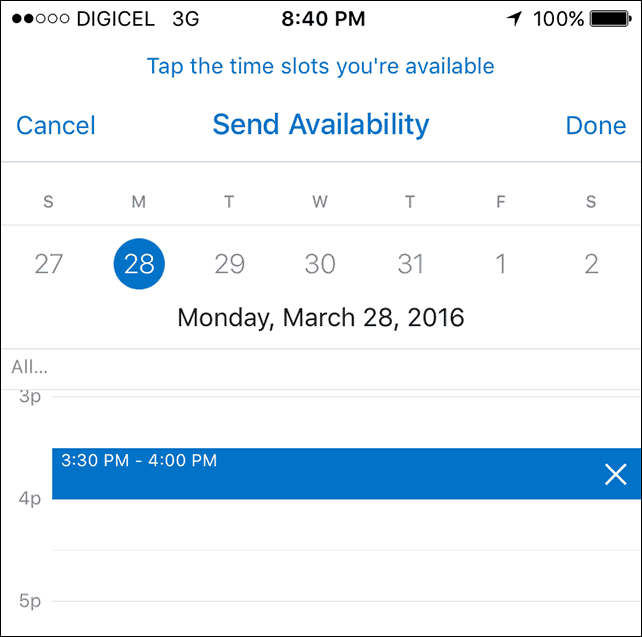
Pošlite správu.
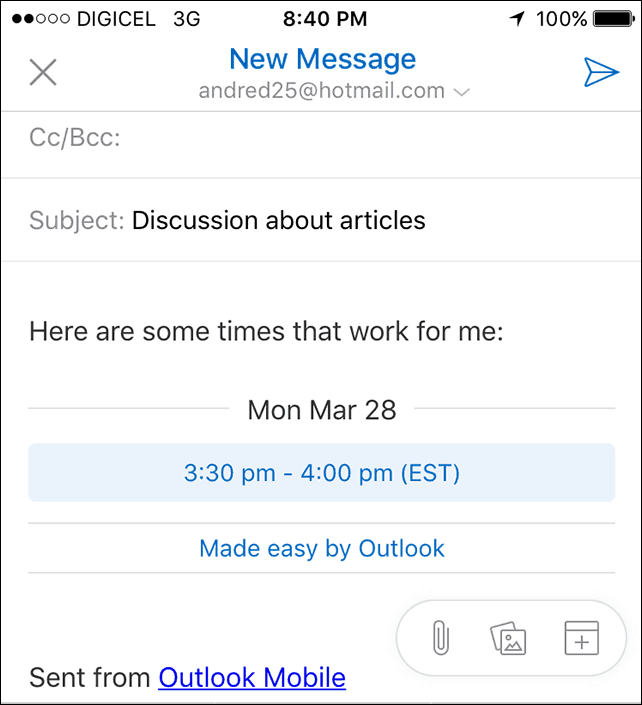
Nedávne aktualizácie programu Outlook 2016 pre Mac pridali niektoré nové funkcie. Odhlásiť sa náš článok pre viac informácií informácie o tom, ako môžete tieto nové funkcie využiť. Skontrolujte tiež náš článok pomocou zoznam príkazov klávesnice Outlook pre používateľov počítačov Mac.