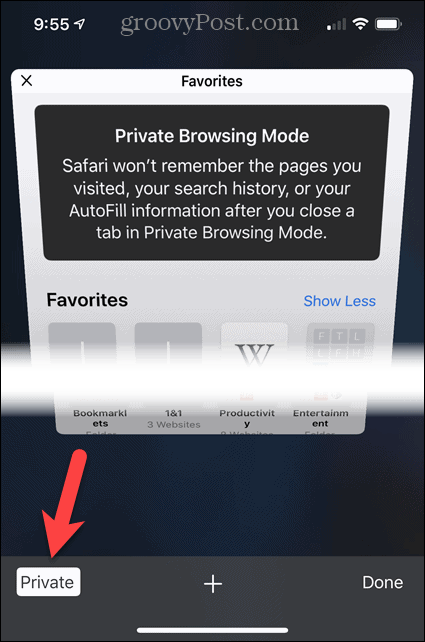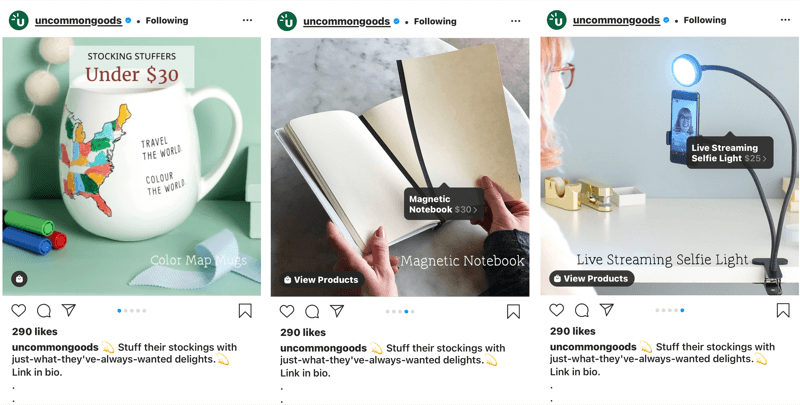Ako sprístupniť režim súkromného prehliadania vo vašom prehliadači
Chróm Google Okraj Spoločnosti Microsoft Firefox Safari / / June 24, 2020
Posledná aktualizácia dňa

Všetky prehliadače dnes poskytujú režim súkromného prehliadania. Dnes vám ukážeme, ako môžete súkromne prehliadať v prehliadačoch Chrome, Firefox, Edge Chromium a Safari.
Súkromné prehliadanie vám umožňuje surfovať po webe bez toho, aby vám zanechali stopy. V režime súkromného prehliadania sa neuložia história prehliadania, súbory cookie, dočasné internetové súbory, preferencie stránok a heslá. Môžete si však uložiť záložky v režime súkromného prehliadania a ponechať stiahnuté súbory.
Nezabudnite, že zatiaľ čo súkromné prehliadanie zabraňuje ukladaniu informácií na vašom počítači počas prehliadania, neznamená to, že na webe budete anonymní. Váš poskytovateľ internetu a webové stránky, ktoré navštívite, vás budú môcť sledovať.
Všetky prehliadače dnes poskytujú režim súkromného prehliadania. Myšlienka je rovnaká v každom prehliadači, je však pomenovaná niečo iné a v každom prehliadači funguje trochu inak. Dnes vám ukážeme, ako pristupovať k režimu súkromného prehliadania v prehliadačoch Chrome, Firefox, Edge Chromium a Safari.
Chrome - Windows a Mac
Ak chcete otvoriť režim súkromného prehliadania v prehliadači Chrome v systémoch Windows a Mac, kliknite na tlačidlo ponuky v pravom hornom rohu okna prehliadača. Potom vyberte Nové okno inkognito.
V systéme Windows môžete použiť aj Ctrl + Shift + N klávesová skratka alebo Shift + Command + N v systéme Mac.
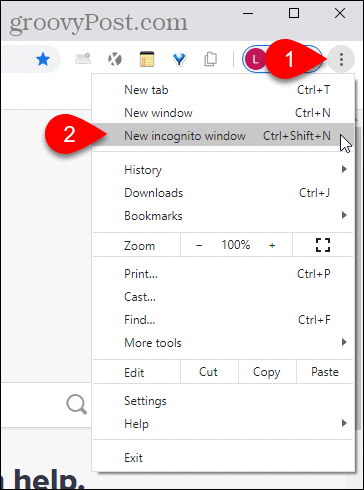
Ak máte na paneli úloh v systéme Windows Chrome, môžete kliknúť pravým tlačidlom myši na ikonu a vybrať Nové okno inkognito.
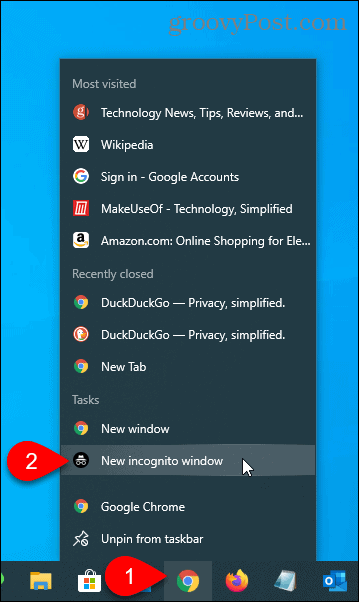
Všimnite si, že môžete tiež urobiť Chrome v predvolenom nastavení spúšťa InCognito, tiež.
Chrome - iOS
V prehliadači Chrome na vašom iPhone klepnite na tlačidlo ponuky v pravom dolnom rohu obrazovky a potom klepnite na Nová karta inkognito.
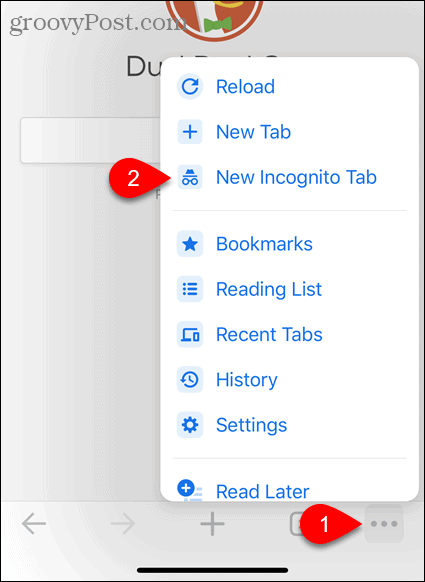
Môžete tiež dlho stlačiť ikonu Chrome na ploche a potom klepnúť na Vyhľadávanie inkognito.
Ak používate miniaplikácie, klepnutím na môžete pridať miniaplikáciu Chrome na obrazovku miniaplikácií Pridať miniaplikáciu.
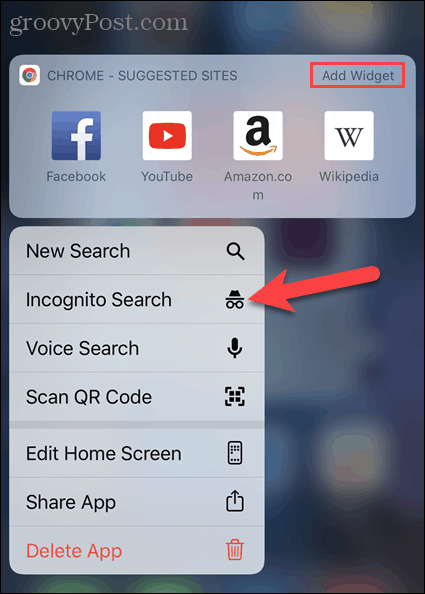
Prejdením prstom po obrazovke Domov sa dostanete na obrazovku miniaplikácií. Potom klepnite na Vyhľadávanie inkognito na miniaplikácii Chrome.
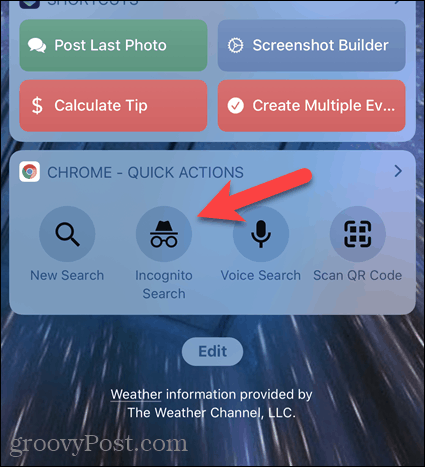
Firefox - Windows a Mac
Ak chcete otvoriť režim súkromného prehliadania v prehliadači Firefox v systéme Windows a Mac, kliknite na tlačidlo ponuky v pravom hornom rohu okna prehliadača. Potom vyberte Nové súkromné okno.
V systéme Windows môžete použiť aj Ctrl + Shift + P klávesová skratka alebo Shift + Command + P v systéme Mac.
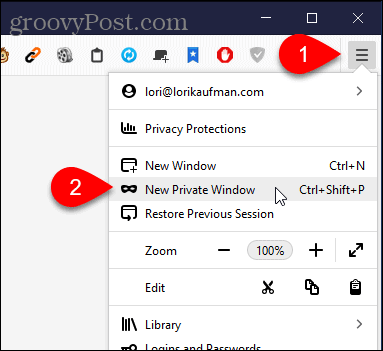
Ak máte na paneli úloh v systéme Windows Firefox, môžete kliknúť pravým tlačidlom myši na ikonu a vybrať Nové súkromné okno.
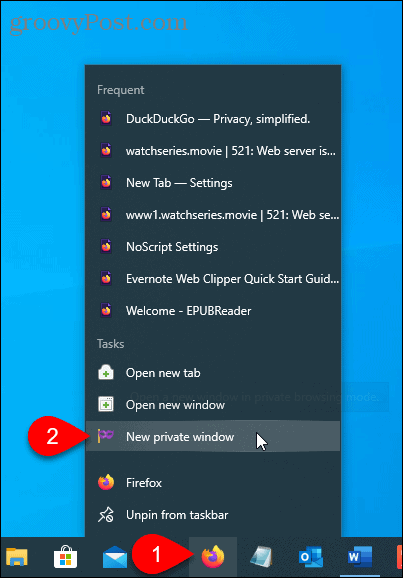
Firefox - iOS
V prehliadači Firefox na vašom iPhone klepnite na tlačidlo karty v dolnej časti obrazovky.
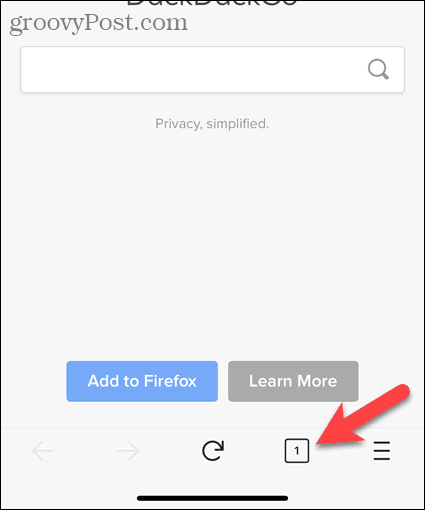
Zobrazia sa otvorené karty. V dolnej časti obrazovky klepnite na ikonu masky.
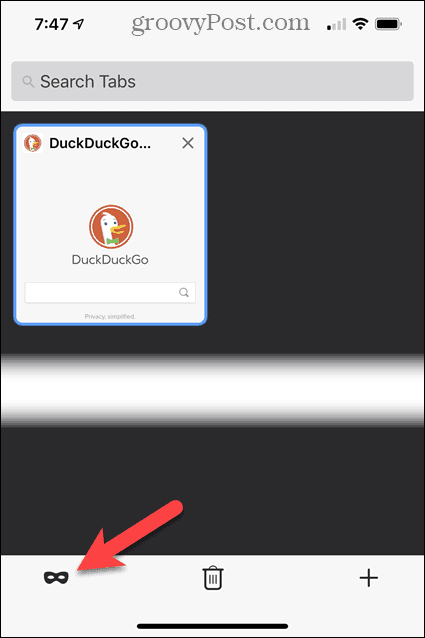
Teraz je aktivované súkromné prehliadanie. Ak máte otvorené akékoľvek súkromné karty prehliadača, zobrazia sa tu.
Ak chcete otvoriť novú kartu súkromného prehľadávania, klepnite na ikonu plus.
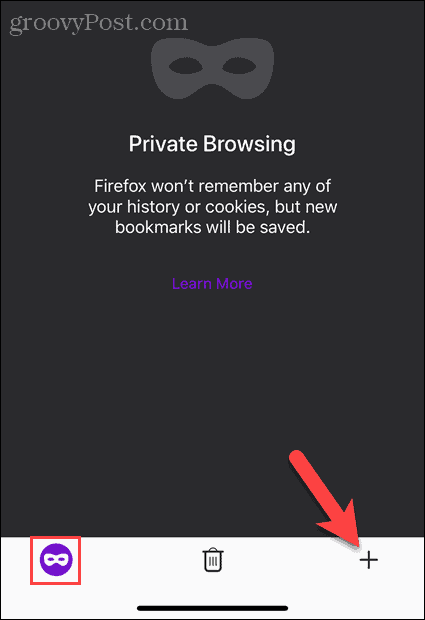
Na karte sa zobrazuje ikona fialovej masky, ktorá označuje, že ste v režime súkromného prehliadania.
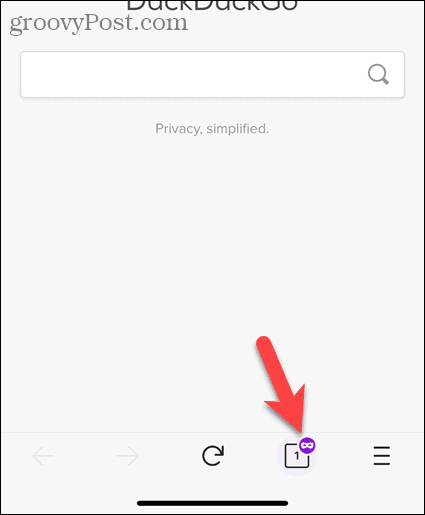
Môžete tiež dlho stlačiť ikonu Firefox na ploche a potom klepnúť na Nová súkromná karta.
Ak používate miniaplikácie, klepnutím na môžete pridať miniaplikáciu Firefox na obrazovku miniaplikácií Pridať miniaplikáciu.
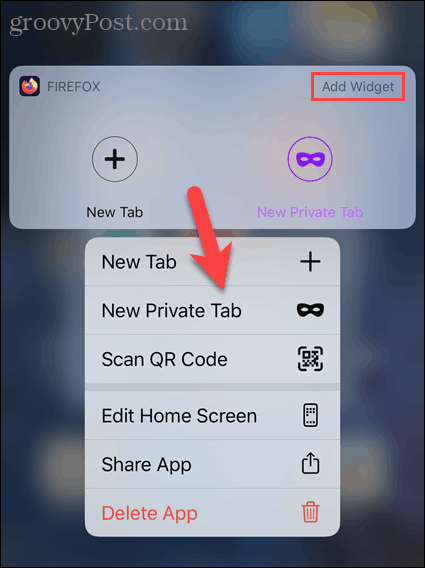
Prejdením prstom po obrazovke Domov sa dostanete na obrazovku miniaplikácií. Potom klepnite na Nová súkromná karta (ikona masky) na miniaplikácii Firefox.
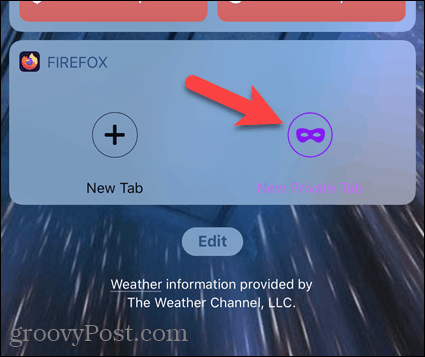
Hrana na báze chrómu - Windows a Mac
Ak chcete otvoriť režim súkromného prehliadania v Edge Chromium na systémoch Windows a Mac, kliknite na tlačidlo ponuky v pravom hornom rohu okna prehliadača. Potom vyberte Nové okno služby InPrivate.
V systéme Windows môžete použiť aj Ctrl + Shift + N klávesová skratka alebo Shift + Command + N v systéme Mac.
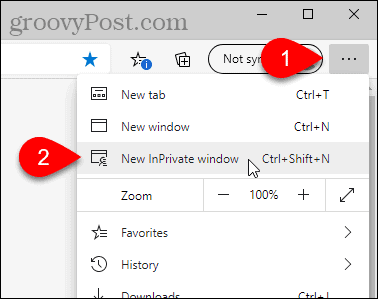
Ak máte na paneli úloh systému Windows Edge, môžete kliknúť pravým tlačidlom myši na ikonu a vybrať Nové okno služby InPrivate.
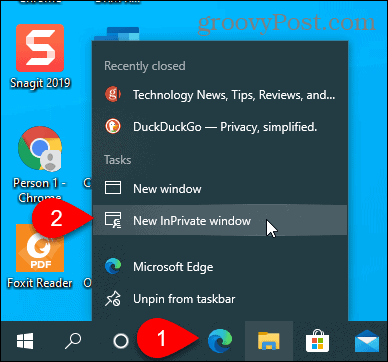
Všimnite si, že môžete urobiť Aplikácia Microsoft Edge sa predvolene spúšťa v režime InPrivate aj na počítači.
Hrana na báze chrómu - iOS
V aplikácii Edge na telefóne iPhone klepnite na tlačidlo karty v dolnej časti obrazovky.
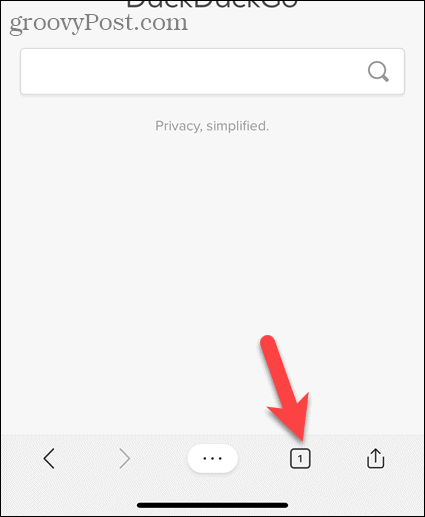
Potom klepnite na InPrivate v hornej časti obrazovky a vstúpte do súkromného režimu.
kohútik Nová karta otvorte novú kartu súkromného prehliadania.
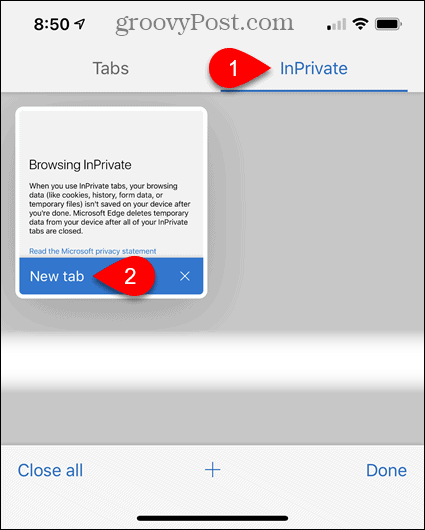
Na novej karte sa zobrazí správa, že ste v súkromnom režime.
Ak chcete ukončiť režim súkromného prehliadania, znova klepnite na tlačidlo karty a potom klepnite na záložky ako je znázornené na obrázku vyššie.
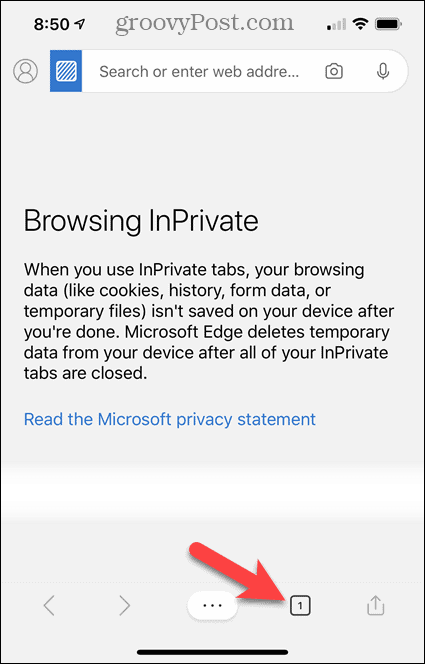
Môžete tiež dlho stlačiť ikonu Edge na ploche a potom klepnúť na Nová karta InPrivate.
Ak používate miniaplikácie, klepnutím na môžete pridať miniaplikáciu Edge na obrazovku miniaplikácií Pridať miniaplikáciu.
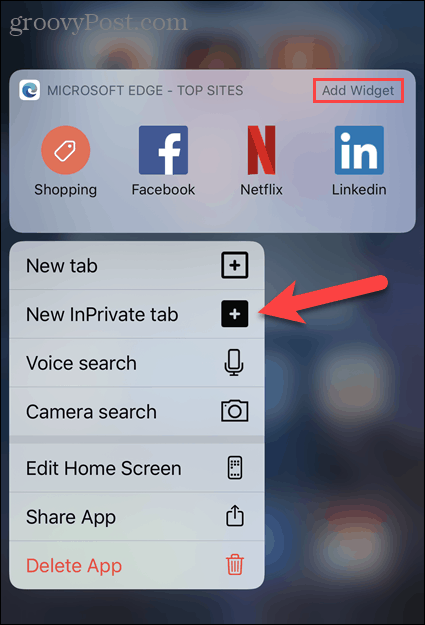
Prejdením prstom po obrazovke Domov sa dostanete na obrazovku miniaplikácií. Potom klepnite na Nová karta InPrivate na miniaplikácii Edge.
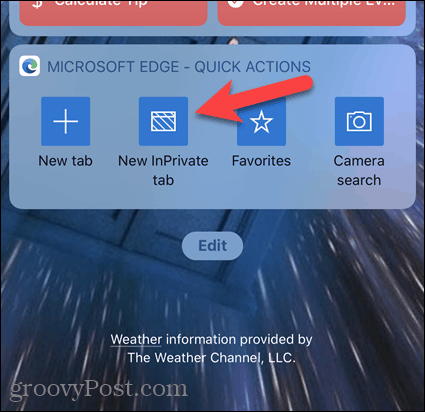
Safari - Mac
Ak chcete otvoriť režim súkromného prehliadania v prehliadači Safari na počítačoch Mac, prejdite na Súbor> Nové súkromné oknoalebo stlačte kláves Shift + Command + N skratka.
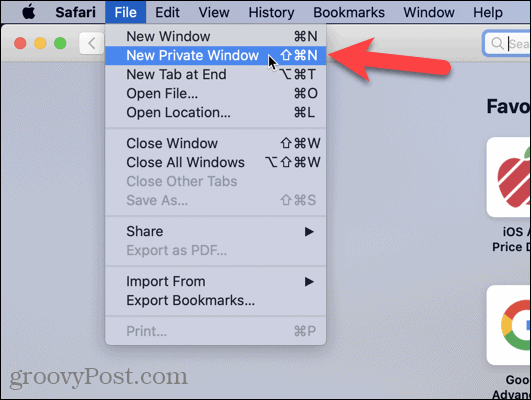
Safari - iOS
V prehliadači Safari na vašom iPhone klepnite na ikonu Tlačidlo Záložky v dolnej časti obrazovky.
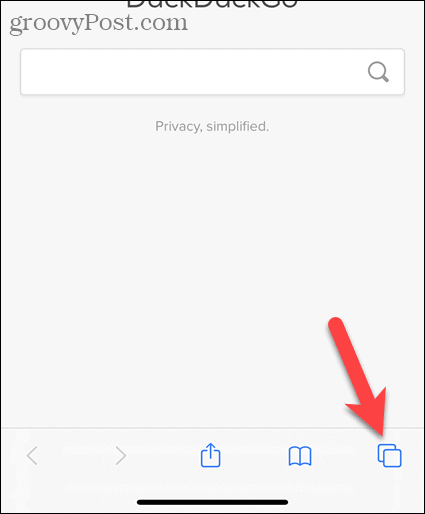
Zobrazia sa všetky otvorené karty. kohútik Súkromné v ľavom dolnom rohu obrazovky.
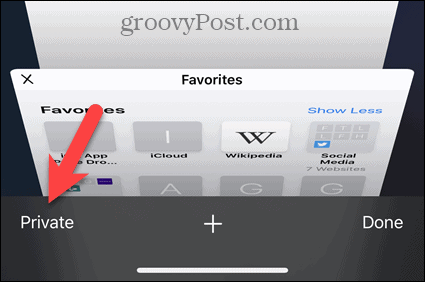
Teraz ste v režime súkromného prehliadania. Klepnutím na ikonu plus otvoríte novú kartu súkromného prehliadania.
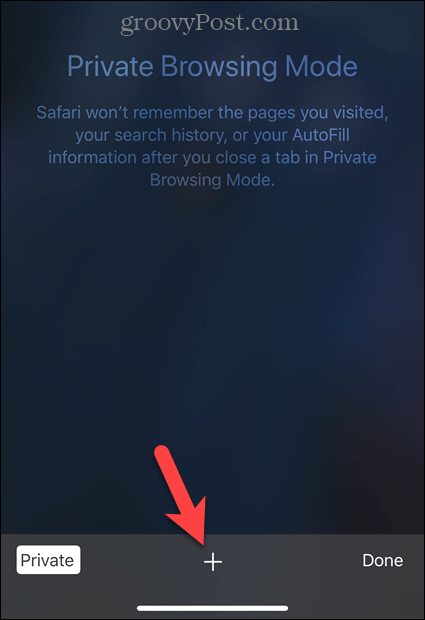
Na novej karte sa zobrazí správa, že ste v režime súkromného prehliadania.
Ak chcete ukončiť režim súkromného prehliadania, znova klepnite na tlačidlo kariet.
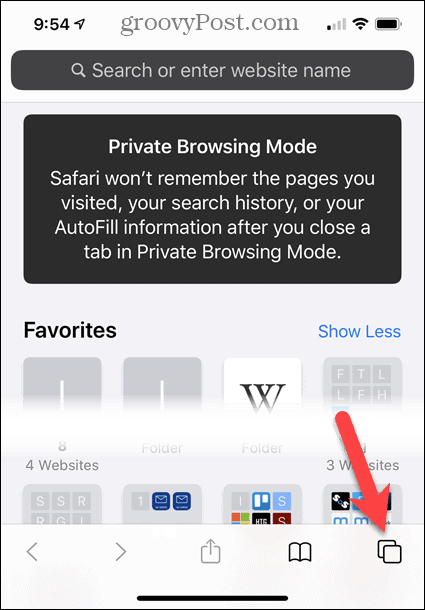
kohútik Súkromné Opäť opustíte režim súkromného prehliadania.