Ako zmeniť maržu v Dokumentoch Google
Google Google Dokumenty Hrdina / / June 19, 2020
Posledná aktualizácia dňa
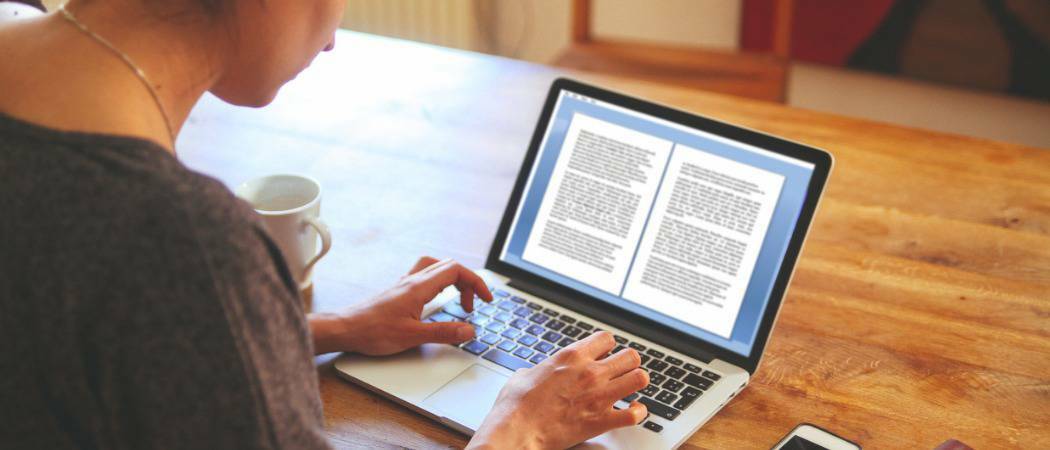
Vytváranie dokumentov A4 je jednoduché, ale môžete vytvoriť všetky druhy dokumentov na tlač v Dokumentoch Google zmenou okrajov. Tu je návod.
Okraje sú dôležité v dokumente, najmä ak sa snažíte zistiť, ako bude dokument vyzerať, keď ho vytlačíte.
Ak hľadáte nastavenie Google Dokumenty dokument trochu inak, možno budete chcieť upraviť veľkosť okrajov stránky, či už ide o jeden odsek alebo o celý dokument. Aj keď je to určite užitočné pri tlači, môže to tiež pomôcť vylepšiť vzhľad rozloženia stránky, najmä ak máte veľa textu, s ktorým sa môžete stretnúť.
Našťastie služba Dokumenty Google uľahčuje zmenu okrajov dokumentu. Toto je potrebné urobiť.
Stanovenie marží pre jednotlivé odseky
Ak chcete iba zmeniť okraje jedného odseku, musíte najprv otvoriť dokument Dokumenty Google.
Kliknutím na dokument umiestnite blikajúci kurzor do odseku, ktorý chcete upraviť. Pod hornou lištou ponuky by sa malo zobraziť pravítko - používa sa na nastavenie okrajov stránky.

Ak toto pravítko nevidíte, kliknite na tlačidlo Zobraziť> Zobraziť pravítko na zobrazenie.
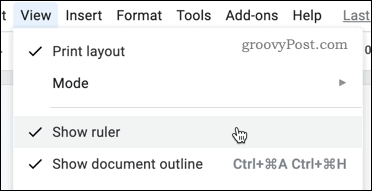
Na pravítku uvidíte dva trojuholníky, ktoré zobrazujú aktuálne okraje dokumentu.

Ak chcete zmeniť kúzlo, kliknite na trojuholník na ľavej strane a presuňte ho na nové miesto. Pri pohybe by ste mali vidieť hodnotu ukazujúcu veľkosť okraja v palcoch.
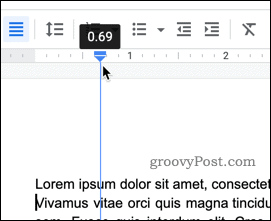
Opakujte rovnaké kroky pre okraj napravo. Okraje použité v odseku by sa mali zmeniť a zvyšok dokumentu by mal zachovať predchádzajúce nastavenia okrajov.
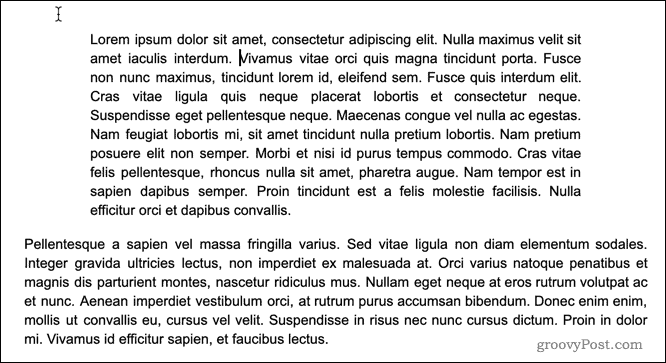
Nastavenie okrajov pre celý dokument pomocou pravítka
Ak chcete zmeniť okraje pre celý dokument, máte dve možnosti. Prvým je použitie pravítka pod lištou ponuky.
Ak chcete začať, zvýraznite všetok text v dokumente (stlačte Ctrl + A na klávesnici, aby ste to mohli rýchlo urobiť). Ak je text zvýraznený, posúvajte okraje podľa rovnakých krokov ako vyššie. Pohybom trojuholníkov na oboch stranách lišty ponuky nastavte ľavý a pravý okraj pre celý dokument.
Na úpravu horného a dolného okraja môžete použiť pravítko zobrazené na ľavej strane obrazovky. Kliknite na pravítko, kde sa farba zmení zo sivej na bielu.
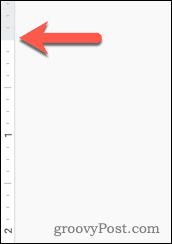
Rovnako ako v prípade ľavého a pravého okraja potiahnite okraj do novej polohy. Počas potiahnutia by sa mala zobraziť hodnota ukazujúca veľkosť okraja v palcoch.
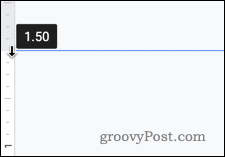
Tieto kroky zopakujte so spodným okrajom.
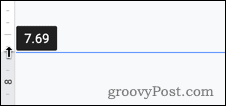
Po dokončení zmien by ste mali vidieť svoje aktualizované okraje aplikované na každú stránku dokumentu Dokumenty Google.
Nastavenie okrajov pre celý dokument s nastavením stránky
Ak už poznáte veľkosť požadovaných okrajov, môžete použiť Dokumenty Google Nastavenie stránky na priame zadanie týchto hodnôt.
Kliknite na Súbor> Nastavenie stránky z ponukovej lišty.
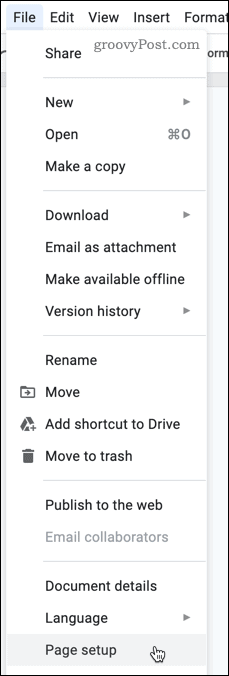
V Nastavenie stránky v ponuke nastavení zadajte hodnoty pre každý z vašich okrajov.
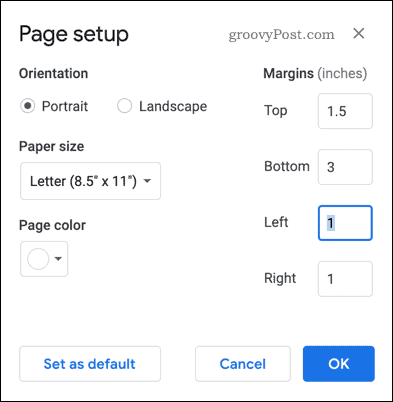
Tieto nastavenia okrajov môžete nastaviť ako predvolené pre každý vytvorený dokument. Ak to chcete urobiť, kliknite na Nastaviť ako predvolenú na potvrdenie.
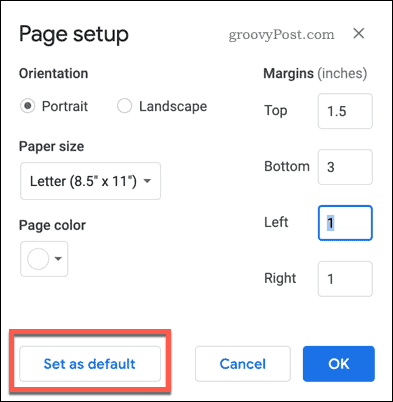
Kliknite na ikonu OK tlačidlo na uloženie.
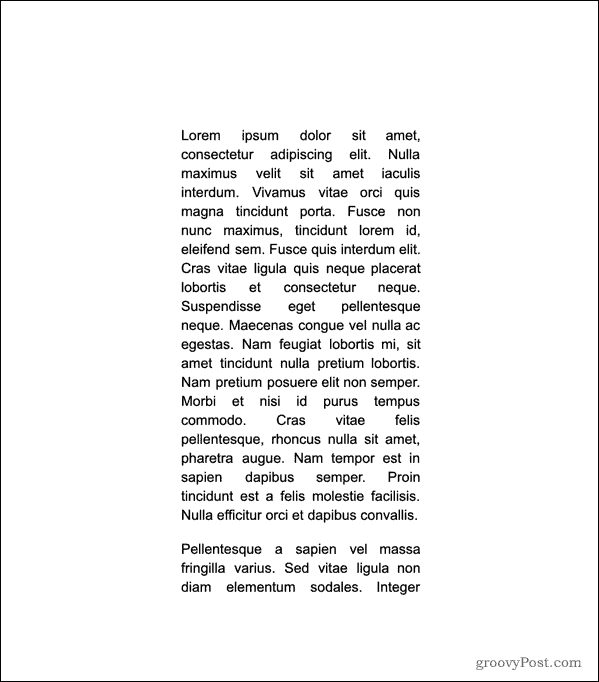
Po uložení by sa okraje mali aktualizovať, aby okamžite odrážali zvolené merania.
Pokročilé formátovanie dokumentov Google
Nastavením okrajov v Dokumentoch Google môžete zmeniť svoje stránky tak, aby vyzerali presne, ako majú vyzerať. Aj keď je to skvelé pre tlač, môže to tiež pomôcť, ak potrebujete na svojich stránkach ukradnúť viac miesta pre text alebo obrázky.
Existujú aj iné spôsoby, ako môžete svoj dokument Google naformátovať a vytvoriť tak pokročilejšie štýly dokumentov. Akademické dokumenty budú vyzerať lepšie je použitá dvojitá vzdialenosť, ale mohli by ste tiež premýšľať rozdelenie textu do stĺpcov aby váš text vynikal v menej formálnych dokumentoch.
Experimentovanie je kľúčové - služba Dokumenty Google nie je iba základný textový procesor s funkciami, ktoré ho robia vážnym uchádzač o korunu úradu, použite ho na vytvorenie dokumentov, ktoré na vás skutočne urobia dojem publikum.
Čo je osobný kapitál? Prehľad 2019 vrátane toho, ako sa používajú na správu peňazí
Či už začínate investovaním alebo ste skúseným obchodníkom, osobný kapitál má pre každého niečo. Tu je pohľad na ...



