Čítajte a spravujte svoje eKnihy na všetkých svojich zariadeniach pomocou BookFusion
Ebook Hrdina / / March 17, 2020
Posledná aktualizácia dňa

Bookfusion je bezplatná online služba na správu a čítanie elektronických kníh na všetkých zariadeniach. Skvelá alternatíva k Calibru, ktorá organizuje vašu zbierku kníh na všetkých vašich zariadeniach.
Tento článok bol sponzorovaný spoločnosťou BookFusion.com
Milujem čítanie a dnes čítam hlavne elektronické knihy. Trvalo mi trochu času, kým som sa pohodlne čítal z tabletu vs. papiera. Toto pohodlie sa však nedá poraziť a nespomenúť desaťročie vylepšení čítania aplikácií pre tablety a telefóny. Môžem so sebou nosiť tisíce elektronických kníh na svojom telefóne iPhone a iPad a nikdy sa nemusím obávať straty kniha nová a drahá kniha v hotelovej izbe počas cestovania (môžete mi povedať, že som stále naštvaná že ...).
Ak máte viac ako niekoľko desiatok kníh, je dôležité, aby vaše eKnihy boli usporiadané podobne ako fyzické knihy. Na správu a organizovanie všetkých mojich elektronických kníh používam aplikáciu s názvom Caliber, ale neexistuje jednoduchý spôsob, ako presunúť elektronické knihy z programu Caliber do môjho počítača a mobilných zariadení. Musel by som si zriadiť vyhradený server alebo nechať počítač bežať, aby som mohol pristupovať k svojim eKnihám v Caliber. Aj keď je to skvelé na usporiadanie mojich kníh, nie je možné udržiavať synchronizáciu všetkých mojich zariadení s aplikáciou.
Našťastie som našiel oveľa lepšie riešenie - BookFusion!
Čo je BookFusion?
BookFusion je skutočne riešením, na ktoré som čakal. Je to bezplatná online služba na správu a čítanie elektronických kníh na všetkých vašich zariadeniach. Všetky svoje eKnihy môžete nahrať do svojho účtu BookFusion a synchronizujú sa na všetkých vašich zariadeniach. Má aplikáciu pre Android a iOS (iPhone / iPad) a Mac a Windows; webové rozhranie sa bude synchronizovať s mobilným čítaním. Ak ste ako ja a už máte všetko uložené v aplikácii Caliber, môžete knihy exportovať do svojho zariadenia BookFusion účet so značkami a metadátami (ktoré môžete tiež upravovať v službe BookFusion) pomocou bezplatného kalibra BookFusion zapojiť. Hoci je služba bezplatná pre prvých 100 kníh, má aj prémiové predplatné, ktoré umožňuje viac funkcií a neobmedzený počet kníh.
Aby sme vám poskytli podrobný pohľad na produkt, prečítajte si podrobne jeho funkcie a ako to funguje. Dúfam, že odpoviem na všetky vaše otázky týkajúce sa produktu. Ak nie, neváhajte a napíšte poznámku do sekcie komentárov.
Zaregistrujte sa a získajte bezplatný účet
Začnite tým, že sa zaregistrujete na účet BookFusion. Zamierte na stránku registrácie vytvoriť bezplatný skúšobný účet.
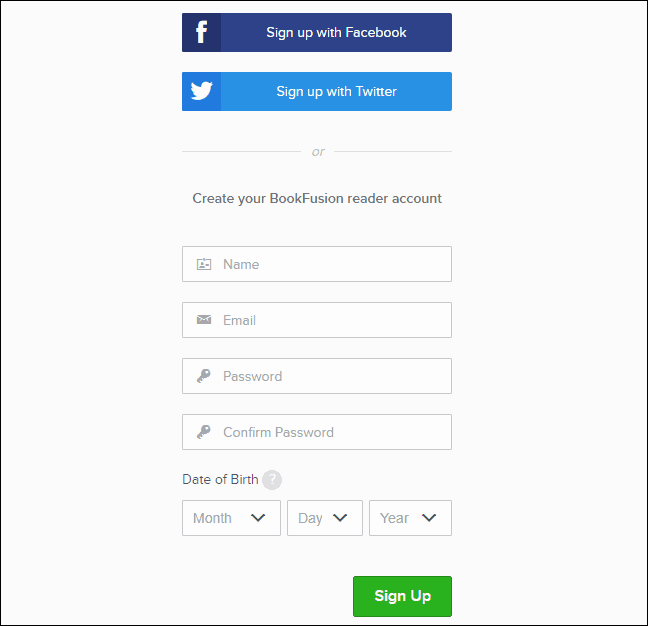
Začíname s vašou knižnicou elektronických kníh
Po vytvorení účtu sa automaticky prihlásite a zobrazí sa prázdna polica. Pridajme nejaké knihy.
Ak chcete knihu pridať do svojej knižnice, kliknite na Nahrať naľavo. Môžete tiež pretiahnuť súbory kníh do priečinka Nahrať box od správcu súborov, ako je File Explorer alebo Finder.
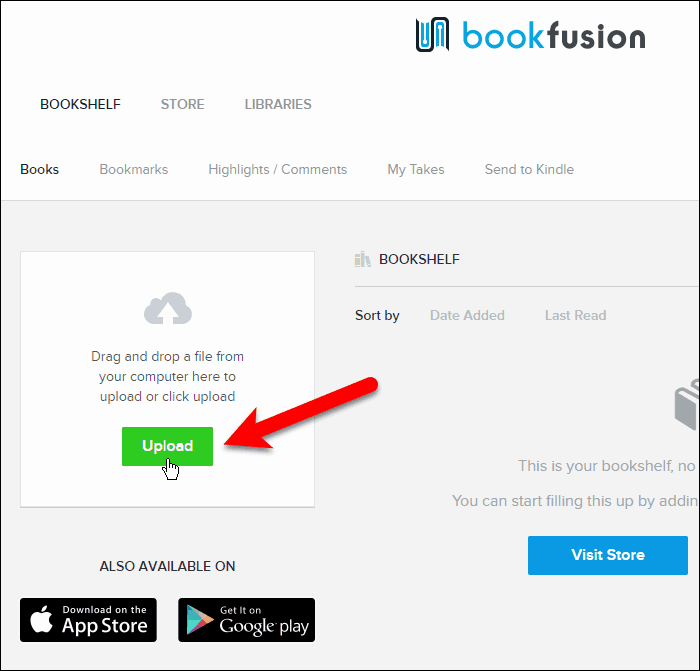
Ak ste klikli Nahrať, vyberte súbory, ktoré chcete nahrať do svojej knižnice, a kliknite na tlačidlo Otvorené. Aby som to zjednodušil, vyberiem niekoľko kníh, ktoré chcete odovzdať súčasne.
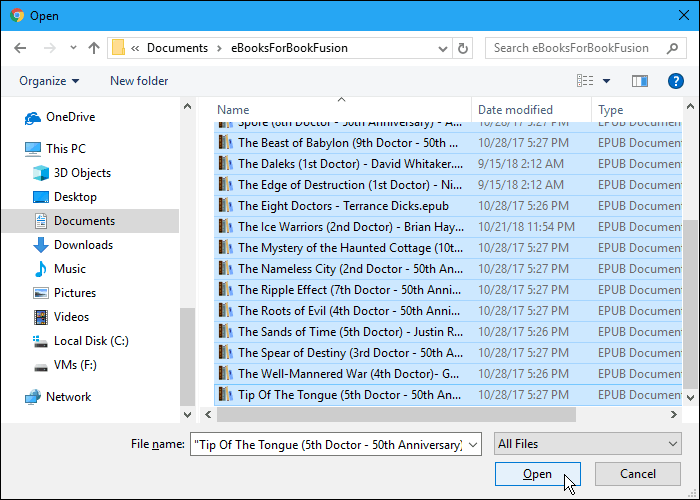
Nahrané knihy sa spracovávajú pomerne rýchlo. Čím viac odovzdáte, tým dlhšie sa proces spracuje.
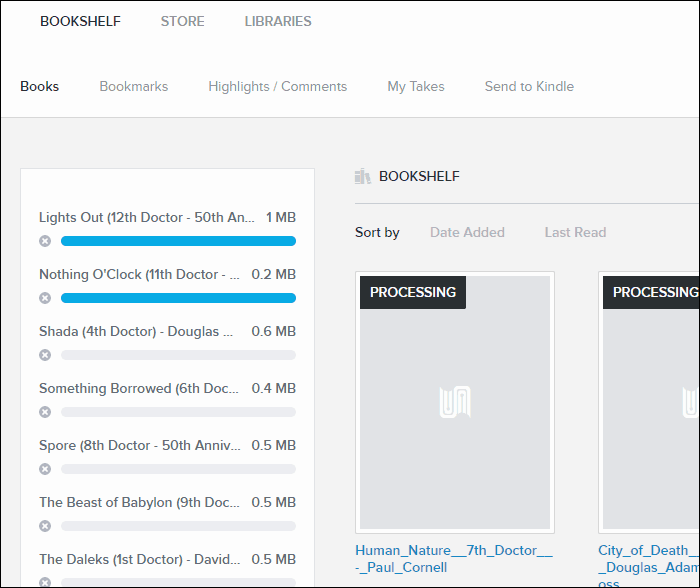
Knihy môžete usporiadať podľa Dátum bol pridaný alebo Posledné čítanie. Šípka vpravo od každého Triediť podľa voľba zmení poradie medzi vzostupným a zostupným. Toto je užitočné, ak máte vo svojej knižnici veľa kníh a chcete získať prístup iba k poslednej knihe, ktorú ste pridali alebo ku knihe, ktorú ste naposledy čítali.
BookFusion v súčasnosti pracuje na novej funkcii, ktorá vám umožní usporiadať knihy podľa série, názvu, autora, predmetov a značiek. A budete môcť zoskupiť svoje knihy podľa seriálu a autora. Napríklad si budete môcť zobraziť zoznam všetkých svojich sérií a vybrať jednu, ak chcete zobraziť iba tieto knihy. A potom ich usporiadajte podľa poradia. Nemusíte odkazovať na inú aplikáciu alebo zoznam alebo hľadať ďalšiu knihu v sérii, ktorú čítate. Veľa kníh, ktoré čítam, je séria, takže sa na ňu v nasledujúcich mesiacoch teším.
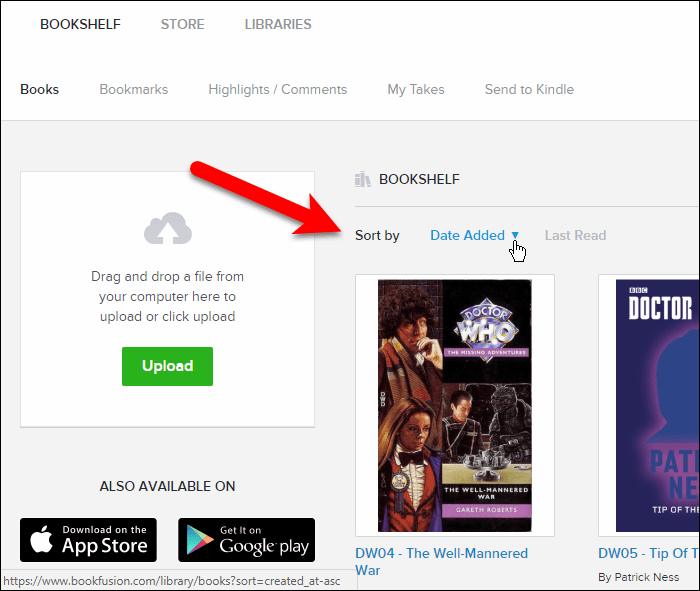
Aby knihy boli prístupnejšie, aby ste ich našli vo vyhľadávaní, BookFusion vám umožňuje upravovať metadáta vašich kníh, napríklad názov a autora. Stačí kliknúť na knihu, ktorú chcete upraviť, a potom kliknite na tlačidlo editovať.
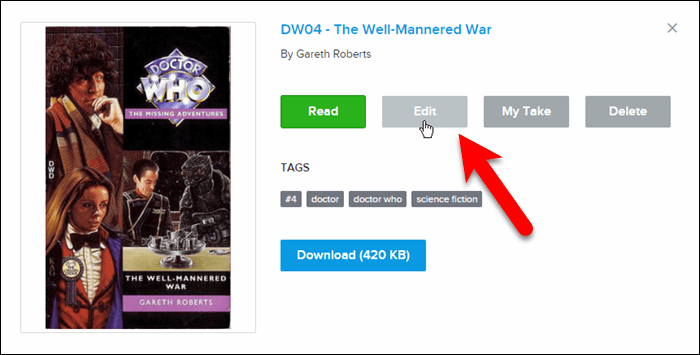
Na internete Aktualizujte knihu V dialógovom okne môžete zmeniť nadpis a Autori, pridať Tagy a Kategórie, a zvoľte si vytvorenie knihy verejnosť. Vytvorenie knihy verejnosť vám umožní zdieľať ho s ostatnými používateľmi BookFusion v budúcom vydaní produktu.
Nastavenie Kategórie predstavuje jednoduchý spôsob usporiadania zbierky kníh. Z Aktualizujte knihu kliknite kdekoľvek na Kategórie box.
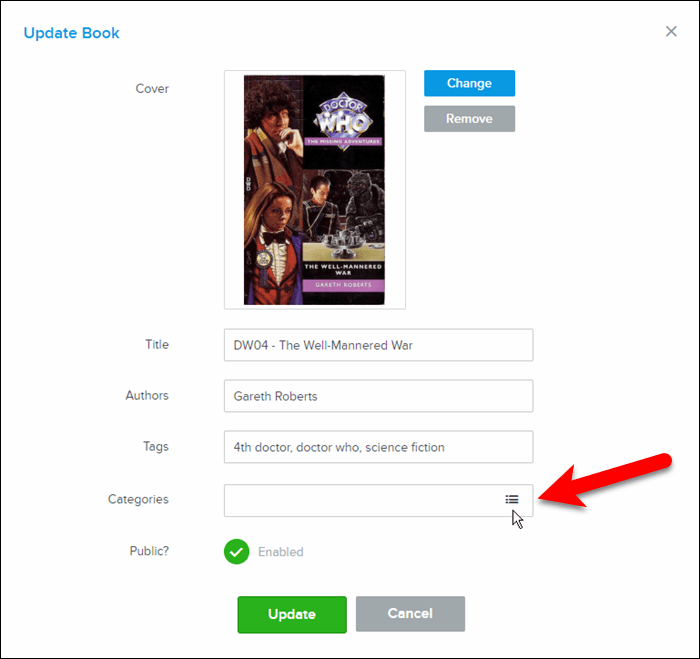
Prejdite zoznamom a vyberte kategórie a podkategórie, ktoré chcete knihe priradiť.
Potom kliknite na tlačidlo OK hotový.
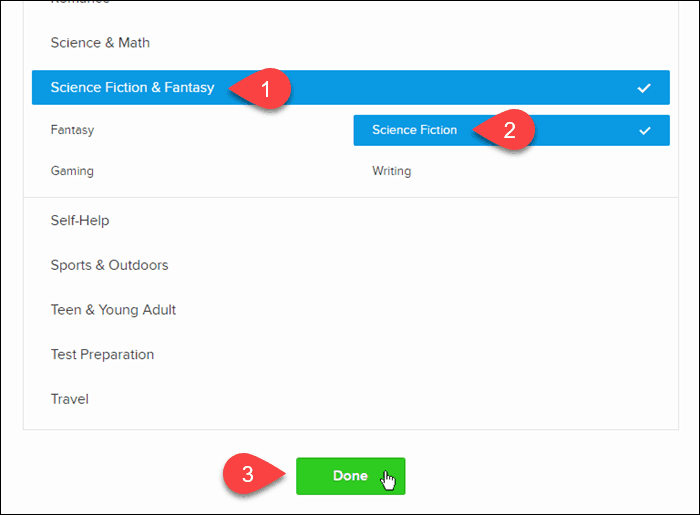
Ak máte iný obrázok, ktorý chcete použiť ako veko pre knihu, môžete zmena to tiež.
cvaknutie aktualizovať po dokončení zmien.
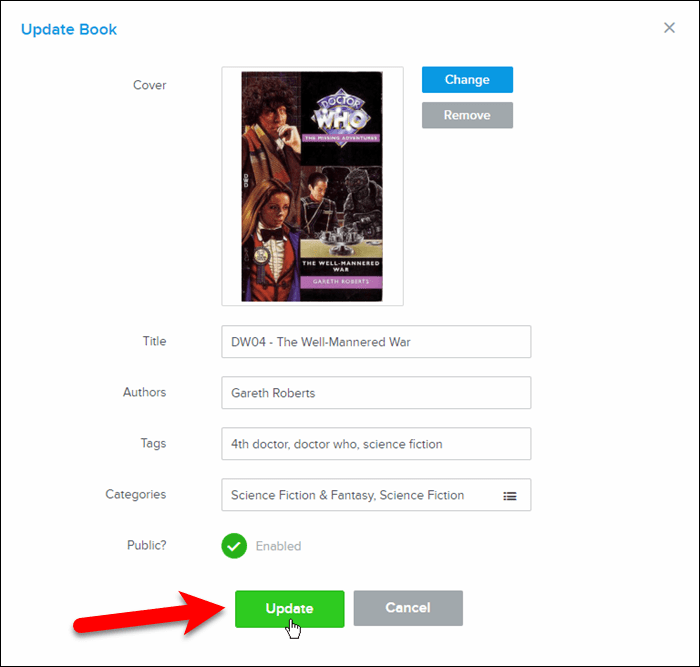
Importujte svoje eKnihy z kalibra do BookFusion
Mám veľa elektronických kníh v Calibri, kde som ich organizoval a spravoval. Ako používam službu BookFusion, ako rýchlo získam všetky tieto knihy na svoj účet BookFusion?
BookFusion poskytuje doplnok pre Caliber, ktorý vám umožňuje rýchlo a ľahko importovať všetky alebo niektoré z vašich elektronických kníh z Caliber do vášho účtu BookFusion so všetkými metadátami pre elektronické knihy.
Začať, stiahnite si doplnok.
Potom otvorte program Caliber a kliknite na tlačidlo Preferencie na paneli nástrojov.
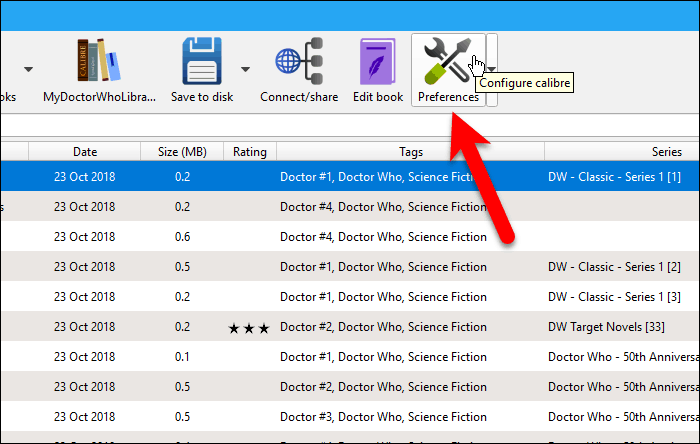
Na internete Preferencie kliknite na tlačidlo OK plugins pod Pokročilé.
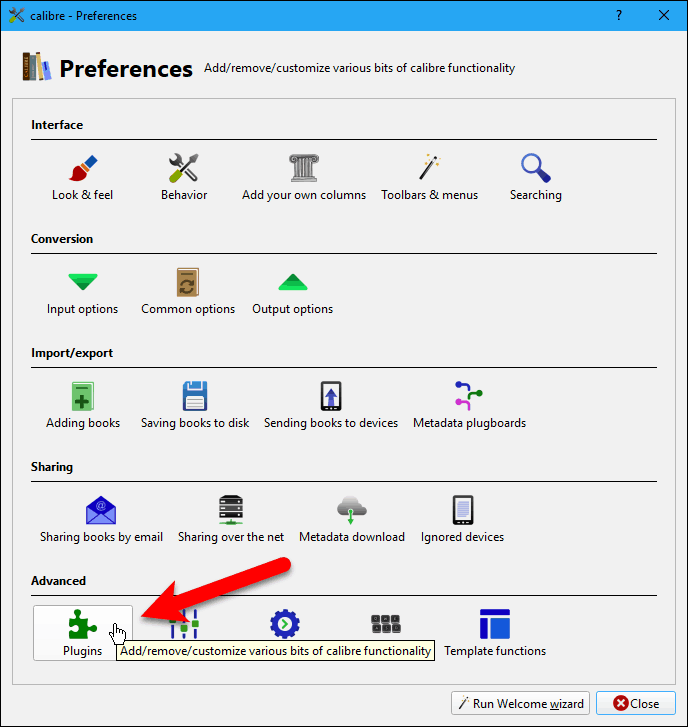
cvaknutie Načítať doplnok zo súboru v dolnej časti plugins dialógové okno.
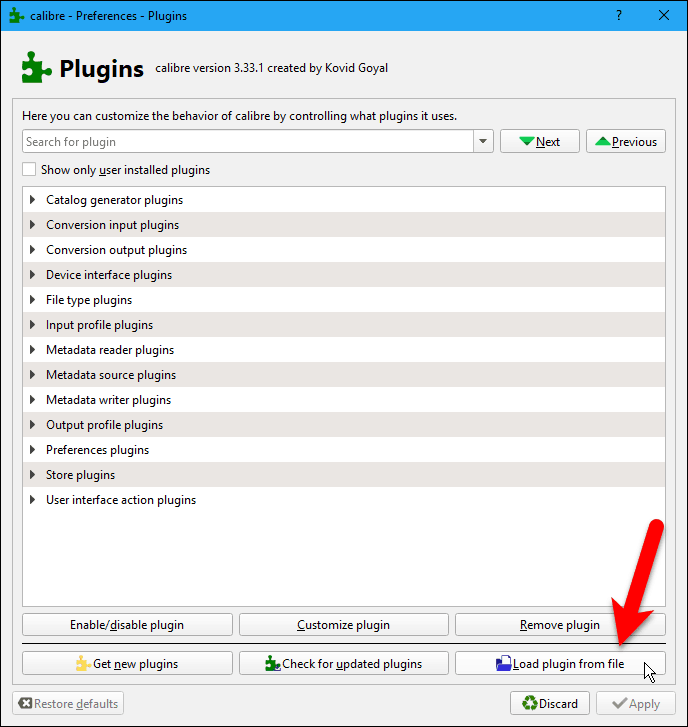
Prejdite na miesto, kde ste uložili BookFusion.zip vyberte súbor a kliknite na Otvorené.
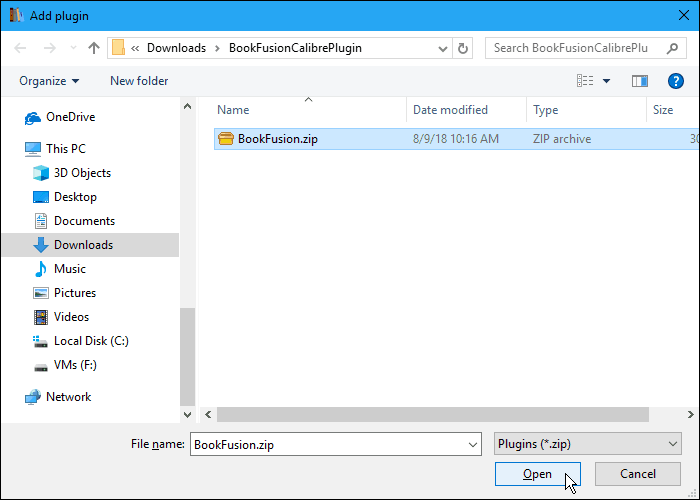
V dialógovom okne sa zobrazí upozornenie, že inštalácia doplnkov je riskantná. Súbor doplnku Calibre BookFusion je bezpečný. Pred inštaláciou by ste však mali vo všeobecnosti skontrolovať súbory doplnkov na prítomnosť vírusov a škodlivého softvéru.
cvaknutie Áno pokračovať.
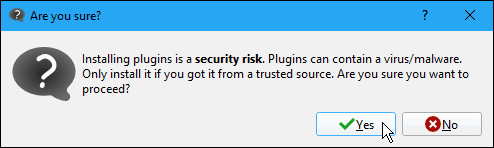
Potom kliknite na tlačidlo OK OK na internete Úspech dialógové okno.
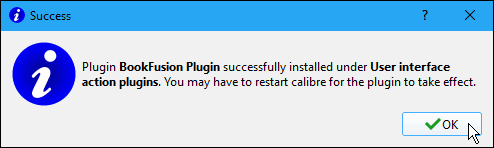
Doplnok. Je pridaný do Doplnky pre akcie používateľského rozhrania oddiel na plugins dialógové okno.
cvaknutie platiť.
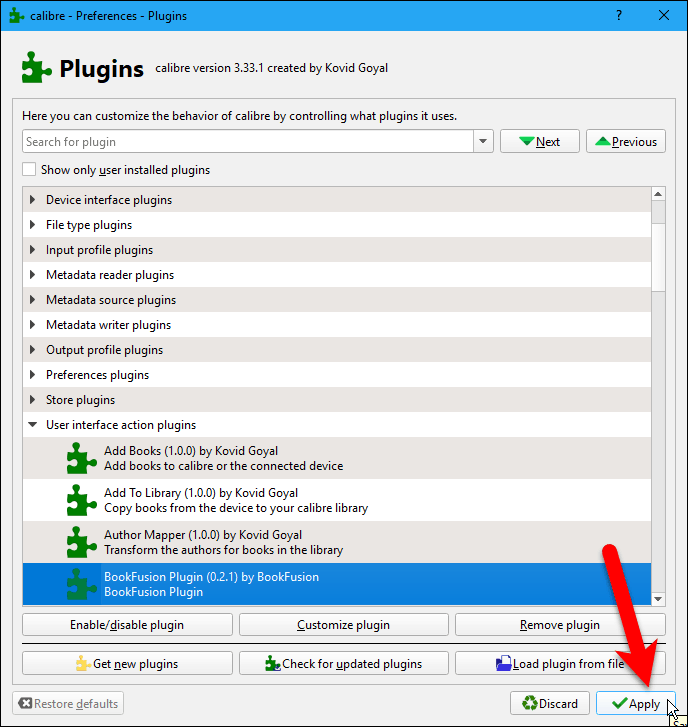
Potom kliknite na tlačidlo OK Zavrieť na internete Preferencie dialógové okno a reštartujte kalibráciu.
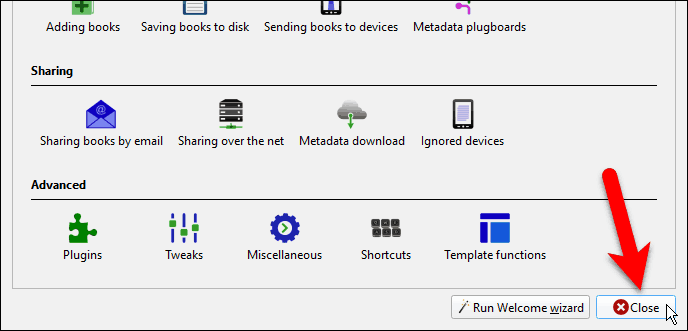
Teraz sa na paneli nástrojov v aplikácii Caliber zobrazí tlačidlo BookFusion.
Ak chcete synchronizovať niektoré, ale nie všetky vaše eKnihy, s účtom BookFusion, vyberte tie, ktoré chcete synchronizovať. Potom kliknite na tlačidlo BookFusion alebo kliknite na šípku na tlačidle BookFusion a vyberte položku Synchronizujte vybrané knihy.
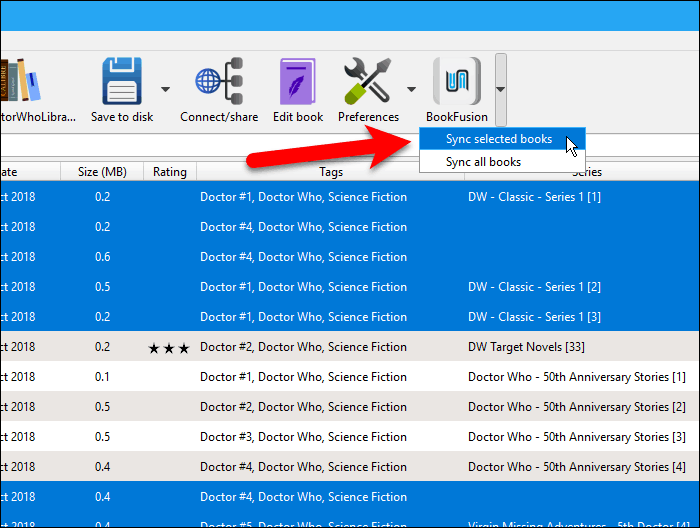
Predtým, ako budete môcť synchronizovať elektronické knihy z aplikácie Caliber do svojho účtu BookFusion, budete musieť nakonfigurovať doplnok. To znamená, že musíte dostať niečo, čo sa nazýva Kľúč API z vášho účtu BookFusion a zadajte doplnok BookFusion v Caliber. Nerobte si starosti; je ľahké sa dostať.
cvaknutie Konfigurácia na internete BookFusion Sync dialógové okno.
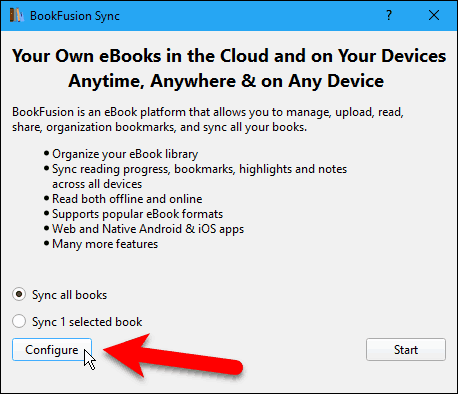
Kliknite na ikonu návšteva odkaz na Prispôsobte doplnok BookFusion dialógové okno.
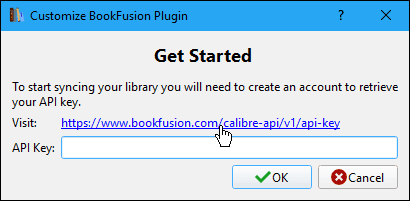
Otvorí sa predvolený prehliadač a dostanete sa na svoj účet BookFusion. Ak ste tak ešte neurobili, zobrazí sa výzva na prihlásenie.
Po prihlásení sa Kľúč API zobrazí sa stránka nastavení vášho účtu. Vyberte reťazec znakov v Váš kľúč API a skopírujte ho.
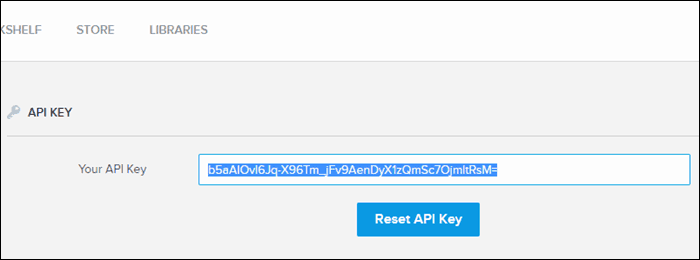
Vráťte sa do Prispôsobte doplnok BookFusion dialógové okno v Caliber, vložte skopírovaný kľúč do Kľúč API kliknite na OK.
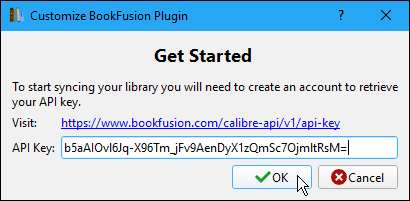
Teraz ste pripravení synchronizovať svoje eKnihy v službe Caliber do svojho účtu BookFusion.
Skontrolujte, či je vybratá požadovaná možnosť. Môžeš Synchronizujte všetky knihy (aj keď sú v súčasnosti vybrané niektoré elektronické knihy) alebo Synchronizujte vybrané knihy X, kde „X“ je počet elektronických kníh, ktoré ste vybrali pred kliknutím na ikonu BookFusion Tlačidlo.
Potom kliknite na tlačidlo OK štart.
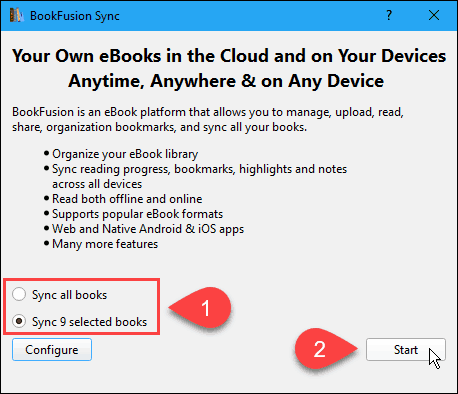
Na obrazovke sa zobrazí priebeh synchronizácie BookFusion Sync dialógové okno.
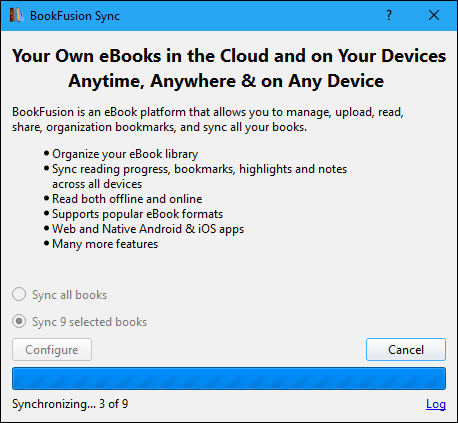
Po dokončení procesu synchronizácie kliknite na ikonu X v pravom hornom rohu dialógového okna a zatvorte ho.
Synchronizované eKnihy sú teraz vo vašom účte BookFusion.
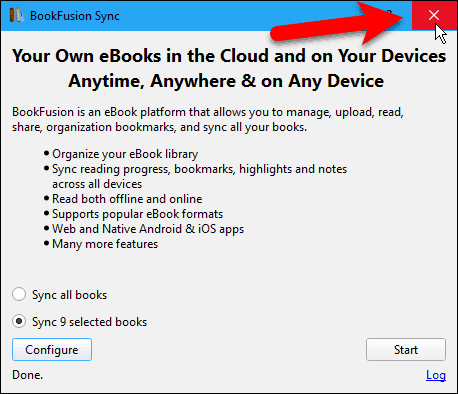
Pridajte do kalibru stĺpec, ktorý ukazuje, ktoré knihy sa synchronizujú s vaším účtom BookFusion
Čo ak ste synchronizovali iba niektoré z vašich elektronických kníh v aplikácii Caliber s účtom BookFusion? Ako si pamätáte, ktoré ste synchronizovali?
Kaliber vám umožňuje pridať vlastné stĺpce a ukážem vám, ako pridať stĺpec, ktorý naznačuje, ktoré eKnihy boli synchronizované s vaším účtom BookFusion.
Začnite kliknutím na Preferencie na paneli nástrojov Caliber. Potom kliknite na tlačidlo OK Pridajte si vlastné stĺpce pod Rozhranie.
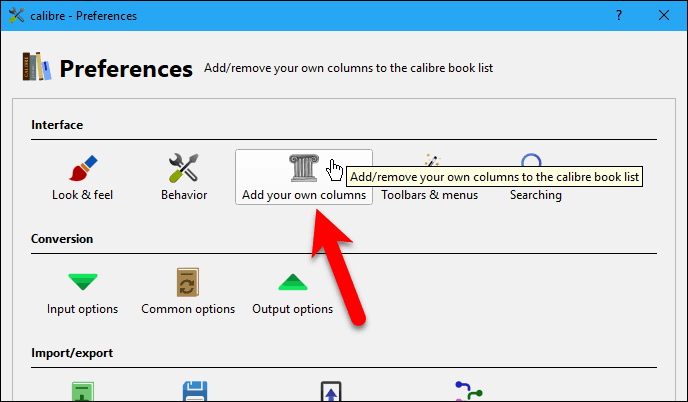
Na internete Pridajte si vlastné stĺpce kliknite na tlačidlo OK Pridajte vlastný stĺpec.
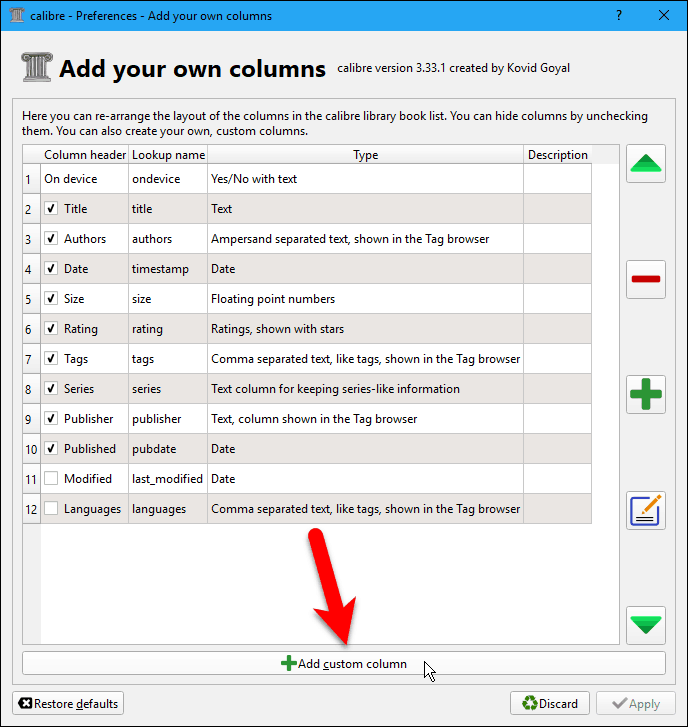
Na internete Vytvorte vlastný stĺpec V dialógovom okne zadajte alebo vyberte možnosti zobrazené na nasledujúcom obrázku.
Vyhľadávacie meno sa používa na vyhľadávanie v stĺpci a musí ísť o malé písmená alebo čísla. Nemôže obsahovať medzery.
Zadajte, čo chcete pre Nadpis stĺpca, napríklad „BookFusion“ alebo „BookFusion Sync.“ Nerob to príliš dlho.
Uisti sa Stĺpec zostavený z iných stĺpcov je vybraný ako Typ stĺpca.
Pre šablóna, skopírujte nasledujúci riadok a vložte ho do poľa.
program: test (vyberte (pole ('identifikátory'), 'kniha'), 'áno', '')
Akceptujte predvolené nastavenia pre zostávajúce polia a kliknite na tlačidlo OK.
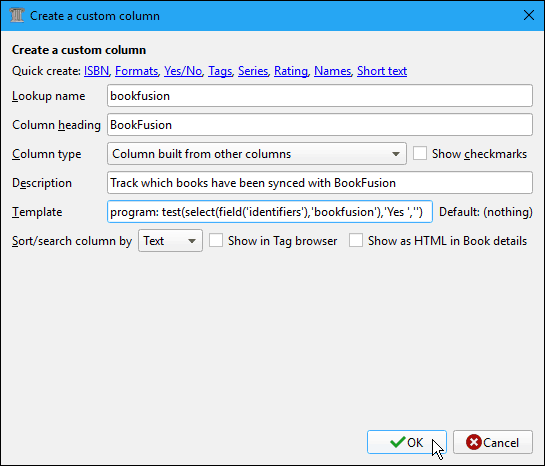
Nový stĺpec BookFusion sa pridá do zoznamu na Pridajte si vlastné stĺpce dialógové okno. V predvolenom nastavení by sa mala skontrolovať, ale uistite sa, že je.
Potom kliknite na tlačidlo OK platiť.
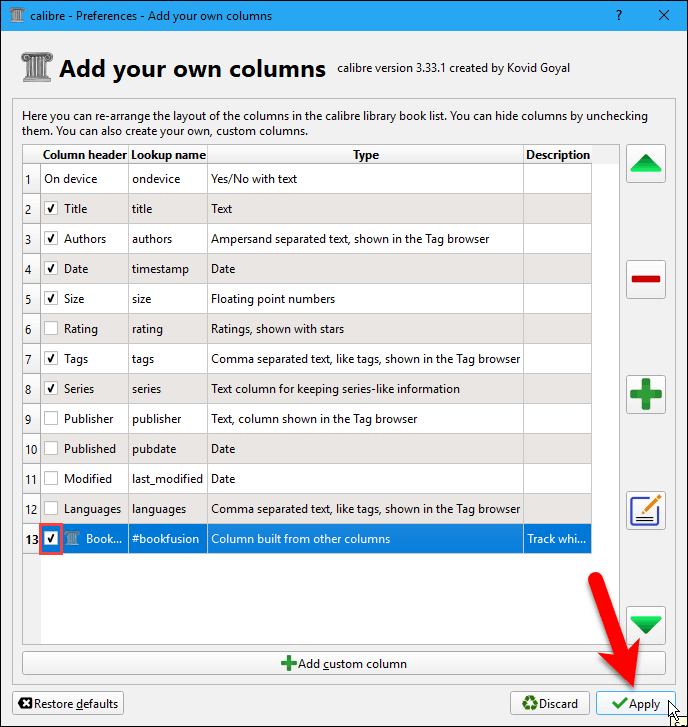
Táto zmena vyžaduje reštartovanie aplikácie Caliber, takže kliknite na tlačidlo OK Teraz reštartujte kalibru v dialógovom okne s upozornením.
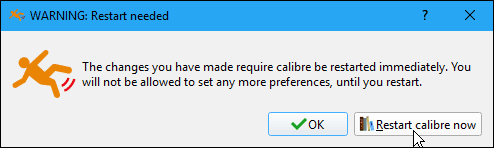
Po otvorení aplikácie Caliber sa zobrazí stĺpec BookFusion so znakom „Áno“, ktorý označuje, že eKniha bola synchronizovaná s vaším účtom BookFusion.
Stĺpec sa aktualizuje pri synchronizácii viacerých elektronických kníh.
Milujem tento doplnok. V službe Caliber mám toľko elektronických kníh a tento doplnok uľahčuje ich prevod na môj účet BookFusion. Ak ste používateľom aplikácie Caliber, budete radi tento doplnok tiež.
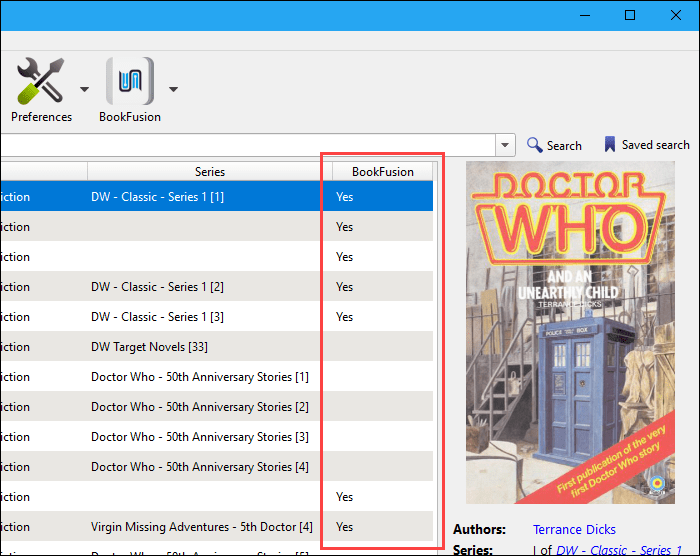
Prečítajte si eKnihy na akomkoľvek zariadení
Teraz, keď ste do svojho účtu BookFusion pridali elektronické knihy, či už manuálne alebo pomocou doplnku Caliber, môžete si ich po inštalácii aplikácie BookFusion prečítať na zariadení iPhone, iPad alebo Android. Tu je rýchla prehliadka aplikácie z PC alebo Mac. Stačí sa prihlásiť do svojho účtu BookFusion v prehliadači a kliknúť na knihu v knižnici, ktorú si chcete prečítať.
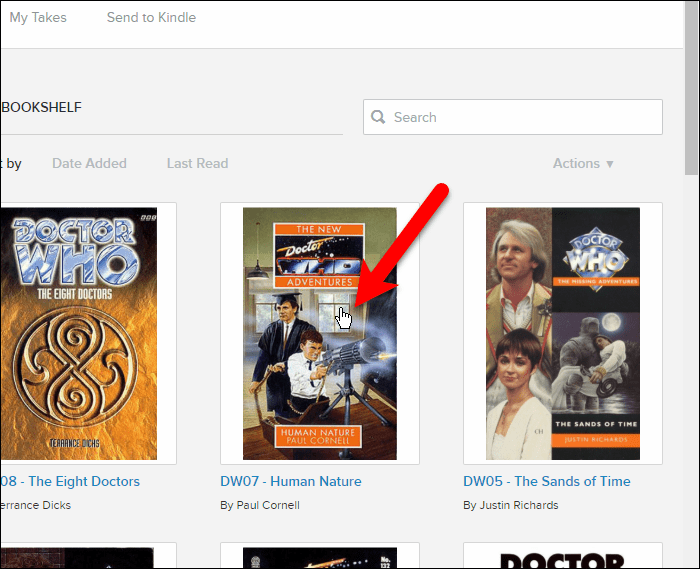
Potom kliknite na tlačidlo OK Čítať.
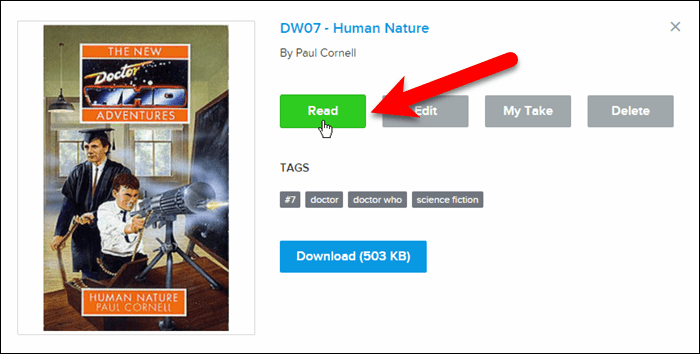
Elektronická kniha sa otvorí vo webovej čítačke. Na otáčanie stránok v knihe použite ľavé a pravé šípky.
Panel nástrojov v hornej časti vám umožňuje vrátiť sa k svojmu Polička, otvor Obsah pre knihu pridajte a získajte prístup záložky a prednosti v knihe, Oddialiť a Priblížiťa zmeňte farbu pozadia a veľkosť textu v nastavenie.
Spodná lišta zobrazuje percento doteraz prečítanej knihy.
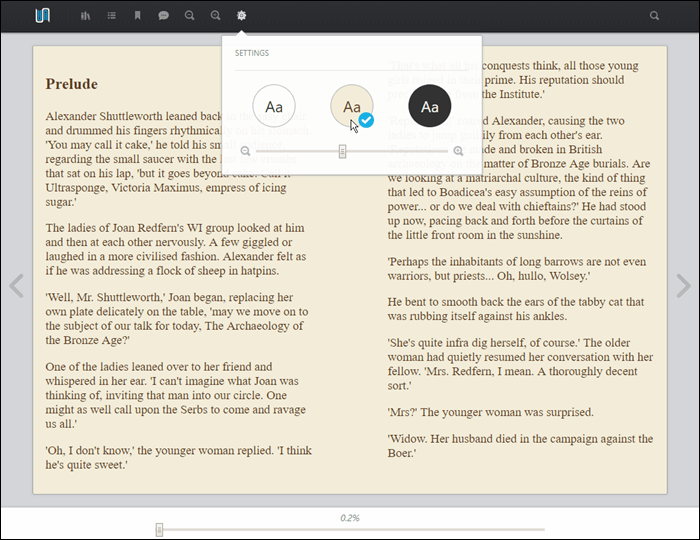
Po otvorení knihy v knižnici sa kniha pridá do knižnice Pokračovať v čítaní v knižnici, čo je pekné, ak chcete začať znova čítať z mobilného zariadenia alebo počítača.
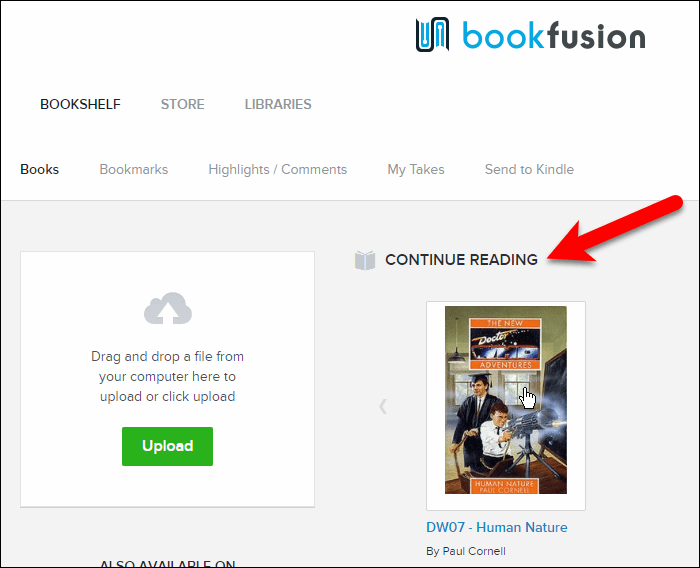
Čítajte elektronické knihy na zariadeniach iOS alebo Android
Aplikácie pre iOS a Android sú veľmi podobné. U nižšie uvedených snímok obrazovky ukážem aplikáciu pre iOS a upozorníme na akékoľvek rozdiely v aplikácii pre Android.
Ak chcete do svojho zariadenia pridať knihy na čítanie, klepnite na ikonu mrak tab. Môžete tiež navštíviť obchod BookFusion a pridať knihy do svojej knižnice a do svojho zariadenia, kde je k dispozícii veľa bezplatných kníh a kníh na zakúpenie.
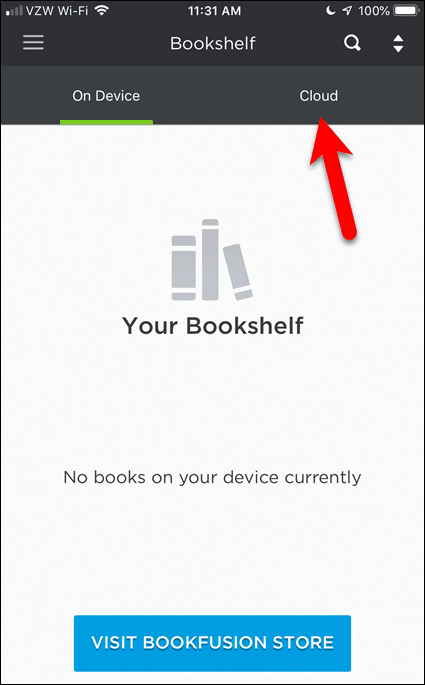
Pokračovať v čítaní sekcia zobrazuje knihy, ktoré ste začali čítať na akomkoľvek zariadení Všetky knihy, ktoré ste ešte nečítali, sú uvedené v zozname Moje knihy oddiel.
V ktorejkoľvek časti klepnite na knihu, ktorú si chcete prečítať na svojom zariadení.
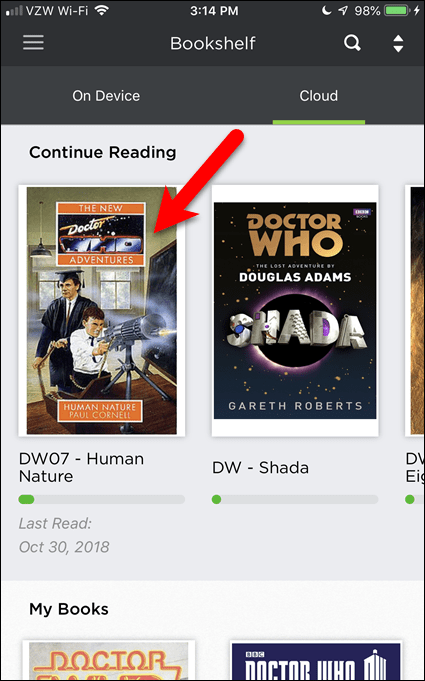
Potom klepnite na Stiahnuť ▼.
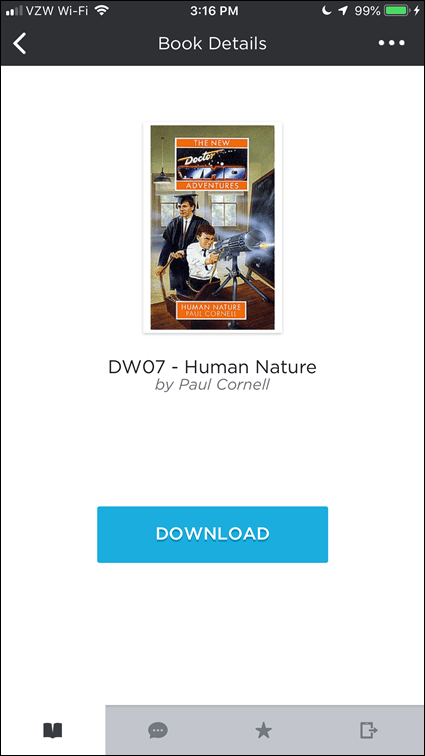
V aplikácii iOS sa eKniha stiahne do vášho zariadenia a automaticky sa otvorí. V aplikácii pre Android musíte kliknúť Čítať otvoriť knihu po stiahnutí.
Ak chcete pridať záložku, klepnite na ikonu záložky v pravom hornom rohu aktuálnej stránky.
Ak chcete zmeniť vzhľad čítačky, kliknite na ikonu ozubeného kolieska na paneli nástrojov.
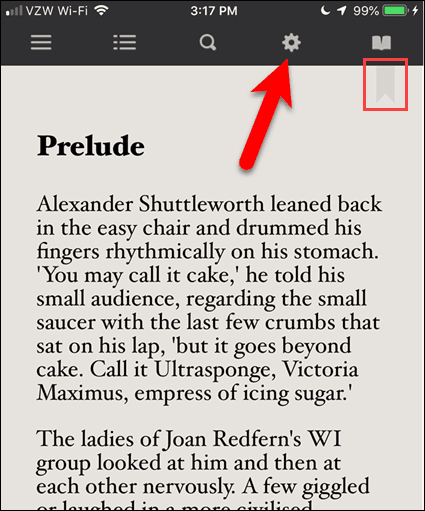
V Predvoľby čítania, môžete zmeniť jas, štýl textu (obyčajný, kurzíva, tučné alebo tučné kurzíva) a farbu pozadia.
Znova klepnite na ikonu ozubeného kolieska Predvoľby čítania.
Ikona otvorenej knihy vám umožňuje prístup k záložkám pre aktuálnu knihu. Môžete prejsť na záložky alebo ich odstrániť v mobilných aplikáciách. Ukážeme vám, ako upraviť tituly záložiek a pridať značky k záložkám pomocou webového rozhrania v nasledujúcej časti.
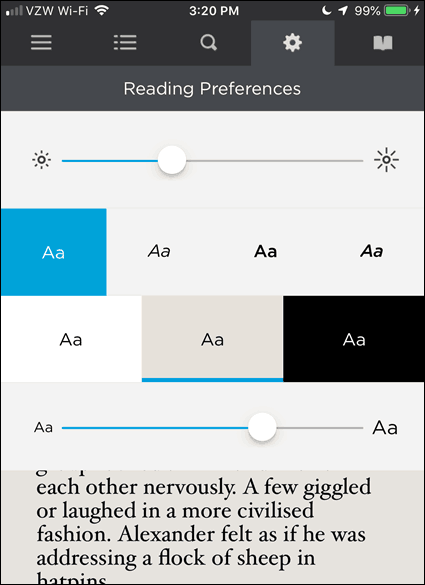
Synchronizujte postup čítania a záložky medzi zariadeniami
Ako sme už uviedli, váš postup čítania sa synchronizuje vo všetkých vašich zariadeniach. Vaše záložky sú tiež synchronizované.
Postup čítania a záložky sú samostatné veci. Pokrok v čítaní je len to, že sleduje, kde ste prestali, takže môžete pokračovať na inom zariadení naprieč zariadeniami. Záložky vám umožňujú pridávať poznámky na iné stránky. Možno je tu pasáž, ktorú si chcete zapamätať. Túto stránku si môžete uložiť ako záložku a táto záložka sa uloží oddelene od postupu čítania.
Vo webovom rozhraní máte prístup ku všetkým záložkám všetkých kníh, ktoré čítate v ktorejkoľvek z vašich kníh zariadení a upravovať ich, pridávať k nim značky (kliknite na ikonu značky) alebo ich odstrániť (kliknite do koša) icon).
V predvolenom nastavení sú všetky záložky pomenované záložka a uveďte názov knihy, autora a číslo strany. Môžete však zmeniť názov značky, aby ste si pripomenuli, prečo ste túto stránku označili záložkou.
Ak chcete zmeniť názov záložky, kliknite na ikonu záložky a potom kliknite na ikonu ceruzky pre záložku, ktorú chcete zmeniť.
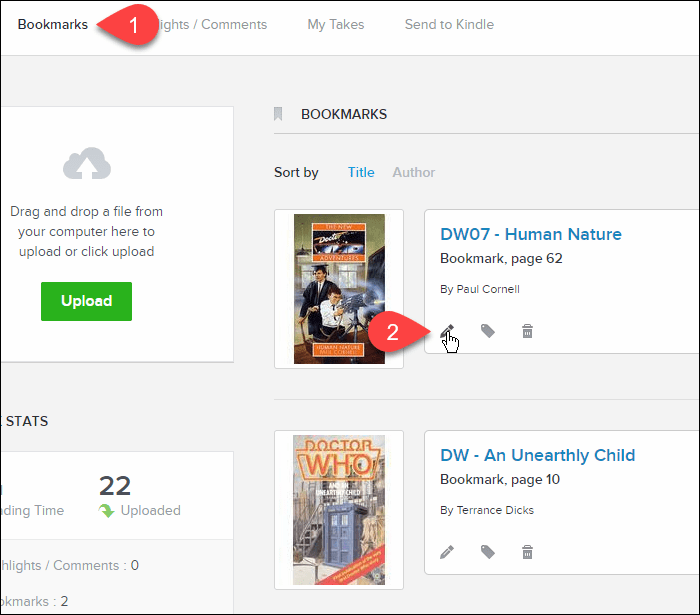
Zadajte nový názov záložky a kliknite na Uložiť.
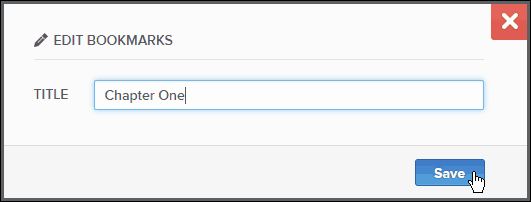
Zvýraznite a komentujte pasáže v knihách
Povedzme, že čítate knihu a chcete si pamätať konkrétnu pasáž v knihe. Môžete zvýrazniť pasáž a pridať k nej tiež komentár. BookFusion ukladá všetky zvýraznené pasáže a všetky komentáre, ktoré ste k nim pridali, a môžete k nim pristupovať z ľubovoľného zariadenia.
Pasáže môžete zvýrazniť v ktorejkoľvek z vašich vlastných kníh alebo v knihách, ktoré si požičiavate z knižnice. Upozornenia a komentáre v požičaných knihách sa pri vrátení knihy do knižnice alebo odstránení jednej z vašich vlastných kníh neodstránia. Týmto spôsobom budete mať prístup k svojim najdôležitejším informáciám a komentárom, ktoré by vás mohli zaujímať, aj keď kniha už nie je v knižnici.
Zobrazujem tu BookFusion pre iOS, ale BookFusion pre Android funguje rovnako.
Ak chcete zvýrazniť časť knihy, dotknite sa obrazovky na niekoľko sekúnd na začiatku obsahu, ktorý chcete zvýrazniť. Potiahnite okraje výberu, aby ste pokryli obsah, ktorý chcete zvýrazniť.
Na zobrazenom paneli s nástrojmi klepnite na Zlatý klinec.
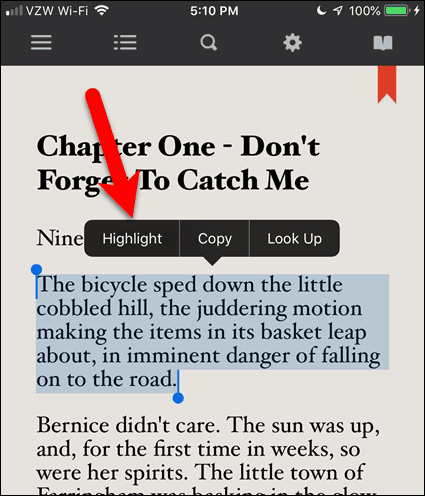
Zvýraznená pasáž sa uloží na váš účet BookFusion.
Ak chcete pridať komentár k zvýraznenej pasáži, klepnite na zvýraznený obsah a potom klepnite na komentár.
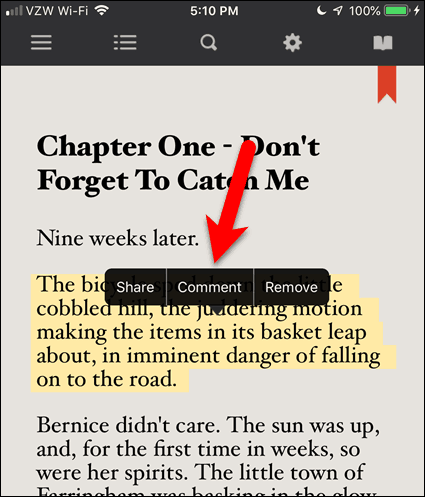
Klepnutím do medzery pod čiarou umiestnite kurzor a aktivujete klávesnicu. Potom zadajte komentár.
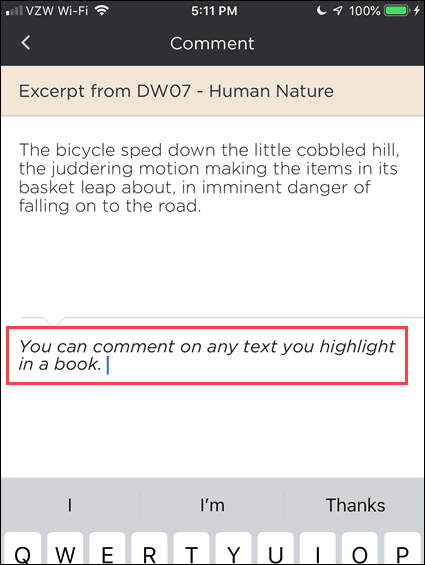
Ak chcete komentár uložiť, prejdite nadol a klepnite na aktualizovať.
Vrátili ste sa do svojej knihy.
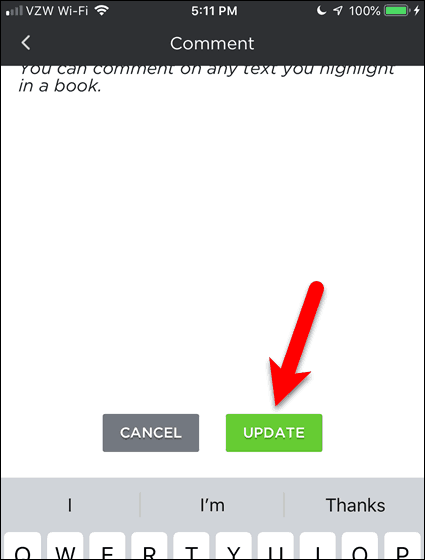
Pretože vaše hlavné body a komentáre sú uložené vo vašom účte BookFusion, môžete k nim pristupovať vo webovom rozhraní.
Povedzme, že ste na počítači a chcete pridať komentár, ktorý ste urobili v knihe na vašom iPhone. Prihláste sa do svojho účtu BookFusion v prehliadači a kliknite na tlačidlo Highlights / Comments.
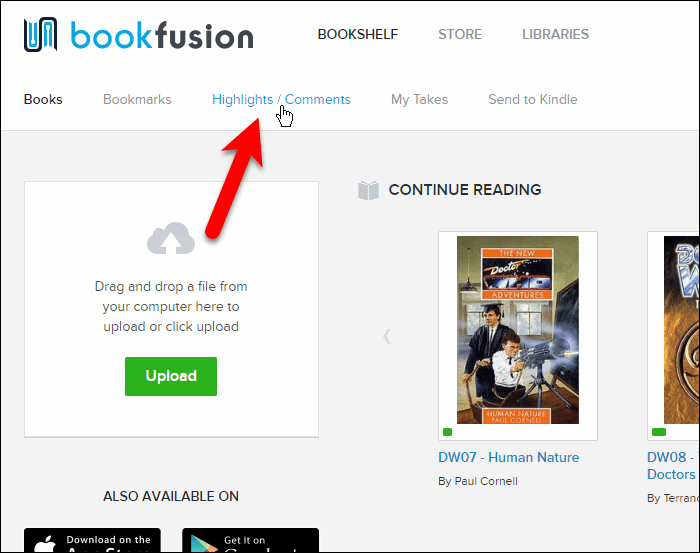
Hlavné body zo všetkých vašich kníh sú uvedené so všetkými vašimi komentármi.
Ak chcete upraviť komentár k zvýrazneniu, kliknite na ikonu ceruzky v poli tohto zvýraznenia.
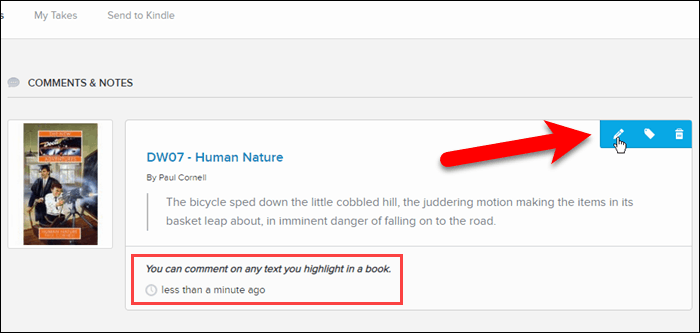
Zmeňte alebo pridajte komentár a kliknite na Uložiť.
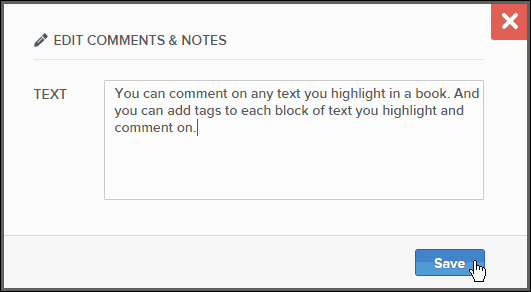
Vykonaná zmena sa synchronizuje s vašimi ostatnými zariadeniami.
Na zariadení iPhone (alebo na zariadení so systémom Android) otvorte knihu a na paneli nástrojov klepnite na ikonu otvorenej knihy.
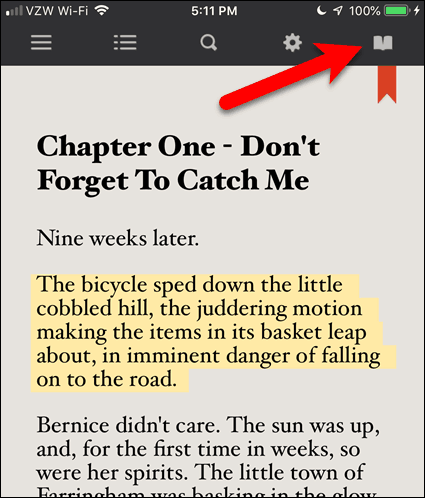
kohútik Komentáre.
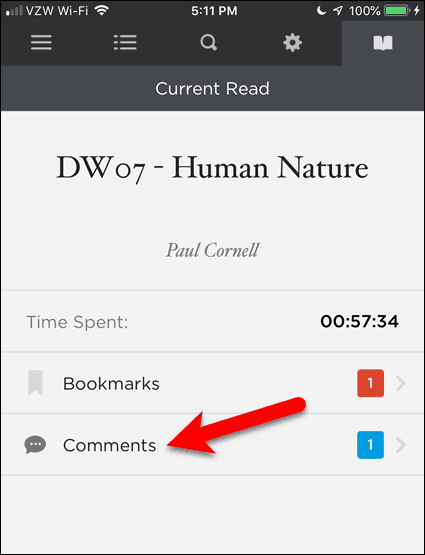
Potom klepnite na zvýraznenú pasáž, pre ktorú chcete zobraziť komentáre.
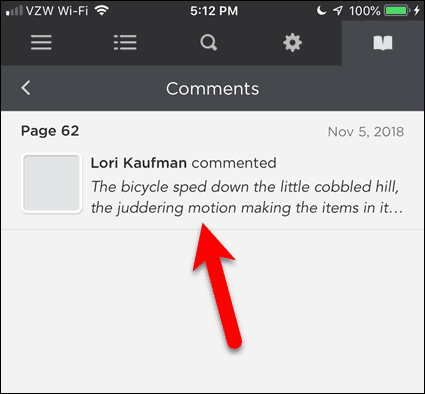
Uvidíte zmeny, ktoré ste urobili v komentári.
Ak ste náhodou na stránke, ktorá obsahuje zvýraznenú pasáž, klepnite na zvýraznený obsah a potom klepnite na komentár. Dostanete sa priamo na túto obrazovku.
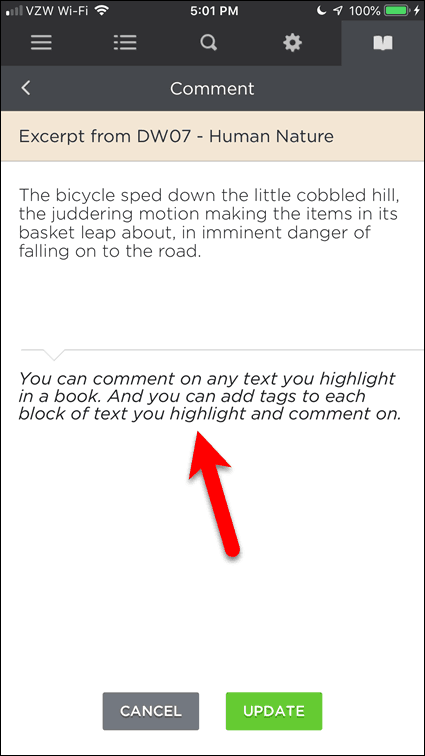
Milovajte svoje eKnihy ešte viac s BookFusion
Milujem čítanie elektronických kníh, ale správa mojej veľkej zbierky bola časovo náročná. Som vďačný, že konečne existuje produkt, ktorý mi ich pomáha zvládnuť.
Jedna pekná vec týkajúca sa BookFusion, ktorá sa aktívne vyvíja a mnohé ďalšie funkcie sa momentálne vyvíjajú a čoskoro budú uvedené na trh. Tu sú niektoré, na ktoré sa teším, niektoré z nich som spomenul vyššie:
- Zmena písma v aplikáciách pre iOS a Android.
- Podpora slovníkov vo webovom rozhraní a v aplikácii pre Android. Aplikácia pre iOS to už podporuje.
- Vytvorte vlastné kategórie.
- Prepínajte medzi zobrazením mriežky a zobrazením zoznamu na poličke.
- Podpora pre knižné série.
- Zobrazte a upravte ďalšie metaúdaje, ako napríklad séria, číslo série a popis.
- Upravte metadáta v mobilných aplikáciách BookFusion.
- Pridajte vlastné metadáta.
- Úpravy a mazanie viacerých elektronických kníh naraz.
- Vytvorte vlastné zbierky.
- Zoskupovanie a triedenie elektronických kníh podľa zbierok, autorov, predmetov a značiek, sérií a vydavateľov.
- Vytvorte rôzne vlastné poličky, ktoré zobrazujú vybrané knihy alebo kategórie alebo značky.
- Zdieľajte svoju poličku s rodinou a priateľmi a pozrite si knihy na svojich poličkách.
- Požičiavajte a požičiavajte knihy s rodinou a priateľmi.
BookFusion Pricing
Služba má dva typy účtov. Zdarma a prémiové.
- Účet zadarmo: Účet zdarma je obmedzený na 100 nahraných kníh as maximálnou veľkosťou 30 MB na jednu nahranú knihu.
- Prémiový účet: 60 dolárov ročne alebo 9,99 dolárov mesačne. Prémiové účty vám umožňujú nahrať neobmedzený počet kníh bez maximálnej veľkosti na jednu knihu. Tento plán tiež umožňuje čítať, zdieľať a synchronizovať vašu cloudovú knižnicu eKnih.
Ak práve začínate, odporúčame vám začať s bezplatným účtom a neskôr inovovať na prémiu. V súčasnosti BookFusion realizuje propagačnú ponuku, v rámci ktorej môžete uzamknúť doživotnú zľavu 39,99 $ / rok alebo 4,99 $ / mesiac. V pravom hornom rohu prejdite do používateľskej ponuky a kliknite na tlačidlo Nastavenia> Fakturácia stránka s podrobnosťami o prémiovom účte a zľave.


