Ako vytvoriť kalendár v Tabuľkách Google
Listy Google Google Hrdina / / May 26, 2020
Posledná aktualizácia dňa

Ak chcete alternatívu k plateným aplikáciám a službám kalendára, môžete si jednu bezplatne vytvoriť v Tabuľkách Google. Tu je návod.
Príležitostný pohľad do akéhokoľvek obchodu s mobilnými aplikáciami a všimnete si obrovské množstvo dostupných kalendárových aplikácií. Mnohé z nich účtujú poplatok jednoducho za ich použitie alebo za prístup k celkom základným funkciám. Platenie za takúto základnú službu sa môže zdať problematické, najmä preto, že bezplatné kalendáre sú ľahko dostupné online.
Ak si chcete vytvoriť svoj vlastný kalendár, môžete to urobiť pomocou Tabuľky Google. Vytvorenie vlastného kalendára vám poskytuje oveľa väčšiu kontrolu nad tým, ako presne vyzerá a funguje. Môžete ho použiť online alebo ho vytlačiť a použiť ako stolný kalendár typu pero a papier.
Ak si chcete v Tabuľkách Google vytvoriť kalendár, musíte urobiť tento krok.
Použitie šablóny kalendára Tabuľky Google
Najjednoduchší spôsob vytvorenia rýchleho a jednoduchého kalendára v Tabuľkách Google je použitie jednej z pripravených šablón dostupných pre používateľov.
Ak to chcete urobiť, choďte na Webové stránky Disku Google- Ak ste sa už prihlásili, budete sa musieť prihlásiť. Po prihlásení kliknite na ikonu Nový na ľavej strane vytvorte nový dokument.
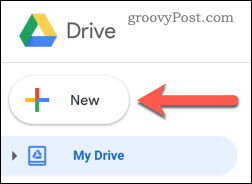
vybrať Tabuľky Google a vznášať sa nad > symbol.
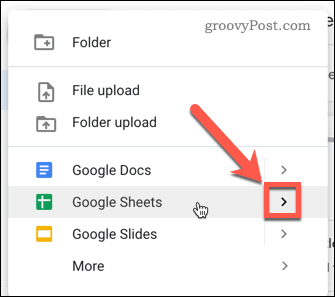
Z rozbaľovacej ponuky vyberte položku Zo šablóny.
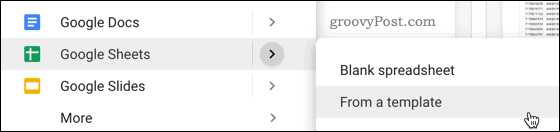
Vyberte jednu zo šablón kalendára - vytvorí sa nový hárok obsahujúci vami vybraný dizajn kalendára.
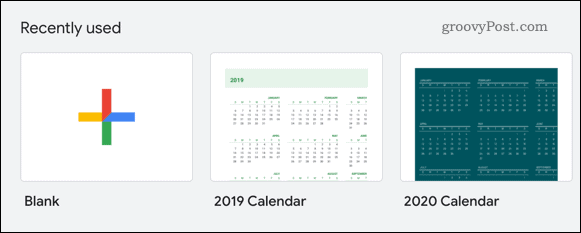
Vytvorenie kalendára od nuly
Akýkoľvek dokument, ktorý vytvoríte zo šablóny, môžete upravovať podľa svojich potrieb, ale možno by ste chceli vytvoriť kalendár s dizajnom, ktorý sa líši od dostupných šablón. V takom prípade budete musieť svoj kalendár vytvoriť úplne od začiatku.
Pridávanie dní do vlastného kalendára Tabúľ Google
Ak chcete začať, otvorte prázdny dokument Tabuliek Google. Na začiatok je potrebné vložiť dni v týždni - vyberte si začiatočnú bunku kalendára a zadajte deň, od ktorého chcete začať.
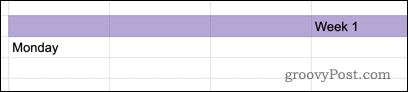
Vyberte bunku, ktorú ste práve zadali, a potom stlačte a podržte malý štvorček v pravom dolnom rohu bunky.
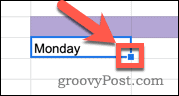
Potiahnite kurzor vodorovne alebo zvisle, aby ste vyplnili ďalšie bunky dňami v týždni. V tomto príklade budeme mať vertikálne usporiadané dni v týždni.
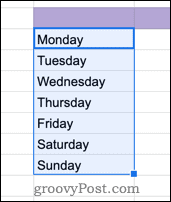
Ak chcete vytvoriť celý mesiac alebo dokonca rok, môžete pokračovať v presúvaní, ako chcete.
Pridávanie dátumov do vlastného kalendára Tabúľ Google
Ďalej musíme pridať dátum. Ak chcete skontrolovať, či máte bunku pre správny deň v týždni, zadajte dátum vo formáte [Mesiac] / [dátum].
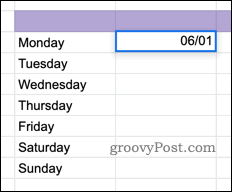
Ak používate iný formát dátumu, prejdite na Súbor> Nastavenia tabuľky a zmeniť miestne nastavenie na svoje vlastné. Týmto sa zmenia rôzne predvolené možnosti formátovania, aby zodpovedali miestnemu miestu, vrátane formátov dátumu a miestnej meny.
Potom kliknite na začiatočnú bunku dátumu a vyberte ju, potom stlačte Formát> Číslo> Ďalšie formáty> Ďalšie formáty dátumu a času zmeniť spôsob zobrazovania dátumu.
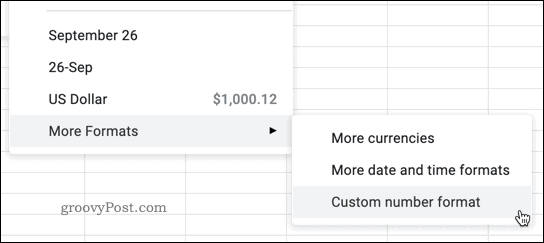
Vyberte bunku, ktorú ste práve upravili, stlačte a podržte malý štvorec v pravom dolnom rohu bunky a potom potiahnite nadol, čím naplníte kalendár dátumami.
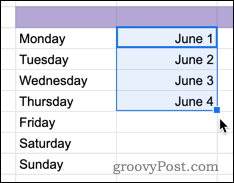
Teraz máte k dispozícii kalendár so základnou štruktúrou s uvedením názvov dní a dátumov. Môžete ho ďalej rozšíriť pridaním stĺpcov obsahujúcich ďalšie dôležité údaje.
Ak chcete, aby váš kalendár vyzeral trochu čistejšie, môžete skryť mriežky aj v Tabuľkách Google.
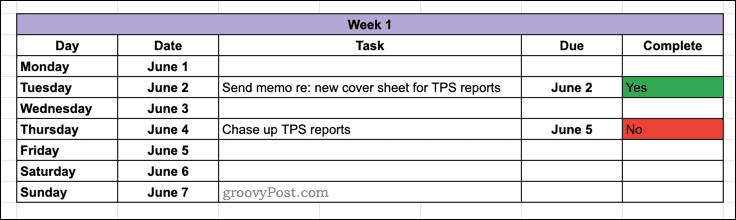
Vytvorenie kalendára Tabuliek Google
Ako sme už uviedli, vytvorenie kalendára Tabuľky Google je jednoduchý proces. Poskytuje dobrú alternatívu k používaniu platených aplikácií alebo online služieb, pretože Tabuľky Google môžete používať v režime offline.
Vytvorenie kalendára v Tabuľkách Google vám tiež umožňuje využívať ďalšie funkcie Tabuliek Google. Môžete napríklad nastaviť tabuľku na pošlite e-mail na základe hodnoty bunky. Ak je váš kalendár zdieľaný, môžete nastaviť upozornenia tak, aby vás informovali o dokončení úlohy aktualizáciou buniek od čakajúcich na dokončenie.
Učením tiež môžete presne určiť, ktoré časti kalendára môžu ostatní používatelia upravovať ako uzamknúť bunky v Tabuľkách Google, čo vám umožní zdieľať ho s ostatnými používateľmi.
Čo je osobný kapitál? Prehľad 2019 vrátane toho, ako sa používajú na správu peňazí
Či už začínate investovaním alebo ste skúseným obchodníkom, osobný kapitál má pre každého niečo. Tu je pohľad na ...



