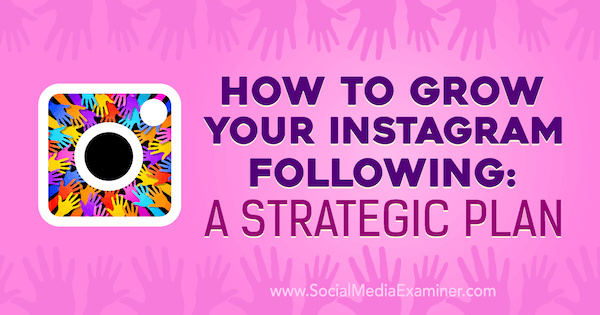Ako používať príkaz Nájsť na vyhľadávanie v systéme Windows
Windows Príkazový Riadok / / March 16, 2020
Posledná aktualizácia dňa

Je vyhľadávanie Windows príliš pomalé? Naučte sa, ako zrýchliť vyhľadávanie pomocou príkazu find v okne Command Prompt.
Systém Windows má vstavané možnosti vyhľadávania, ale nemusí byť podľa vašich predstáv. Cortana alebo štandardné vyhľadávacie pole na paneli úloh a vyhľadávacie pole v programe Prieskumník v systéme Windows 10 umožňujú vyhľadávať v obsahu súboru, ale môžu byť pomalé, najmä v programe Prieskumník Vyhľadávanie.
Existuje rýchlejší spôsob prehľadávania obsahu súborov na pevnom disku pomocou príkazového riadku. Nájsť príkaz vyhľadá textové reťazce v súboroch a vráti riadky textu zo súborov, v ktorých bol textový reťazec nájdený.
POZNÁMKA: Nájsť príkaz nie je vhodný pre veľké súbory alebo veľké množstvo súborov.
Dnes si ukážeme, ako používať Nájsť príkaz a poskytneme niekoľko príkladov.
Otvorte okno príkazového riadka s oprávneniami správcu
Otvorenie okna príkazového riadka ako administrátor nie je potrebné. Pomáha vám to však vyhnúť sa nepríjemným potvrdzovacím dialógovým oknám. Len buďte opatrní, aké príkazy spustíte ako správca na príkazovom riadku. Pomocou
vstúpiť cmd.exe v Vyhľadávanie na paneli úloh. Potom kliknite pravým tlačidlom myši na ikonu Príkazový riadok položka pod Najlepší zápas a vyberte Spustiť ako správca z rozbaľovacej ponuky.
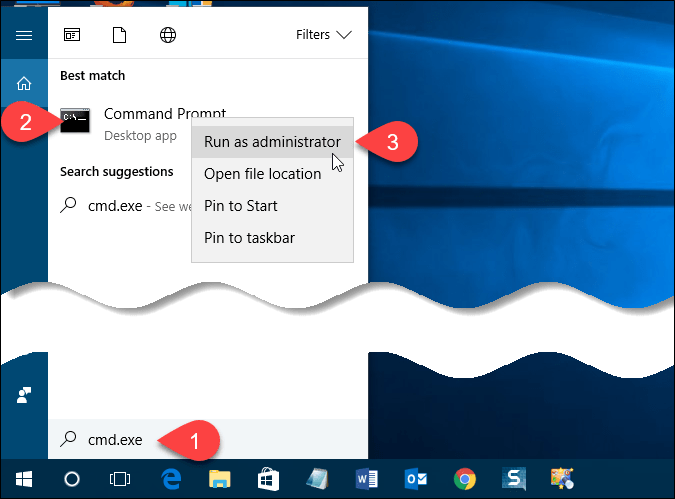
Ak je Kontrola uživateľského účtu zobrazí sa dialógové okno, kliknite na Áno pokračovať.
POZNÁMKA: Toto dialógové okno sa nemusí zobraziť, v závislosti od vášho Nastavenia kontroly používateľských účtov. Neodporúčame úplne deaktivovať UAC.
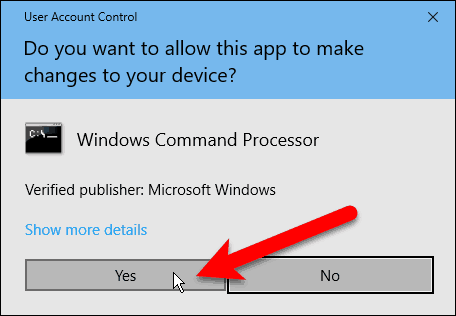
Prepínače a parametre príkazu find
Väčšina príkazov obsahuje voliteľné prepínače, ktoré upravujú predvolenú operáciu príkazu. Môžete získať pomoc, aby ste videli všetky dostupné prepínače pre Nájsť príkaz zadaním nasledujúceho riadku na výzvu a stlačením vstúpiť.
Nájsť /?
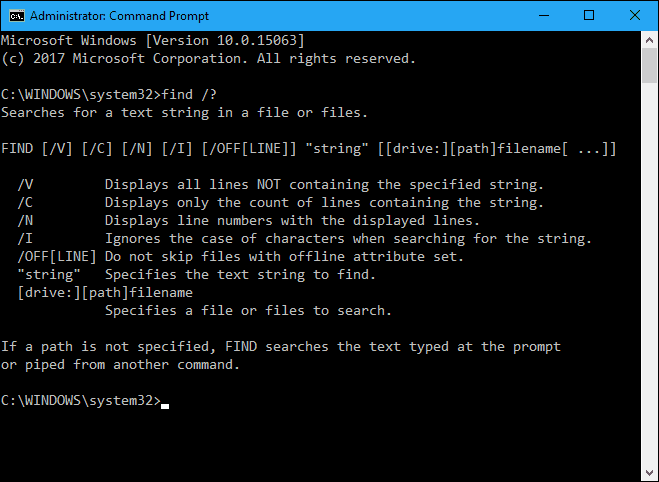
Spínače môžu byť malé alebo veľké.
Pre "String" parameter, musíte reťazec obklopiť dvojitými úvodzovkami, inak Nájsť príkaz nebude fungovať a vráti chybu.
[Jednotka:] [cesta] súbor Parameter môže byť čokoľvek od písmena jednotky do jedného súboru alebo viacerých súborov.
Syntax príkazu find
Syntax príkazu je špecifický spôsob usporiadania príkazu a jeho prepínačov a parametrov. Nasleduje všeobecná syntax príkazu find.
nájsť [prepínače] "reťazec" [cesta / s]
Prepínače môžu byť v akomkoľvek poradí, pokiaľ sú pred "String" parameter. Zátvorky [] označujú, že prepínač alebo parameter sú voliteľné.
Vyhľadajte v jednom dokumente textový reťazec
Najprv vám ukážeme, ako hľadať v jednom dokumente výskyt všetkých výskytov textového reťazca. Nasledujúci príkaz vyhľadá v súbore example1.txt výraz „groovypost je najlepší web“.
nájsť "groovypost je najlepší web" "C: \ Users \ Lori \ Documents \ FindCommandExamples \ example1.txt"
POZNÁMKA: Ak sú v ktorejkoľvek časti cesty alebo názvu súboru medzery, musíte umiestniť úvodzovky okolo celej cesty, ako sme to urobili vo vyššie uvedenom príkaze. Citácie nie sú v tomto prípade naozaj potrebné, ale nie je na škodu mať ich.
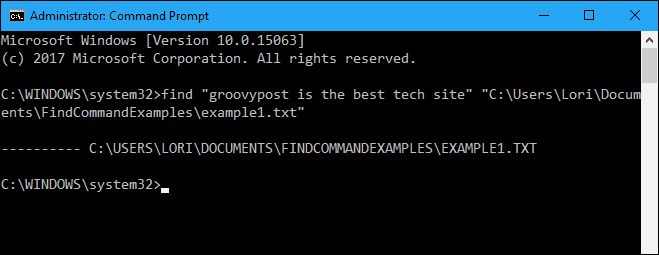
Všimnite si, že v uvedenom príklade sa fráza nenašla (nič nie je uvedené pod cestou k súboru), aj keď je v súbore. Je to preto, že prípad „groovypost“ nezodpovedal tomu, čo bolo v spise, čo je „groovyPost“. Pridajte „/ i“(Malé alebo veľké písmeno„ i “) prepnite hneď za príkazom find (pred vetou), aby ste pri hľadaní textovej vety ignorovali prípad.
find / i "groovypost je najlepší web" "C: \ Users \ Lori \ Documents \ FindCommandExamples \ example1.txt"
Teraz sa našla fráza a celý riadok obsahujúci frázu sa vytlačí na obrazovku pod cestou k hľadanému súboru.
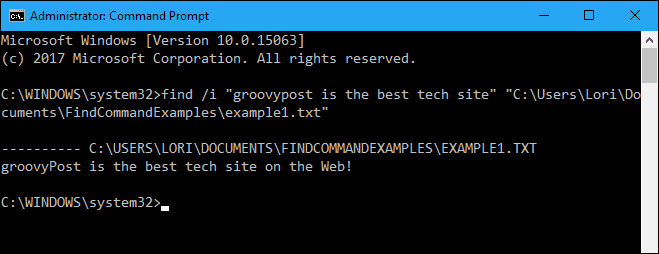
Vyhľadajte rovnaký textový reťazec vo viacerých dokumentoch
Teraz, keď môžete hľadať textový súbor v jednom súbore, vyhľadajte rovnaký súbor v niekoľkých súboroch.
V príkaze find môžete zadať viac súborov, ktoré sa majú vyhľadávať, umiestnením cesty ku každému súboru v úvodzovkách oddelených medzerou.
nájsť / i "groovypost" "C: \ Users \ Lori \ Documents \ FindCommandExamples \ example1.txt" "C: \ Users \ Lori \ Documents \ FindCommandExamples \ example2.txt"
Môžete tiež prehľadávať všetky textové súbory v adresári pomocou zástupného znaku, ktorý je hviezdičkou (*), ako je to znázornené v nasledujúcom príkaze.
nájsť / i "groovypost" "C: \ Users \ Lori \ Documents \ FindCommandExamples \ *. txt"
Hľadaný výraz bol nájdený v dokumentoch a vety, v ktorých boli nájdené, sú uvedené pod úplnou cestou ku každému súboru.
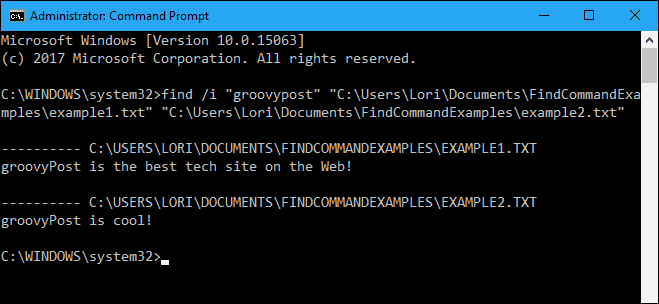
Spočítajte počet riadkov v súbore
Ak chcete vedieť, koľko riadkov je v súbore, môžete použiť kombináciu typ a Nájsť príkazy. typ príkaz zobrazí obsah jedného alebo viacerých textových súborov.
Výsledky sme zaslali ďalej typ príkaz do Nájsť príkaz pomocou zvislej lišty (|). Použili sme/ objem”Prepínač pre zobrazenie všetkých riadkov, ktoré neobsahujú “” reťazec, takže sa bude počítať každý riadok s textom. Na zobrazenie iba počtu riadkov v textovom súbore (nie samotných riadkov) používame „/ c”.
typ C: \ Users \ Lori \ Documents \ FindCommandExamples \ example1.txt | nájsť "" / v / c
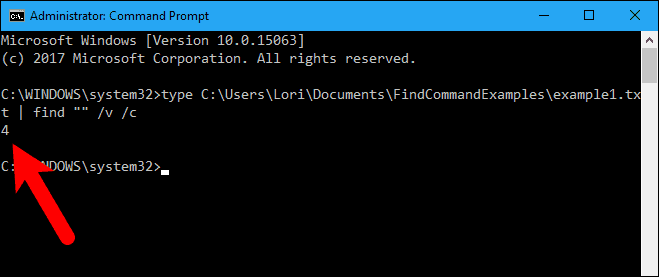
Odošlite výstup iného príkazu do príkazu Nájsť
Môžete tiež vyhľadať určitý názov súboru v adresári a vyhľadať určitý reťazec dir príkaz na Nájsť Príkaz.
Napríklad sme dostali zoznam adresárov C: \ Users \ Lori \ Documents \ FindCommandExamples adresár a všetky podadresáre v tomto adresári (“/ s”Prepínač). Tiež sme špecifikovali použitie holého formátu bez informácií o záhlaví alebo zhrnutia („/ b“A zobrazenie záznamu v rovnakom formáte ako formát so širokým zoznamom („/ w”Prepínač), ale zoradené podľa stĺpca (“/ d”Prepínač).
Potom vložíme (|) výstup príkazu dir do príkazu find, iba pridáme "Príklad" ako parameter. K príkazu find sme nepridali žiadne prepínače. Názvy súborov, ktoré sa majú prehľadávať, pochádzajú z výstupu dir Príkaz.
riadok "C: \ Users \ Lori \ Documents \ FindCommandExamples" / s / b / d | nájsť „príklad“
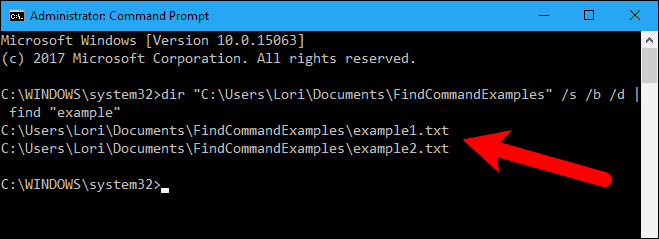
Uprednostňujete použitie príkazu find alebo vyhľadávacieho poľa v Prieskumníkovi súborov? Ako ste použili príkaz find? Podeľte sa s nami o svoje nápady a príklady v komentároch nižšie.