Ako vytvoriť oddiely v systéme Windows 10, MacOS a Linux
Linux Windows 10 Macos / / March 16, 2020
Posledná aktualizácia dňa

Potrebujete vytvoriť jednoduchý oddiel vo vašom obľúbenom operačnom systéme pre stolné počítače? Tento článok vám ukáže, ako to urobiť v systéme Windows 10, MacOS a Linux.
Oddiel predstavuje spôsob rozdelenia miestnej jednotky na niekoľko častí. Či už ste z rôznych dôvodov duálne zavádzanie rôznych operačných systémov, ukladanie súborov alebo aplikácií alebo vytváranie priestoru na ukladanie záloh. Každá platforma operačného systému má svoj vlastný spôsob rozdelenia jednotiek. V tomto článku sa pozrieme na tri hlavné. Neváhajte preskočiť:
- Ako vytvoriť oddiely v systéme Windows 10
- Ako vytvoriť oddiely v systéme MacOS
- Ako vytvoriť oddiely v Linuxe
Vytvorenie oddielov v systéme Windows 10
V závislosti od konfigurácie vášho počítača môže systém Windows 10 používať až štyri primárne oddiely - pomocou schémy rozdelenia MBR - alebo až 128, ak používate novšiu schému rozdelenia GPT. Oddiel GPT je technicky neobmedzený, ale v systéme Windows 10 sa stanoví limit 128, ale každý je primárny. V rámci primárneho oddielu môžete mať rozšírený primárny oddiel a vytvoriť ďalšie logické oddiely. Rozšírené oddiely obchádzajú limity MBR, ale s tým sú spojené aj obmedzenia, pretože ich nemožno použiť na uchovanie bootovacej kópie systému Windows. Tu prichádza výhoda novšieho štandardu UEFI GPT.
MBR, GPT, EFI - Aký je rozdiel?
Tieto skratky sa týkajú schémy rozdelenia disku a zavádzania, ktorú používa váš operačný systém na manipuláciu s diskami v systéme Windows.
MBR - známy ako hlavný zavádzací záznam, existuje už mnoho desaťročí a sprevádza staršie systémy BIOS (Basic Input Output System) používané na zavádzanie starších počítačov. Po spustení počítača skontroluje systém BIOS bootloader (v systéme Windows 10 známy ako winload.exe), ktorý načíta operačný systém do hlavnej pamäte.
EFI - známe ako rozšíriteľné rozhranie firmvéru, vstúpilo do hlavného prúdu pred viac ako desiatimi rokmi so systémami, ako sú prvé počítače Intel Mac a počítače s predinštalovaným systémom Windows Vista. UEFI ponúka pokročilejšie možnosti ako BIOS, s podporou funkcií, ako je grafické užívateľské rozhranie a podpora myši, čo uľahčuje konfiguráciu nastavení bootovania a hardvéru.
GPT - GUID alebo Global Unique Identifier Partition Table, je nástupcom MBR a je neoddeliteľnou súčasťou moderných systémov UEFI na zavádzanie Windows. Ak používate disk, ktorý je väčší ako 2 TB, odporúča sa GPT.
Viac informácií nájdete v našom sprievodcovi konfigurácia možností spustenia počítača.
Existuje niekoľko spôsobov, ako vytvoriť oddiel v systéme Windows 10. Môžete použiť zabudovaný obslužný program Správa diskov, Časť disku z príkazového riadku alebo program tretej strany, ako napr Domovská stránka oddielu Easeus (zadarmo).
(Poznámka: Odporúčame vám pozastaviť šifrovanie jednotiek BitLocker pred vykonaním zmien vo vašom oddiele.)
lis Kláves Windows + X a kliknite na tlačidlo OK Správa diskov. Vyberte jednotku, kliknite pravým tlačidlom myši a potom kliknite na položku Zmenšiť objem na vytvorenie nového logického oddielu.
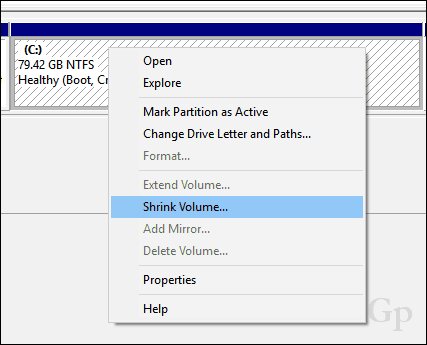
Vaša schopnosť zmenšiť oddiel bude závisieť od určitých faktorov. Podľa Windows:
Zväzok nemôžete zmenšiť za miesto, kde sa nachádzajú nejaké nepohyblivé súbory.
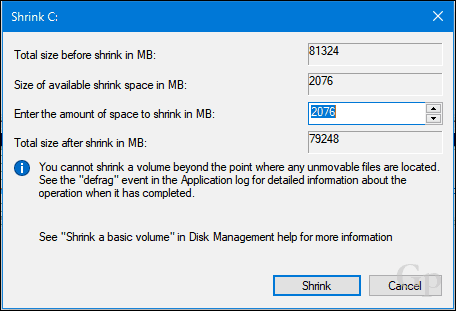
Je zrejmé, že mám k dispozícii viac ako 2 GB voľného miesta, ktoré môžem zmenšiť, takže čo to blokuje? To možno pripísať viacerým faktorom. Súbory na jednotke, ako napríklad súbor hibernácie, stránkový súbor alebo súbory tieňovej kópie, ktoré používajú Obnovovanie systému a predchádzajúce verzie, sa môžu nachádzať na jednotkách, ktoré sa nedajú presunúť. Ukazuje sa, že najjednoduchšou vecou, ktorú môžete urobiť, je dočasne vypnúť všetky tri, aby sa disk zmenšil na požadovanú veľkosť.
na vypnite hibernáciu, kliknite na tlačidlo Štart, zadajte: CMD, kliknite pravým tlačidlom myši na položku CMD a potom na položku Spustiť ako správca. Na príkazovom riadku zadajte nasledujúce a stlačte kláves Enter, ukončite príkazový riadok a reštartujte počítač:
powercfg -h vyp
Ak chcete vypnúť ochranu systému, kliknite na Štart, zadajte: CMD, kliknite pravým tlačidlom myši na položku CMD a potom na položku Spustiť ako správca. Na príkazovom riadku zadajte nasledujúce a stlačte kláves Enter, ukončite príkazový riadok a reštartujte počítač:
Disable-ComputerRestore -Drive C:
Ak chcete zakázať Pagefile, kliknite na Štart, zadajte: CMD, kliknite pravým tlačidlom myši CMD potom kliknite na Spustiť ako správca. Do príkazového riadka zadajte každý príkaz a potom stlačte kláves Enter, ukončite príkazový riadok a reštartujte počítač:
wmic počítačový systém nastavený AutomaticManagedPagefile = False
wmic pagefileset kde name = ”C: \\ pagefile.sys” odstrániť
Znovu otvorte správu diskov, kliknite pravým tlačidlom myši na oddiel a potom kliknite na príkaz Zmenšiť. Vyberte množstvo priestoru, ktorý chcete vyhradiť pre oddiel. Pre svoje účely vyberiem 3000 MB (3 GB) a potom kliknite na Zmenšiť.
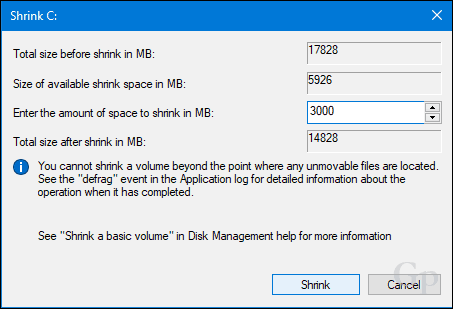
Týmto sa vytvorí nový nepridelený oddiel v rámci Správa diskov. Momentálne to nie je použiteľné, takže ho budete musieť inicializovať. Pravým tlačidlom myši kliknite na oblasť a potom kliknite na položku Nový jednoduchý zväzok…
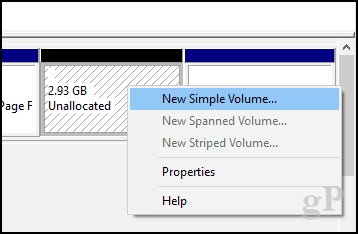
Kliknite na Ďalej.
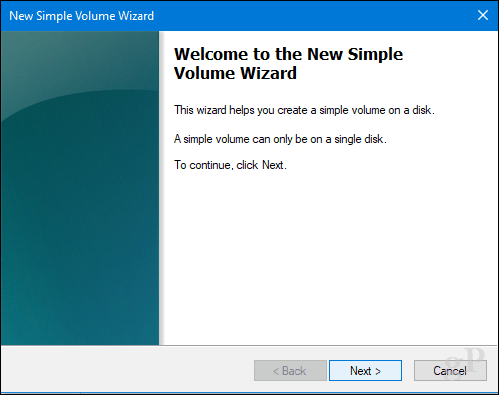
Ak chcete, môžete oddiel zmenšiť ešte viac a vytvoriť ďalšie oddiely. Pre svoje účely sa držím aktuálnej veľkosti zväzku. Kliknite na Ďalej.
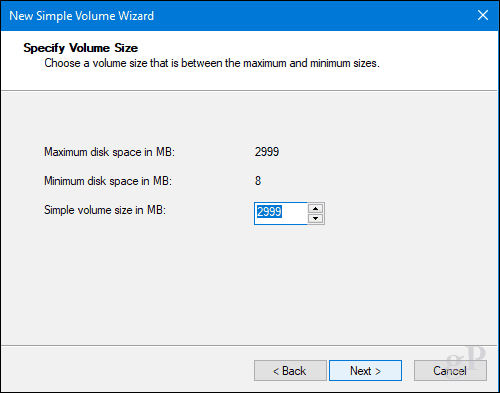
Môžete priradiť dostupné písmeno jednotky, takže oddiel sa pripojí v Prieskumníkovi súborov. Kliknite na Ďalej.
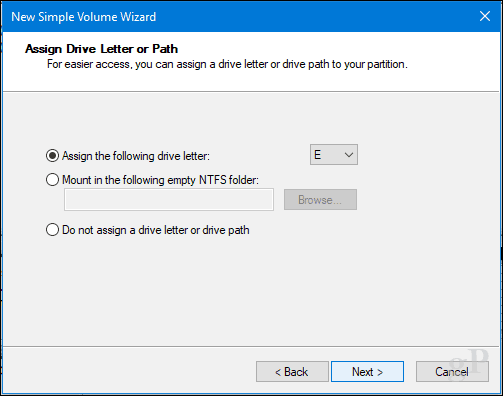
Zväzku môžete dať štítok, aby sa dal ľahko rozpoznať. Máte tiež na výber iný súborový systém, napríklad FAT alebo FAT32. Kliknite na Ďalej
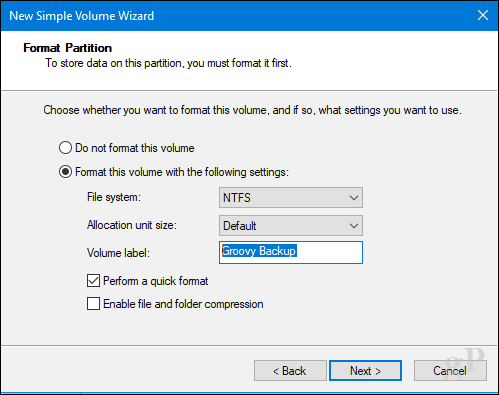
Kliknite na Dokončiť, aby ste použili zmeny.
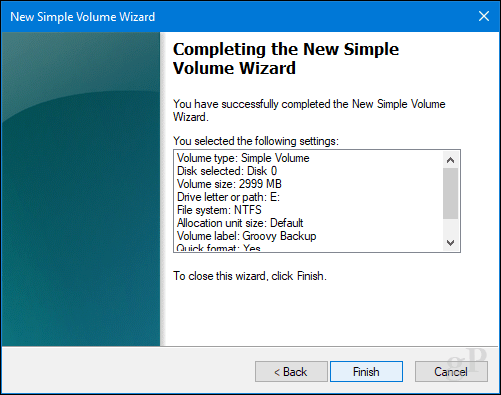
Váš nový oddiel sa zobrazí v Správa diskov a Prieskumník súborov ako lokálna jednotka. Môžete tam ukladať súbory alebo tam presmerovať svoje osobné priečinky.
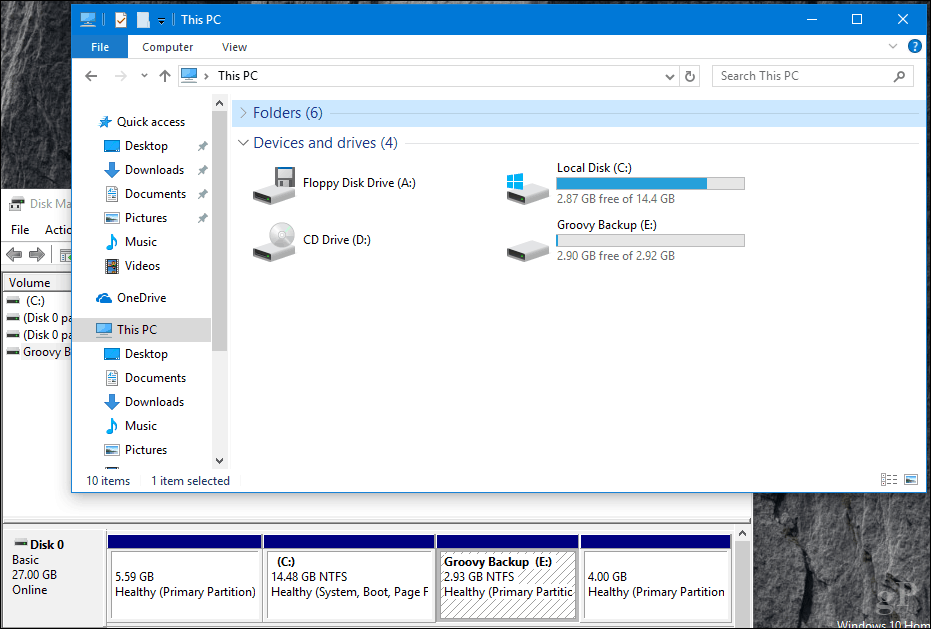
Ak nechcete vyriešiť všetky tieto problémy, môžete si stiahnuť bezplatný nástroj, napríklad Manažér oddielov Easeus a o všetko sa postará za vás.
Jedna posledná vec: Ak ste deaktivovali hibernáciu, súbor stránky alebo ochranu systému, uistite sa, že ste ich všetky znova povolili v príkazovom riadku správcu:
- Povoliť dlhodobý spánok: powercfg -h zapnuté
- Povoliť ochranu systému: Enable-ComputerRestore -Drive C:
- Povoliť súbor stránok: wmic computerystem set AutomaticManagedPagefile = True
Ako vytvoriť oddiely v systéme MacOS
Rovnako ako u väčšiny vecí v systéme MacOS je to jednoduché. Samozrejme, môžete to urobiť z Terminálu, ale dnes tam nebudeme ísť. Na vytvorenie jednoduchého oddielu použijeme Disk Utility, ktorý nájdete v priečinku Finder> Applications> Utilities; alebo jednoducho stlačte Command + medzerník a potom zadajte Disk Utility.
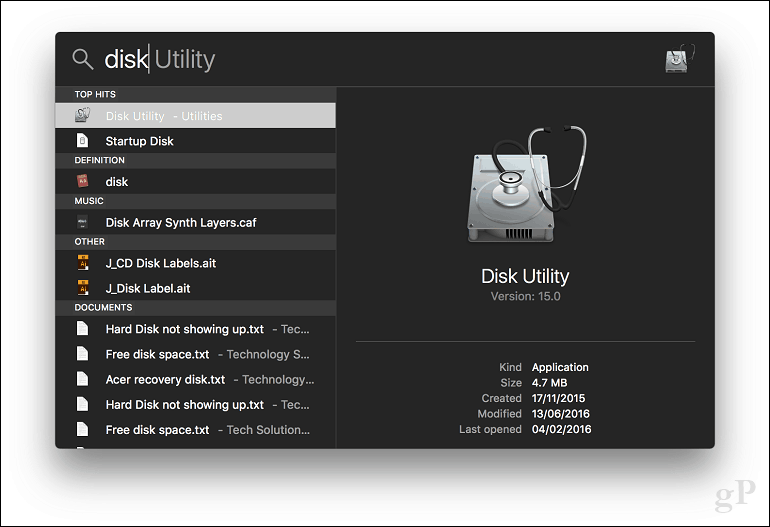
Na bočnom paneli vyberte jednotku, ktorú chcete upraviť, a potom kliknite na tlačidlo Oblasť.
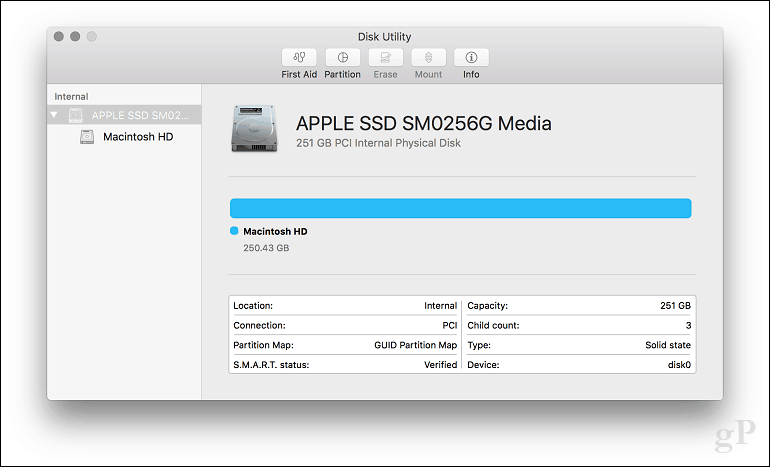
Vyberte posúvač na koláčovom grafe a potom ho potiahnite, kým sa nedosiahne požadovaná veľkosť. Zmeny potvrďte kliknutím na tlačidlo Použiť.
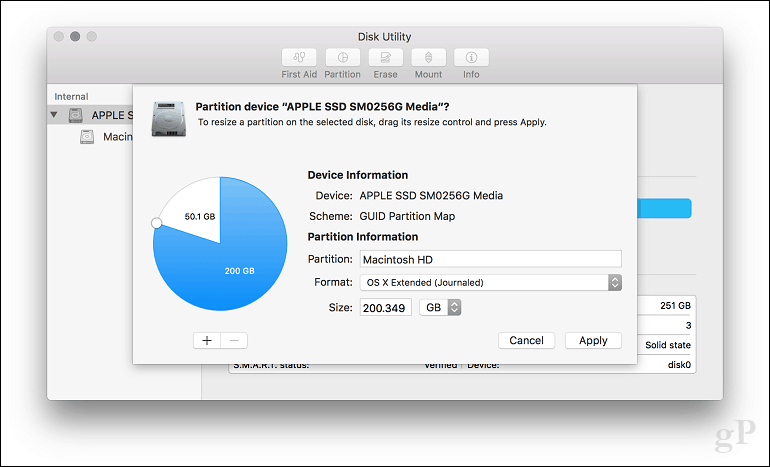
Počkajte na vykonanie zmien.
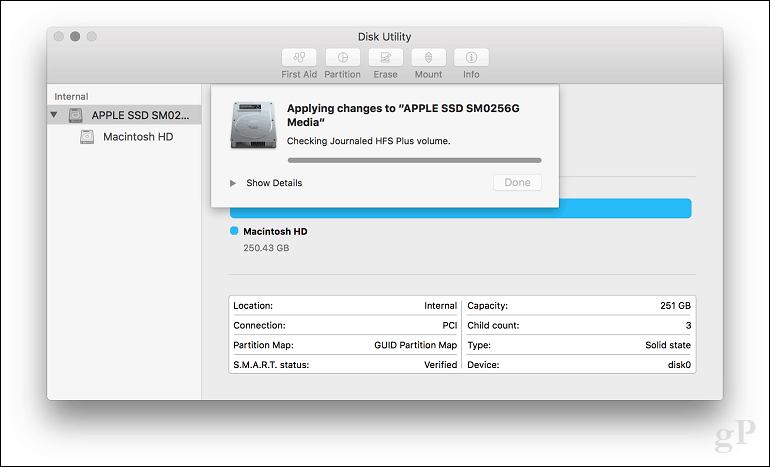
Kliknite na tlačidlo Hotovo.
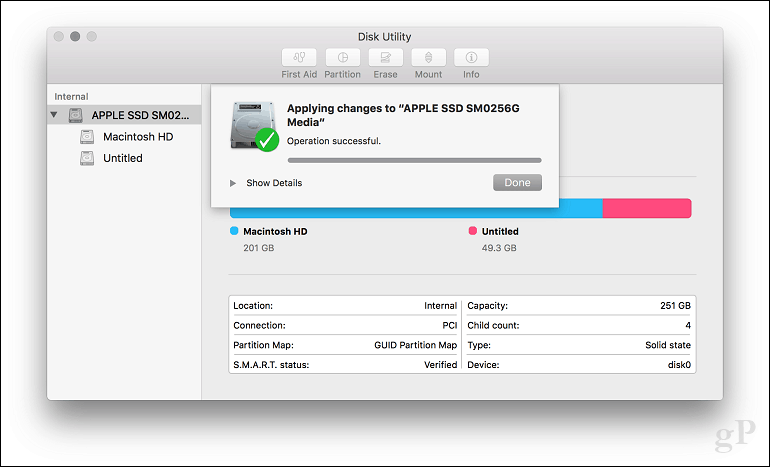
Pokračujte na označenie jednotky.
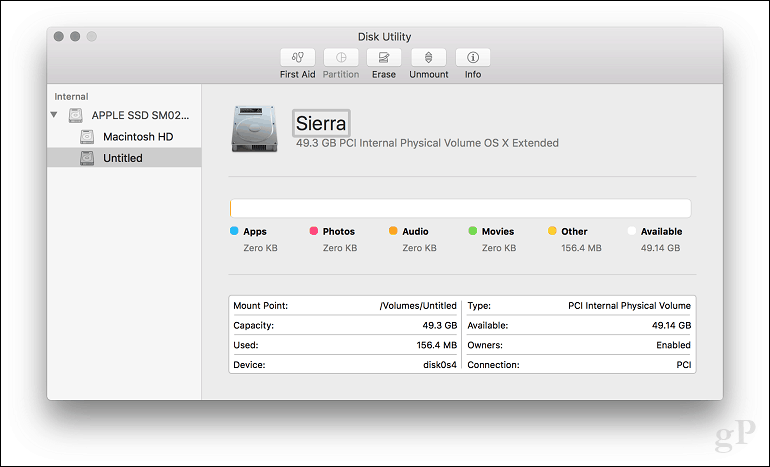
Ako vytvoriť oddiel Linux
Používatelia by sa nemali obávať rozdelenia disku v systéme Linux. je to rovnako ľahké ako Windows 10 a MacOS. Pre tento článok budem používať Ubuntu Linux, ale rovnaké princípy by mali fungovať pre každú distribúciu založenú na Gnome.
Rozdeľovanie disku v systéme Linux nie je skutočným zážitkom, ako je to v systéme Windows 10 alebo MacOS, ale s nástrojmi tretích strán to môže byť. Z tohto dôvodu vám odporúčame stiahnuť si bezplatný editor GParted zo softvérového centra Ubuntu. Jedná sa o správcu grafických oddielov, ktorý je ľahko zrozumiteľný a navigovateľný. GParted tiež funguje na Windows, tiež.
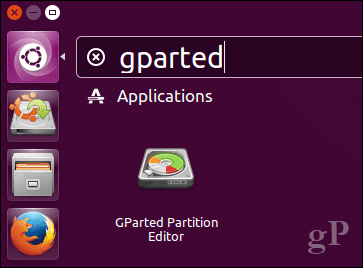
Po nastavení aplikácie GParted spustite aplikáciu a potom vyberte oblasť, ktorú chcete upraviť. Kliknite pravým tlačidlom myši a potom kliknite na položku Zmeniť veľkosť / presunúť.
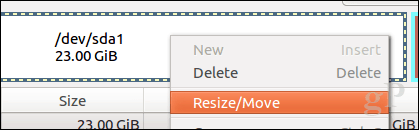
Kliknite do poľa, Nasledujúci voľný priestor (MiB): zadajte čiastku pre oblasť, ktorú chcete vytvoriť, a kliknite na Resize / Move.
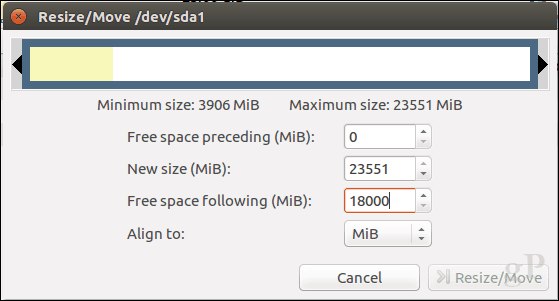
Kliknite pravým tlačidlom myši nepridelené kliknite na oddiel Nový.
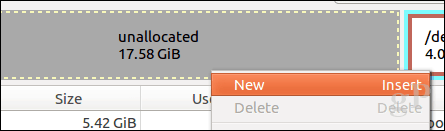
Môžete vykonať ďalšie úpravy oddielu, ako je zmena veľkosti, zvoliť, či chcete, aby to bola primárna alebo logická jednotka, systém súborov a označili ho. Kliknite na Pridať.
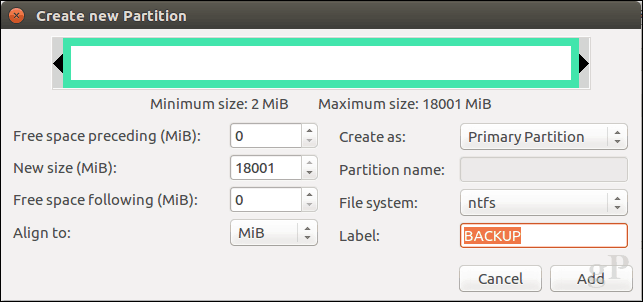
Kliknutím na zelené začiarkavacie políčko použijete zmeny.
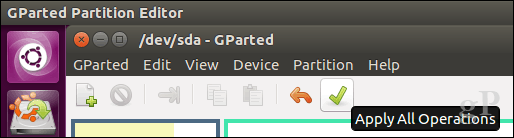
Počkajte, kým sa schéma oddielu zmení.
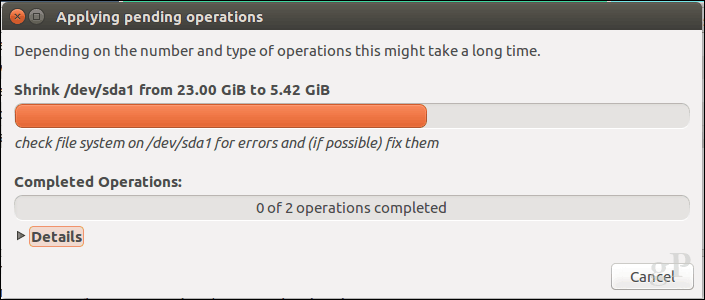
Kliknite na tlačidlo Zavrieť.
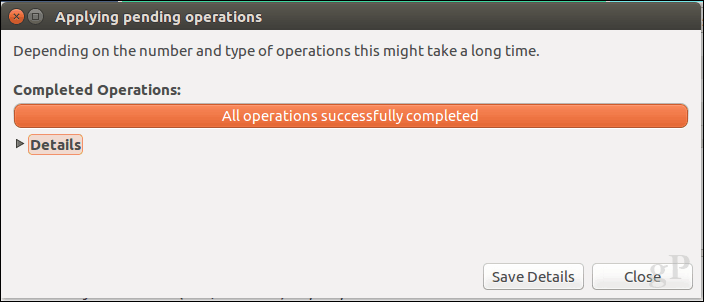
Váš nový oddiel sa teraz objaví v Spúšťači a správcovi súborov.
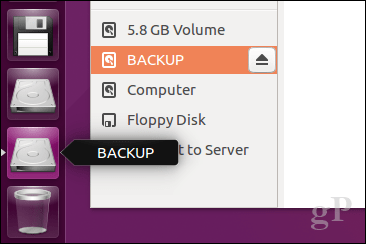
záver
Toto je pohľad na rozdelenie diskov v populárnych operačných systémoch pre stolné počítače. Iste, existujú aj iné spôsoby, ako to urobiť, ale myslel som si, že pokrym najvýhodnejšie metódy na každej platforme, či už pomocou zabudovaných nástrojov alebo riešení tretích strán.
Dajte nám vedieť, prečo vytvárate diskové oddiely na pevnom disku a ako to chodí tak, že do komentárov vložíte riadok.
