Ako vytlačiť prekryté kalendáre v programe Outlook s asistentom tlače kalendárov
Microsoft Office Microsoft Outlook 2007 Outlook 2010 Freeware / / March 17, 2020
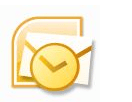 Program Outlook 2007 predstavil funkciu groovy, v ktorej môžete prekrývať viac kalendárov, aby sa v jednom kalendári mohli zobraziť dve alebo viac skupín stretnutí. Je to podobné ako funkcia, ktorú vidíte v Kalendári Google, keď si prezeráte viac zdieľaných kalendárov naraz. Prekrytie kalendárov v programe Outlook je vynikajúci spôsob, ako sa zamerať na nadchádzajúce udalosti, ale skúste ich vytlačiť a nemáte šťastie. V aplikáciách Outlook 2007 a Outlook 2010 je možné tlačiť prekrývané kalendáre, aj keď nie sú natívne zabudované. Ale s Asistent tlače kalendára, čo je oficiálny doplnok balíka Office Tools od spoločnosti Microsoft (ale z nejakého dôvodu nie je súčasťou vašej predvolenej inštalácie ???), môžete tlačiť obložené kalendáre a oveľa viac.
Program Outlook 2007 predstavil funkciu groovy, v ktorej môžete prekrývať viac kalendárov, aby sa v jednom kalendári mohli zobraziť dve alebo viac skupín stretnutí. Je to podobné ako funkcia, ktorú vidíte v Kalendári Google, keď si prezeráte viac zdieľaných kalendárov naraz. Prekrytie kalendárov v programe Outlook je vynikajúci spôsob, ako sa zamerať na nadchádzajúce udalosti, ale skúste ich vytlačiť a nemáte šťastie. V aplikáciách Outlook 2007 a Outlook 2010 je možné tlačiť prekrývané kalendáre, aj keď nie sú natívne zabudované. Ale s Asistent tlače kalendára, čo je oficiálny doplnok balíka Office Tools od spoločnosti Microsoft (ale z nejakého dôvodu nie je súčasťou vašej predvolenej inštalácie ???), môžete tlačiť obložené kalendáre a oveľa viac.
Okrem toho môžete tiež získať prehľadnejší kalendár, ako keby ste tlačili priamo z programu Outlook.
Napríklad tu je nudná tlač z aplikácie Outlook 2010:
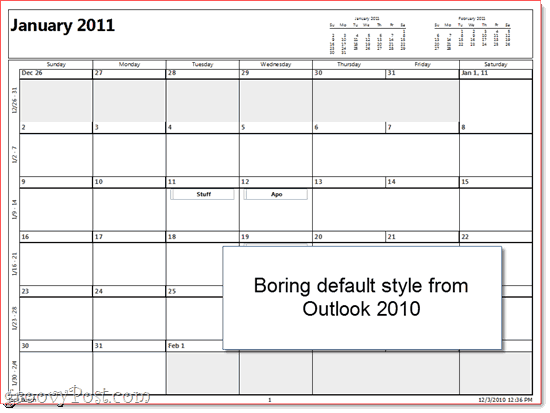
A tu je omnoho peknejšia, plná s vlastným obrázkom a obloženými kalendármi.
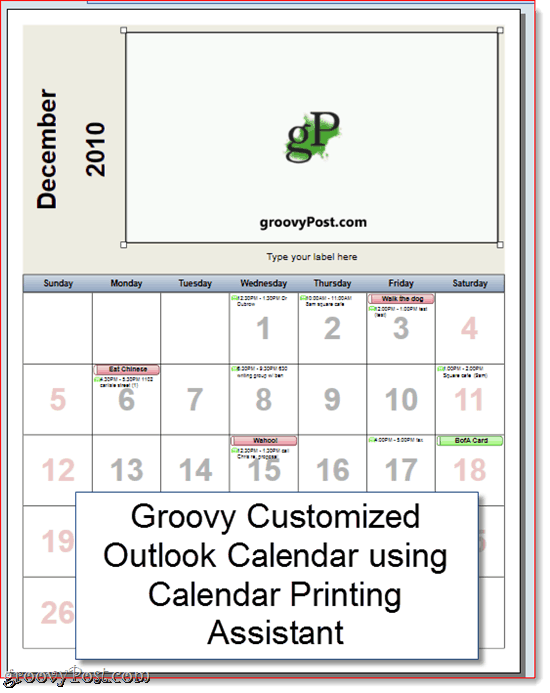
Takto môžete získať lepšie vyzerajúce kalendáre z programov Outlook 2010 a Outlook 2007:
Krok jedna
Stiahnite si Asistent tlače kalendára z Strediska pre prevzatie softvéru spoločnosti Microsoft. Všimnite si, že sa nazýva Asistent tlače kalendára pre aplikáciu Outlook 2007, ale pre aplikáciu Outlook 2010 to funguje dobre. Zatvorte program Outlook a nainštalujte ho.
Krok dva
Po dokončení inštalácie Asistenta tlače kalendára spustite program Outlook 2010. Potom spustite asistenta tlače kalendára, ktorý nájdete Štart> Programy> Microsoft Office> Nástroje balíka Microsoft Office.
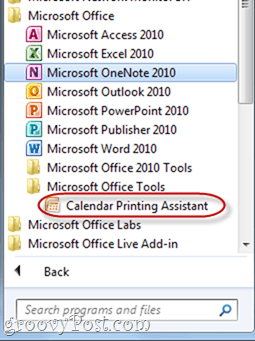
Krok tri
Môžete začať výberom a šablóna z tabla vpravo. Tým sa váš kalendár programu Outlook vykreslí na prispôsobiteľnú šablónu, ktorá je omnoho krajšia ako nevýrazný štýl, ktorý program Outlook natívne používa.
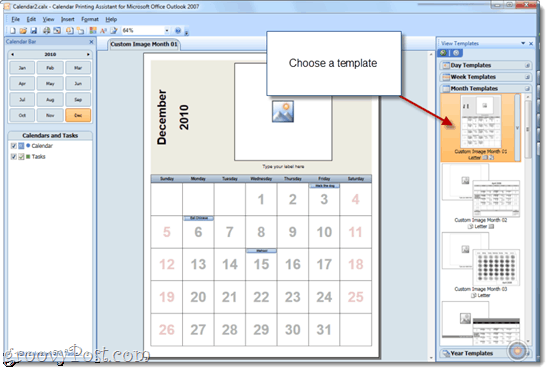
Krok štyri
Pridajte do svojej šablóny ďalšie kalendáre používateľom klikanie insert menu a výber Kalendáre a úlohy…
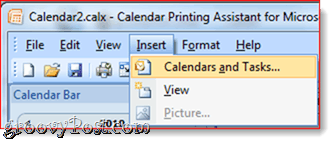
Krok 5
Zobrazí sa tabla Kalendáre a úlohy. cvaknutie na a kalendár pridať ho do svojej šablóny. V hlavnom okne uvidíte udalosti prelínané do ukážky kalendára. Ako vidíte, budú farebne odlíšené. (Poznámka: Aby ste sa mohli zobraziť v pomocníkovi tlače kalendára, musíte už pridať kalendár do programu Outlook.)
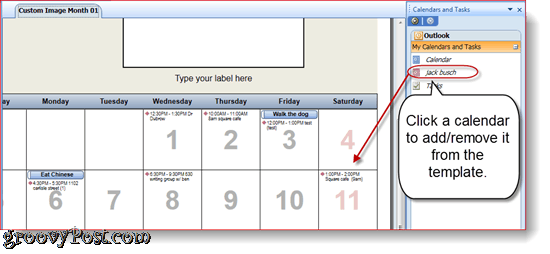
Krok 6
Prispôsobte farbu textu a sprievodného symbolu na paneli vľavo.
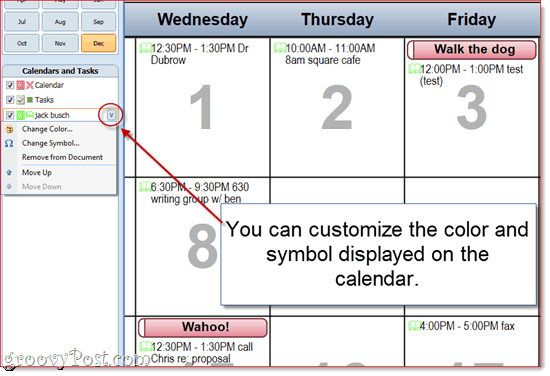
Krok sedem
Po dokončení prispôsobenia cvaknutiesúbor a vyberte si Vytlačiť...
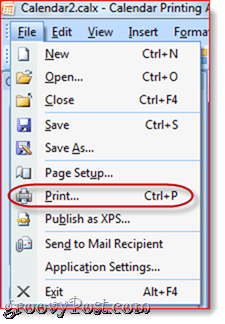
Tento tutoriál iba poškriabe povrch asistenta tlače kalendára. Pomocník pre tlač kalendára obsahuje veľa ďalších funkcií prispôsobenia. Hrajte sa s nimi a vytvorte niečo skutočne groovy.



