Posledná aktualizácia dňa

Používate prehliadač Chrome na viacerých zariadeniach? Pomocou účtu Google synchronizujte svoje údaje na všetkých svojich zariadeniach.
Prehliadač Google Chrome umožňuje širokú škálu prispôsobení. Môžete nainštalovať aplikácie, rozšírenia a motívy. Prehliadač Chrome si tiež pamätá záložky, predvoľby, heslá a informácie o automatickom vyplňovaní.
Všetky tieto funkcie zvyšujú pohodlie pri prehliadaní, ale bolo by tiež veľkou bolesťou, keby ste museli prehliadač Chrome na svojich ďalších zariadeniach upravovať osobitne.
Funkcia Synchronizácia prehliadača Chrome prichádza k záchrane, ktorá vám umožňuje používať rovnaké preferencie, rozšírenia, motívy, záložky atď. na všetkých vašich zariadeniach.
Dnes vám ukážeme, ako nastaviť synchronizáciu prehliadača Chrome a pripojiť všetky vaše zariadenia.
Nastavte synchronizáciu prehliadača Chrome
Na rozdiel od prehliadača Firefox Sync sa v prehliadači Chrome nemusíte zaregistrovať na účet Sync. Potrebujete iba účet Google.
Nastavenie prehliadača Chrome Sync je väčšinou rovnaké v systémoch Windows, Linux, Mac, iOS a Android. Najprv nastavíme synchronizáciu Chrome v systéme Windows.
Kliknite na tlačidlo ponuky (tri zvislé bodky) v pravom hornom rohu okna prehliadača Chrome a vyberte položku nastavenie.
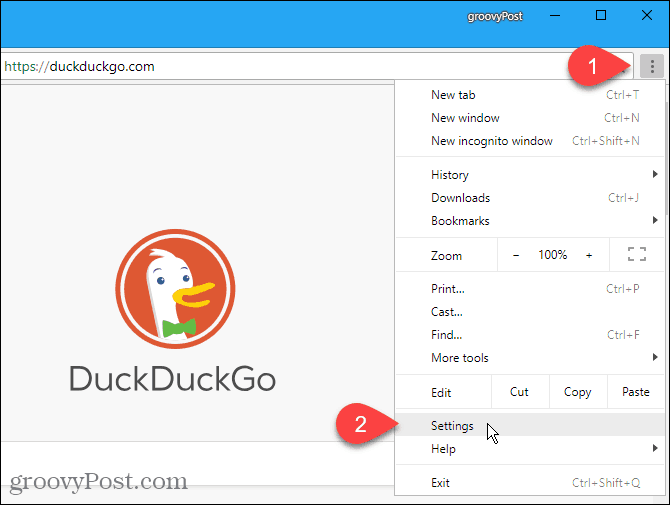
Na internete nastavenie kliknite na Prihláste sa do prehliadača Chrome v ľudia oddiel.
Po zobrazení výzvy zadajte e-mail a heslo pre svoj účet Google.
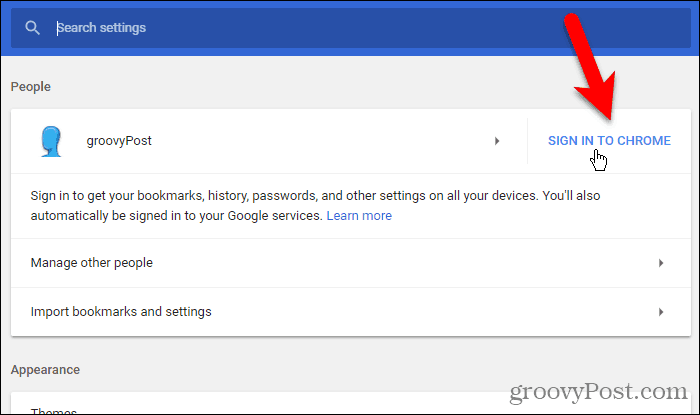
Ak ste už boli v prehliadači Chrome prihlásení do iného účtu Google, zobrazí sa nasledujúca správa:
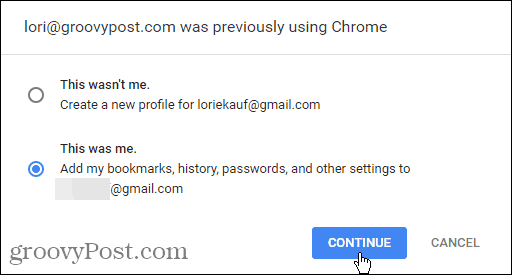
Ak chcete pridať svoje údaje a nastavenia do účtu, do ktorého sa práve prihlasujete, vyberte položku To som bol ja. Ak nechcete preniesť údaje a nastavenia z druhého účtu do aktuálneho, vyberte položku To som nebol ja (aj keby to bolo).
cvaknutie ďalej.
V nasledujúcom dialógovom okne sa zobrazí správa, že ste sa prihlásili a synchronizácia je zapnutá.
cvaknutie OK Mám to zavrieť to.
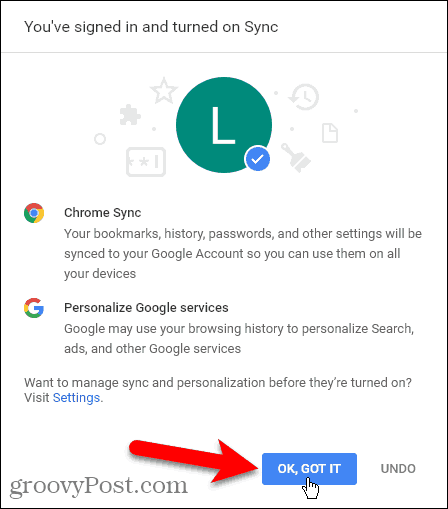
Vyberte Čo synchronizovať
V predvolenom nastavení je všetko synchronizované. Môžete si však vybrať, čo chcete synchronizovať.
Ísť do Ponuka Chrome> Nastavenia znova. Tentoraz kliknite sync pod vašou e-mailovou adresou.
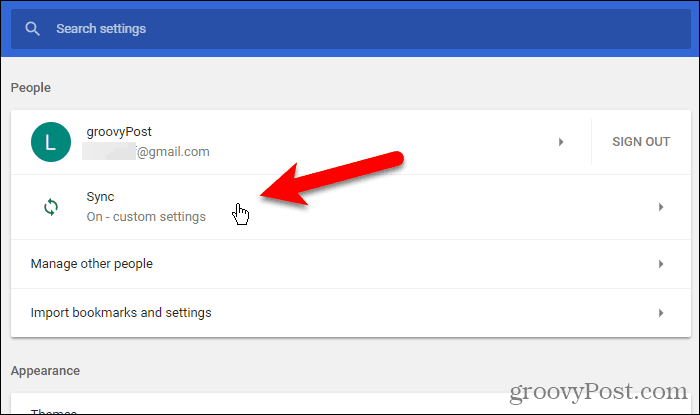
Ak chcete vybrať, čo chcete synchronizovať, kliknite na ikonu Synchronizujte všetko posuvným tlačidlom ho vypnete (zmení farbu na sivé).
K dispozícii sú zostávajúce posúvacie tlačidlá. Vypnite položky, ktoré nechcete synchronizovať.
Ak chcete synchronizovať všetko, zapnite Synchronizujte všetko posuvné tlačidlo znova. Prehliadač Chrome uloží vaše nastavenia na túto obrazovku. Takže keď vypnete synchronizáciu všetkého znova, zostávajúce položky sa vrátia späť k tomu, ako ste ich opustili.
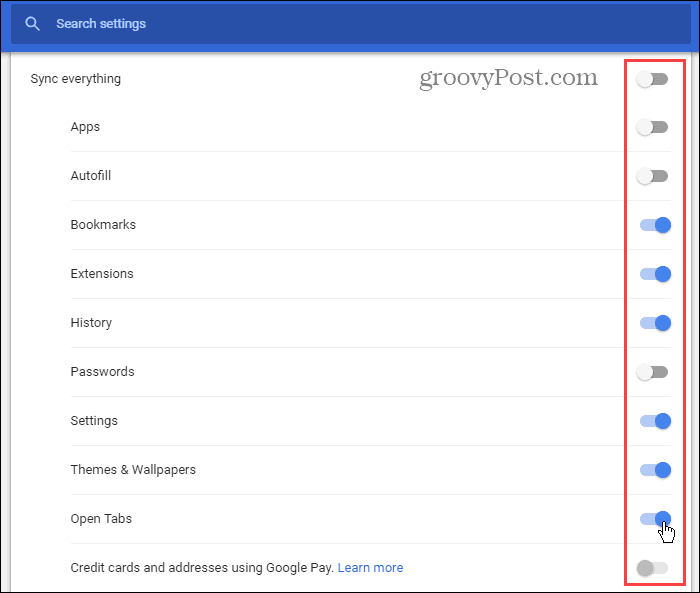
Zašifrujte vaše synchronizované údaje
Synchronizácia prehliadača Chrome nemá dvojstupňové overenie ako Firefox Sync. Do svojho účtu však môžete pridať prístupovú frázu synchronizácie.
Choďte späť na hlavnú nastavenie stránka (Ponuka Chrome> Nastavenia) a prejdite nadol na Možnosti šifrovania oddiel.
Prvá možnosť šifruje iba synchronizované heslá. Vybrali sme druhú možnosť, Šifrovanie synchronizovaných údajov pomocou vlastnej prístupovej frázy synchronizácie, takže všetky naše údaje a nastavenia sú šifrované.
Zadajte a silná a bezpečná prístupová fráza dvakrát, potom kliknite na Uložiť. Môžete použiť napríklad správcu hesiel 1Password alebo KeePass na uloženie hesla.
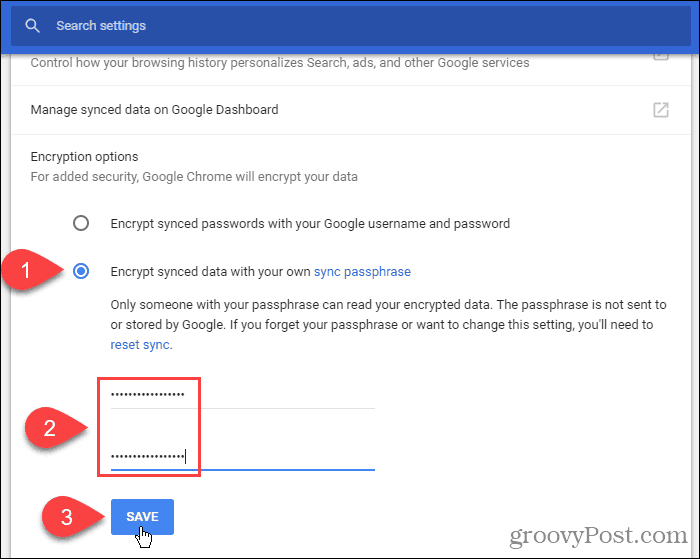
Synchronizujte prehliadač Chrome vo svojich zariadeniach
Teraz sa prihláste do toho istého účtu Google na inom zariadení. Budeme používať iPhone, ale postup je rovnaký aj na zariadeniach s Androidom.
Klepnite na tlačidlo ponuky (tri zvislé bodky) v pravom hornom rohu obrazovky. Potom klepnite na nastavenie.
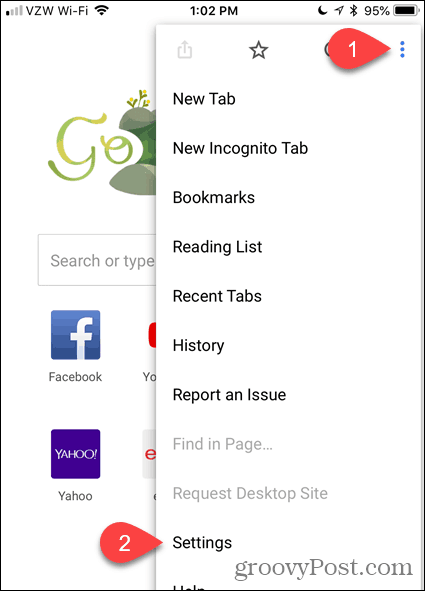
Na internete nastavenie obrazovka, klepnite na Prihláste sa do prehliadača Chrome.
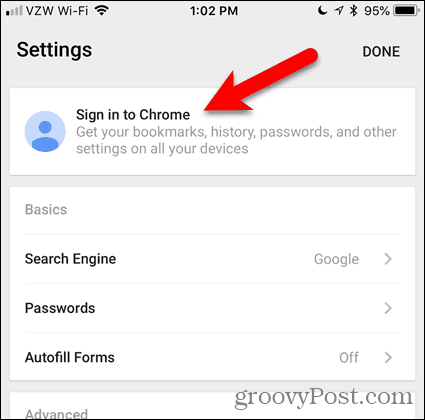
Google uvádza všetky vaše účty Google, do ktorých ste prihlásení na svojom zariadení. Klepnite na e-mailovú adresu, ktorú chcete použiť, a klepnite na ďalej.
Ak v zozname nevidíte požadovanú e-mailovú adresu, klepnite na Pridať účet a prihláste sa do tohto účtu.
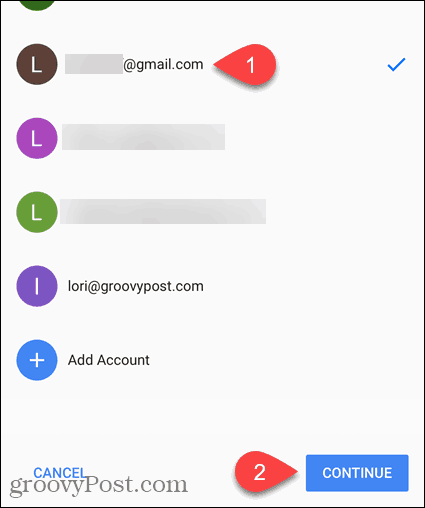
Ak ste sa už predtým v prehliadači Chrome prihlásili do iného účtu, máte možnosť pridať údaje z predchádzajúceho účtu k údajom pre aktuálny účet. Ak to chcete urobiť, klepnite na Skombinujte moje údaje.
Ak nechcete kombinovať údaje z dvoch účtov, klepnite na Udržujte moje údaje oddelené. Údaje z vášho predchádzajúceho účtu sa z vášho zariadenia odstránia.
kohútik ďalej.
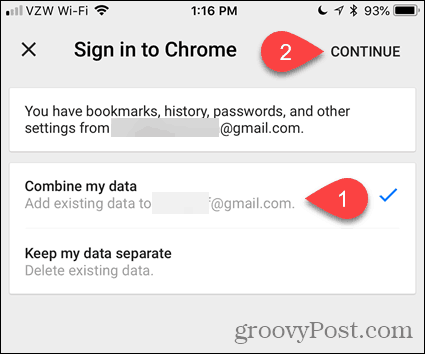
Teraz ste prihlásený / -á do svojho účtu Google.
kohútik OK Mám to sa vrátiť do nastavenie obrazovka.
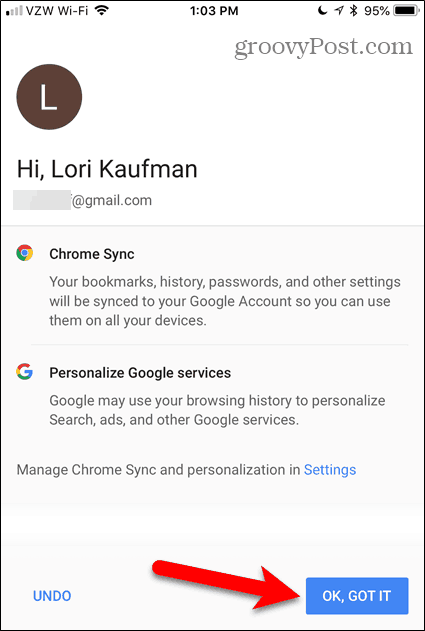
Ak ste do svojho účtu Google pridali prístupovú frázu synchronizácie, musíte ju na tomto zariadení zadať pred synchronizáciou údajov a nastavení.
Na internete nastavenie na obrazovke sa zobrazí červená správa, ktorá hovorí: Vyžaduje sa prístupová fráza. Ťuknite na to.
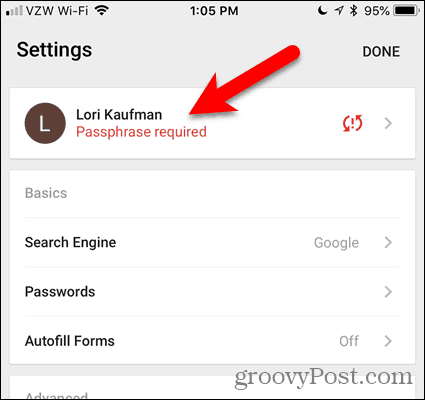
Na nasledujúcej obrazovke klepnite na sync, čo tiež hovorí Vyžaduje sa prístupová fráza.
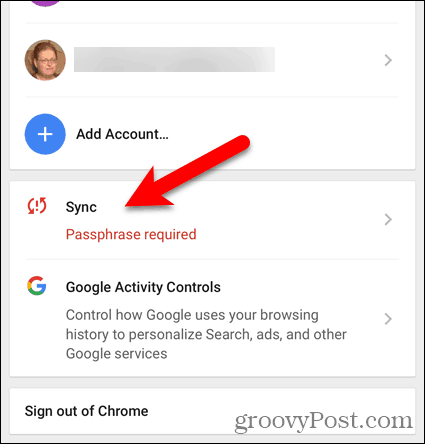
Na internete sync obrazovka, klepnite na miesto, kde sa hovorí, Synchronizácia nefunguje.
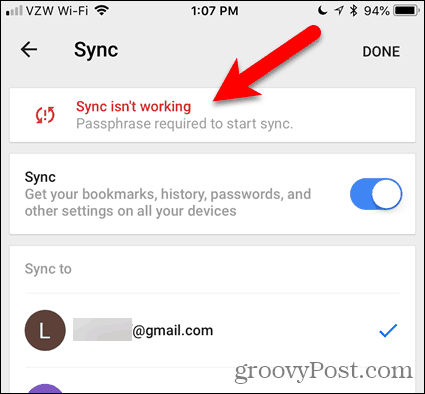
Zadajte prístupovú frázu a klepnite na Predložiť.
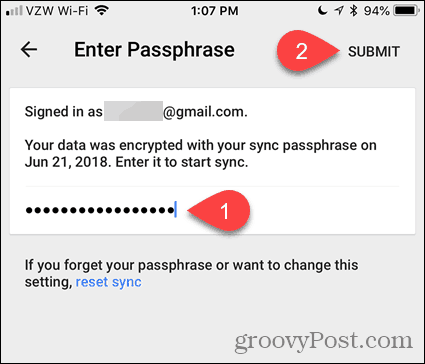
Vrátili ste sa na internet sync obrazovka. kohútik hotový.
Vaše údaje a nastavenia sa teraz medzi vašimi zariadeniami zosynchronizujú.
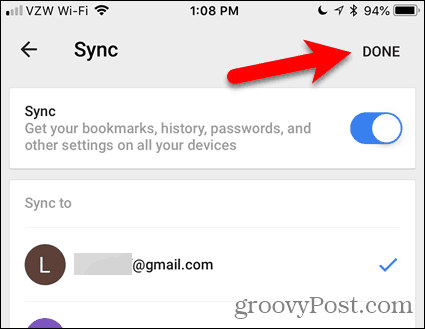
Odhlásiť sa zo synchronizácie
Ak už nechcete, aby sa konkrétne zariadenie synchronizovalo, môžete sa na tomto zariadení odhlásiť z účtu Google v prehliadači Chrome.
Ak chcete napríklad zastaviť synchronizáciu počítača, prejdite na Ponuka Chrome> Nastavenia. Potom kliknite na tlačidlo OK Odhlásiť Sa.
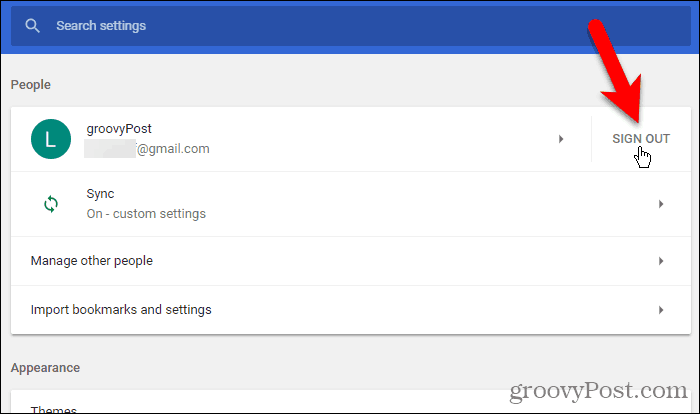
Ak chcete údaje zo zariadenia odstrániť, začiarknite políčko Odstráňte tiež existujúce údaje z tohto zariadenia box.
Potom kliknite na tlačidlo OK Odhlásiť Sa.
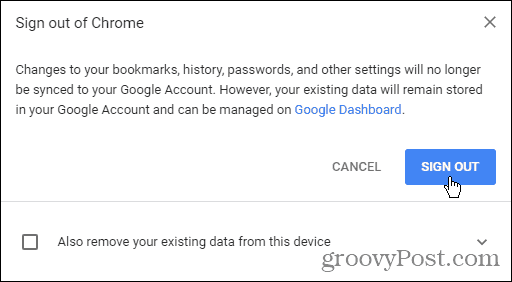
Ak sa chcete odhlásiť zo synchronizácie v systéme iOS alebo Android, prejdite na stránku Ponuka Chrome> Nastavenia> vaše meno. Potom klepnite na Odhláste sa z prehliadača Chrome.
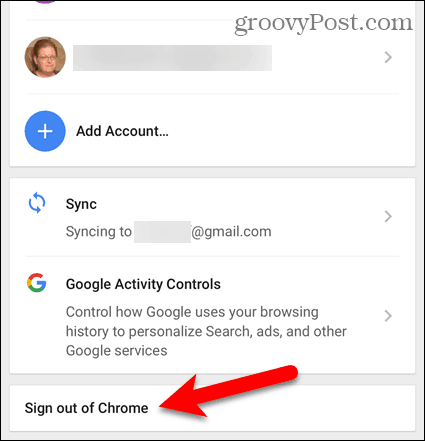
kohútik Odhlásiť Sa v dialógovom okne s potvrdením, ktoré sa zobrazí.
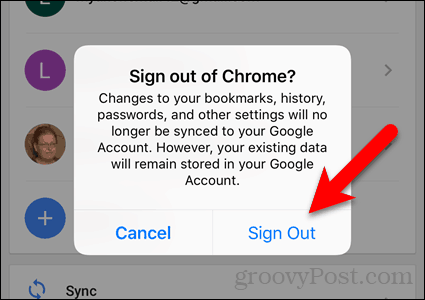
Obnoviť synchronizáciu
Ak ste pridali prístupovú frázu a teraz ju chcete odstrániť, môžete synchronizáciu resetovať. Obnovením synchronizácie sa odstránia aj vaše údaje zo servera, ale nie zo zariadenia.
Ak chcete obnoviť synchronizáciu v prehliadači Chrome na počítači, prejdite na stránku Ponuka Chrome> Nastavenia.
Posuňte zobrazenie nadol na Možnosti šifrovania kliknite na odkaz Obnoviť synchronizáciu.
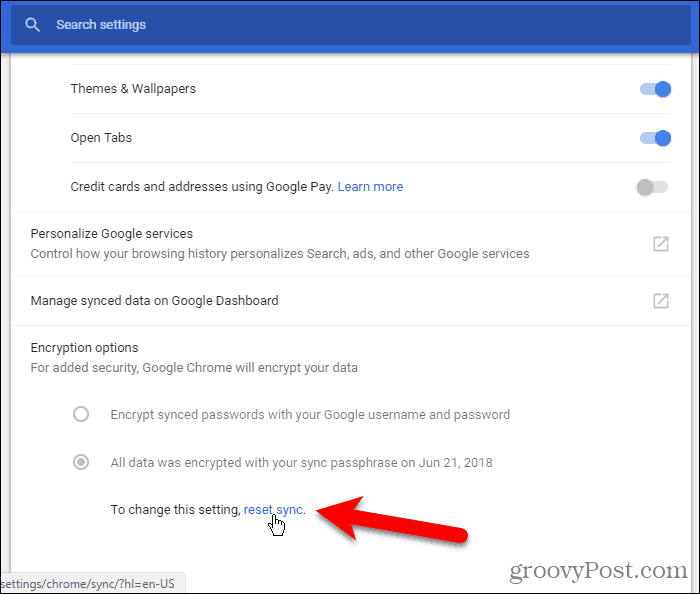
Údaje zo synchronizácie prehliadača Chrome obrazovka zobrazuje, čo sa synchronizuje a koľko každej položky je uložených vo vašom účte Google.
Posuňte zobrazenie nadol do dolnej časti tejto obrazovky a kliknite na tlačidlo Obnoviť synchronizáciu.
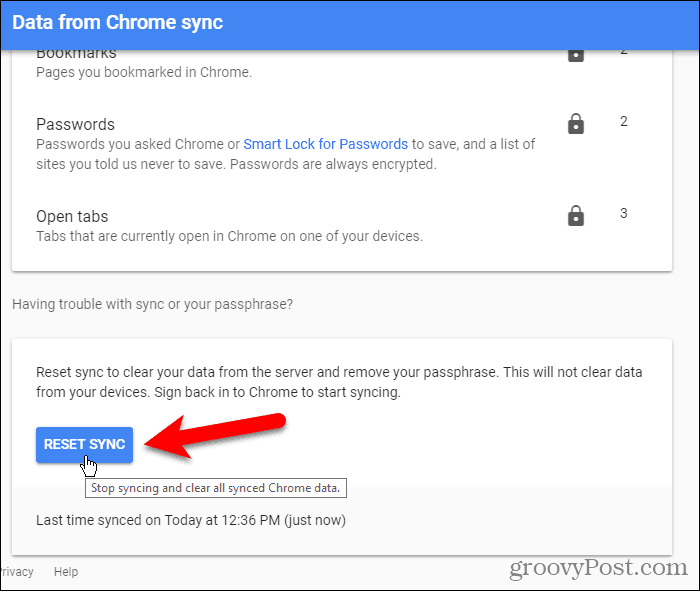
Zobrazí sa nasledujúce dialógové okno. Vaša synchronizácia bude vymazaná zo serverov spoločnosti Google. Vaše údaje však zostávajú na vašich zariadeniach. Vždy môžete odstráňte svoju históriu prehliadania.
cvaknutie OK.
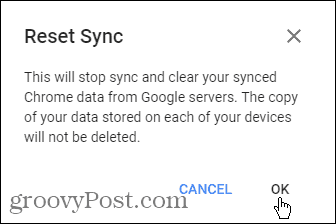
Ak chcete obnoviť synchronizáciu v prehliadači Chrome v systéme iOS alebo Android, klepnite na tlačidlo ponuky (tri zvislé bodky). Potom choďte na Nastavenia> vaše meno> Synchronizácia> Spravovať synchronizované údaje.
kohútik Obnoviť synchronizáciu.
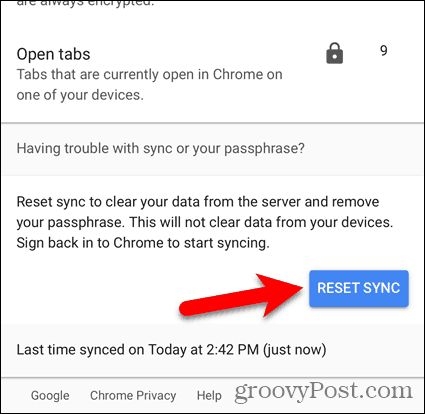
Pokračujte v prehľadávaní na všetkých svojich zariadeniach
Synchronizácia prehliadača Chrome je bezpečný a pohodlný spôsob prehliadania webu kdekoľvek na ktoromkoľvek zo svojich zariadení, na ktorých je prehliadač Chrome k dispozícii.
Čo sa rozhodnete synchronizovať v prehliadači Chrome? Ktoré zariadenia synchronizujete v prehliadači Chrome? Podeľte sa o svoje myšlienky a návrhy v komentároch nižšie!



