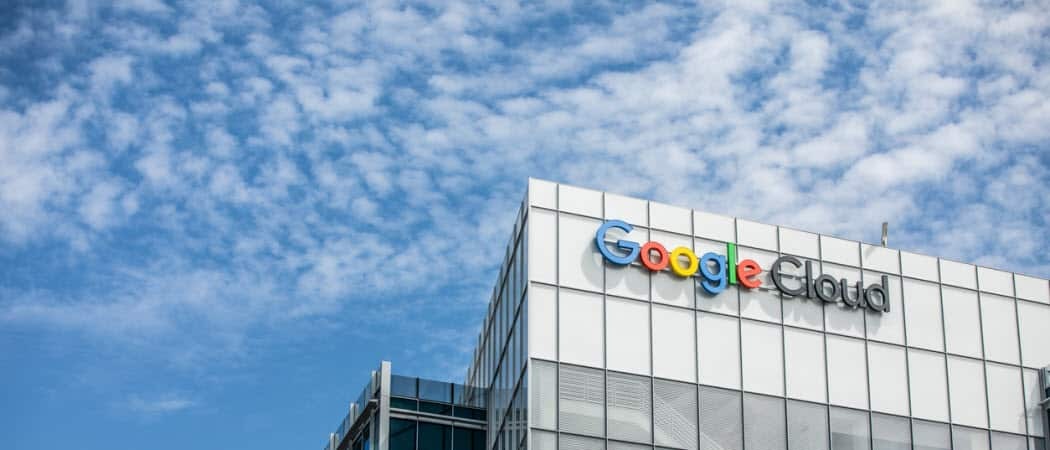Posledná aktualizácia dňa
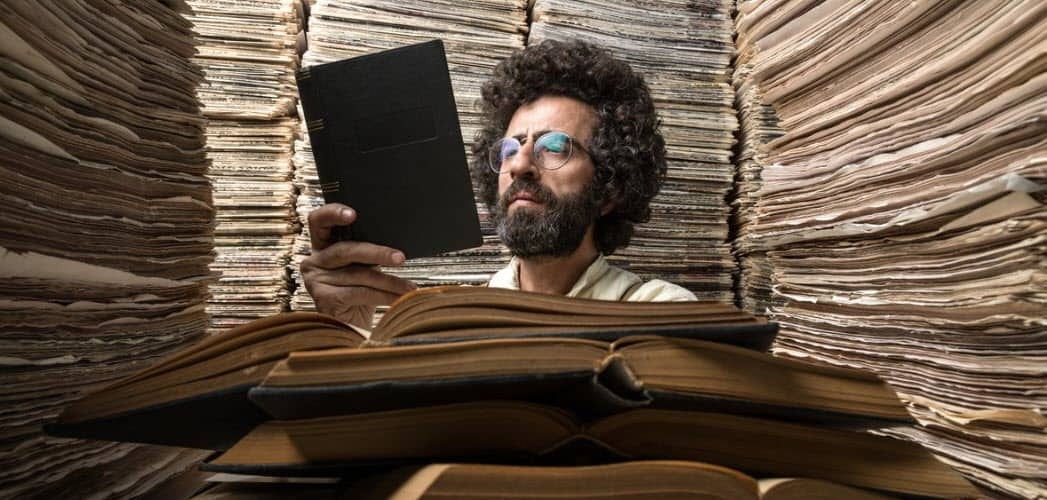
Podobne ako počítače Mac a Windows máte teraz ľahký prístup k súborom a priečinkom v telefóne iPhone a iPad. Tu je návod, ako používať aplikáciu Files v systéme iOS.
V aplikácii Súbory pre iPhone a iPad nájdete dokumenty, fotografie, videá a zvuk uložené na viacerých miestach. Aplikácia Files, ktorá bola prvýkrát predstavená v systéme iOS 11, obsahuje miestny obsah a obsah iCloud; nájdete tiež dokumenty uložené v službách tretích strán, ako sú Disk Google a Dropbox. Tu je návod, ako používať aplikáciu Súbory.
Súbory App
Aplikácia Súbory ponúka dve karty, Posledné a Prehľadávať. Prvý obsahuje odkazy na nedávno pridané alebo upravené súbory, zatiaľ čo druhý rozdeľuje záznamy do troch častí, Miesta, Obľúbené položky a Značky.
miesta
V časti Polohy nájdete odkazy, Na mojom iPhone (alebo iPad), iCloud Drive a Naposledy odstránené. V prípade potreby (pozri nižšie) sa zobrazia aj odkazy na služby tretích strán.
- Na zariadení My iPhone: Tu nájdete súbory uložené na vašom zariadení konkrétne z aplikácií tretích strán. Sú to zvyčajne dokumenty na vysokej úrovni potrebné na spustenie aplikácie. Vo všeobecnosti by ste tieto súbory nemali odstrániť, pokiaľ aplikáciu neodstránite aj zo svojho zariadenia.
- Disk iCloud: Tu môžete manuálne ukladať, pristupovať a upravovať jednotlivé súbory. K uloženému obsahu môžete pristupovať prostredníctvom aplikácie Files na mobilných zariadeniach alebo po prihlásení na server iCloud.com vo všetkých počítačoch, počítačoch Mac alebo iným spôsobom. Všetky súbory v priečinkoch Desktop a Documents na počítači Mac môžete tiež automaticky ukladať na jednotku iCloud Drive. Takto môžete ukladať súbory presne tam, kde ich zvyčajne máte na svojom počítači Mac, a budú k dispozícii na stránkach iCloud.com a na všetkých vašich zariadeniach.
- Naposledy odstránené: Keď odstránite súbor z vášho zariadenia iPhone alebo iCloud, pošle sa sem podľa potreby na ľahké obnovenie. Máte 30 dní na trvalé odstránenie údajov.
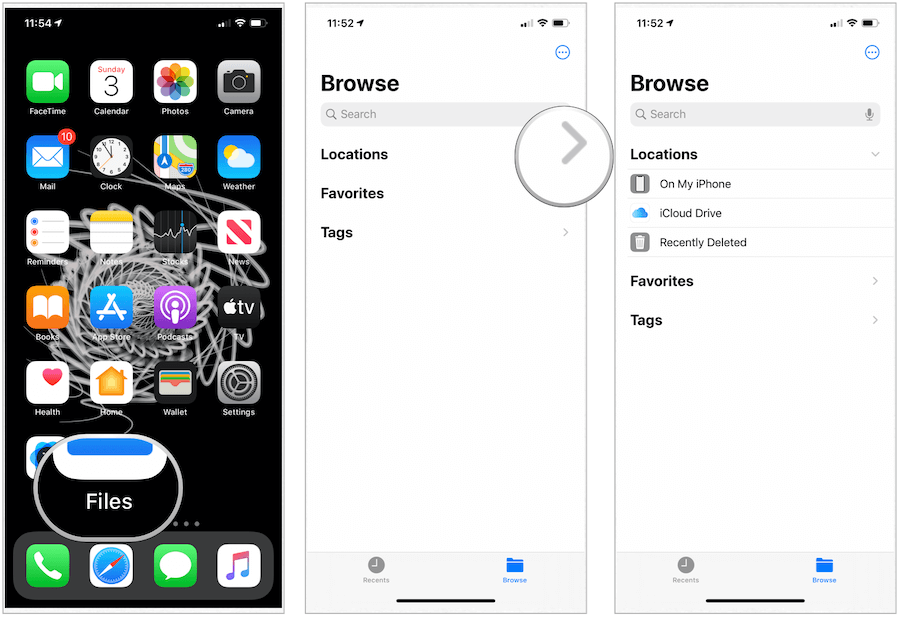
Zoznam cloudových služieb tretích strán, ktoré podporujú aplikáciu Files, sa neustále rozširuje. Zahŕňa služby ako Box, DropBox, OneDrive, ibi, Adobe Creative Cloud, Disk Google a ďalšie. Keď je na vašom zariadení k dispozícii aplikácia tretej strany, zobrazí sa odkaz na Viac miest zobrazte sa v aplikácii Locations v časti Locations.
Aktivácia prístupu k jednotke tretej strany v aplikácii Files:
- Klepnite na ikonu Súbory aplikácie na ploche zariadenia.
- zvoliť Viac miest v časti Miesta v časti Prehliadať.
- Prepnite jednotky, ktoré chcete pridať.
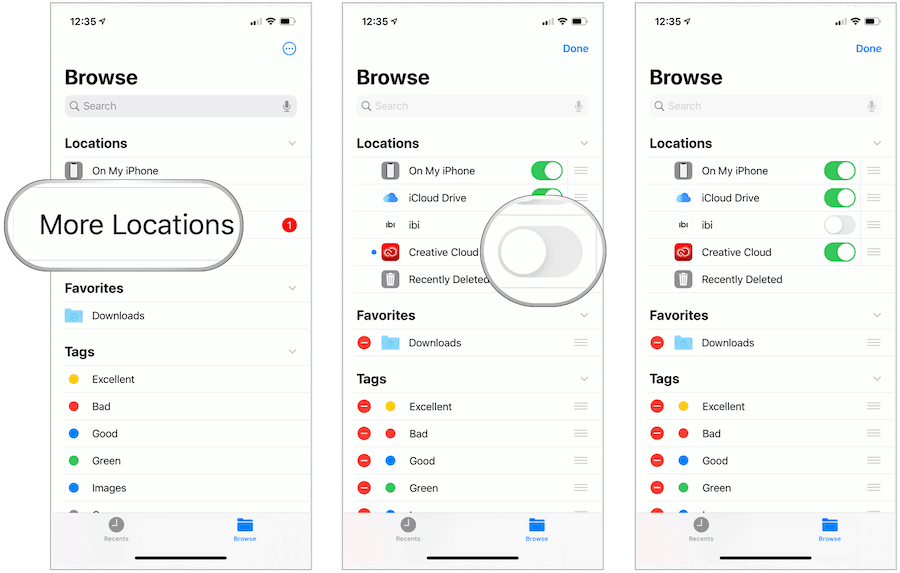
Aplikácia Files vám umožňuje pridať cloudové služby tretích strán - napríklad Box, Dropbox, OneDrive, Adobe Creative Cloud, Disk Google a ďalšie - aby ste mali prístup ku všetkým svojim súborom na všetkých svojich zariadení. Záznamy, ktoré uchovávate na iCloud Drive, sa automaticky zobrazia v aplikácii Files, ale na prístup k nim v aplikácii Files musíte tiež nastaviť ďalšie cloudové služby.
Obľúbené
V aplikácii Files si môžete ľubovoľný priečinok alebo súbor nastaviť ako obľúbený. Pritom sa budú vždy zobrazovať v aplikácii Locations v aplikácii Files pod položkou Browse.
Vytvorenie obľúbenej položky:
- Klepnite na ikonu Súbory aplikácie na ploche zariadenia.
- Vyber Prehliadať tab.
- Dlho klepnite na ikonu súbor alebo priečinok chcete si urobiť obľúbenú položku.
- zvoliť najobľúbenejšie z ponuky.
Vybratý súbor alebo priečinok sa teraz zobrazí pod položkou Obľúbené na karte Prehľadávať v aplikácii Súbory.
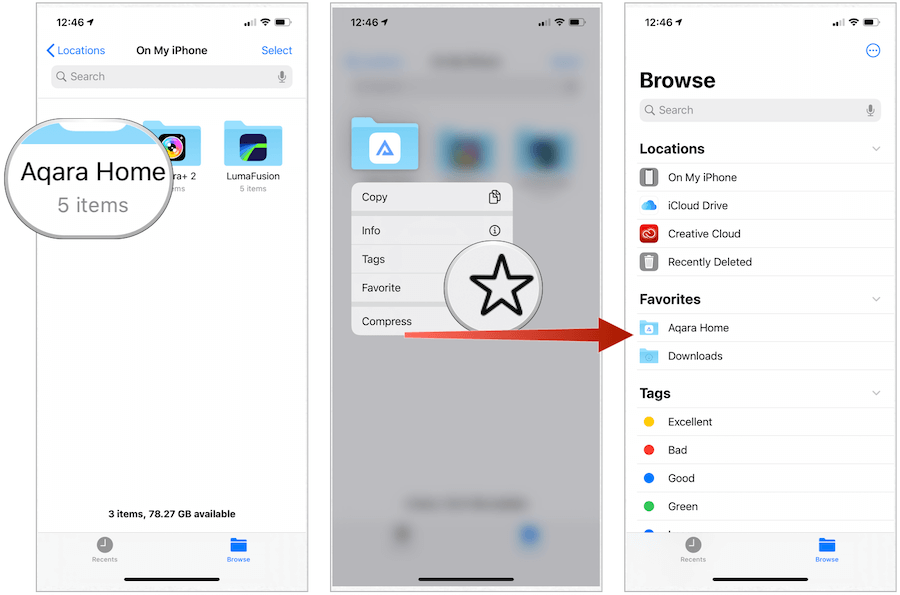
Odstránenie obľúbenej položky:
- Klepnite na ikonu Súbory aplikácie na ploche zariadenia.
- Vyber Prehliadať tab.
- Dlho klepnite na ikonu súbor alebo priečinok chcete nepáčiť.
- zvoliť neobľúbená z ponuky.
Tagy
Pridaním farebných a vlastných štítkov s názvom Značky môžete ľahšie nájsť obsah v aplikácii Súbory bez ohľadu na umiestnenie dokumentu. Značky sa po vytvorení prenášajú do zariadení so systémom MacOS, ak sú použiteľné.
Vytvorenie značky:
- Klepnite na ikonu Súbory aplikácie na ploche zariadenia.
- Vyber Prehliadať tab.
- Dlho klepnite na ikonu súbor alebo priečinok chcete označiť.
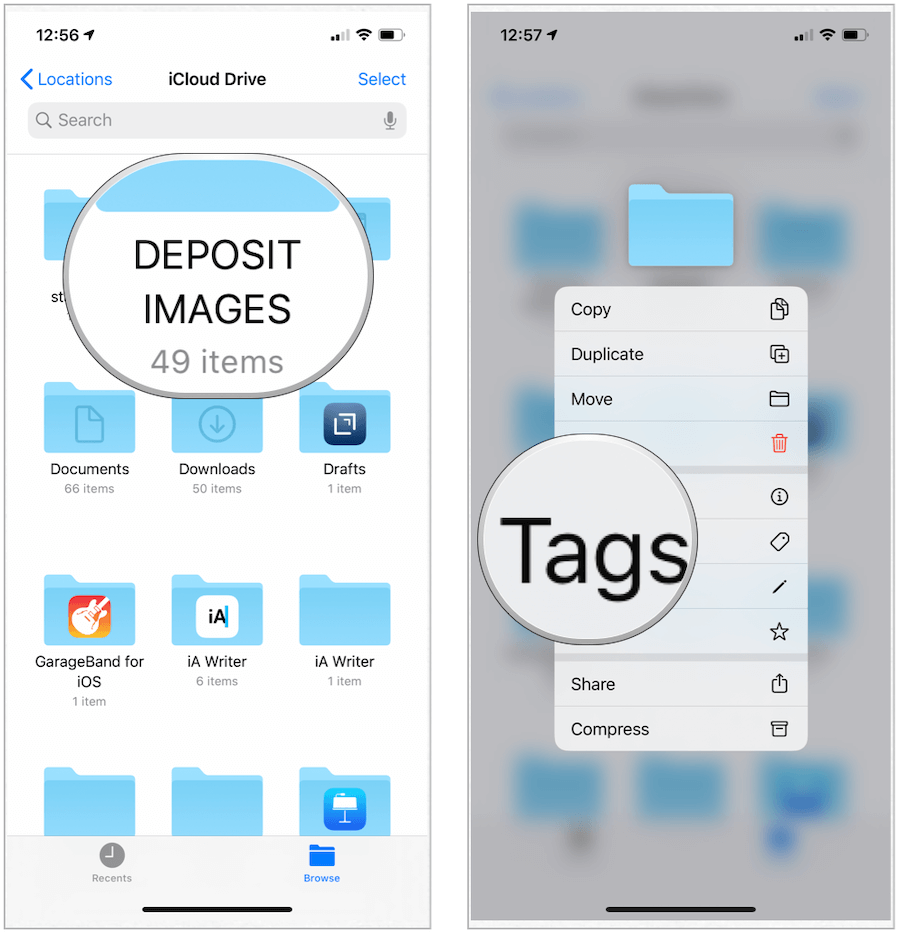
Ďalšie:
- Vyberte si zo zoznamu značiek alebo Pridať novú značku. Ak vytvárate nový štítok, pridajte znak a názov a farbaa potom klepnite na Hotovo.
- vybrať hotový.
Nedávno vytvorená značka je teraz k dispozícii na karte Prehľadávať v aplikácii Súbory.
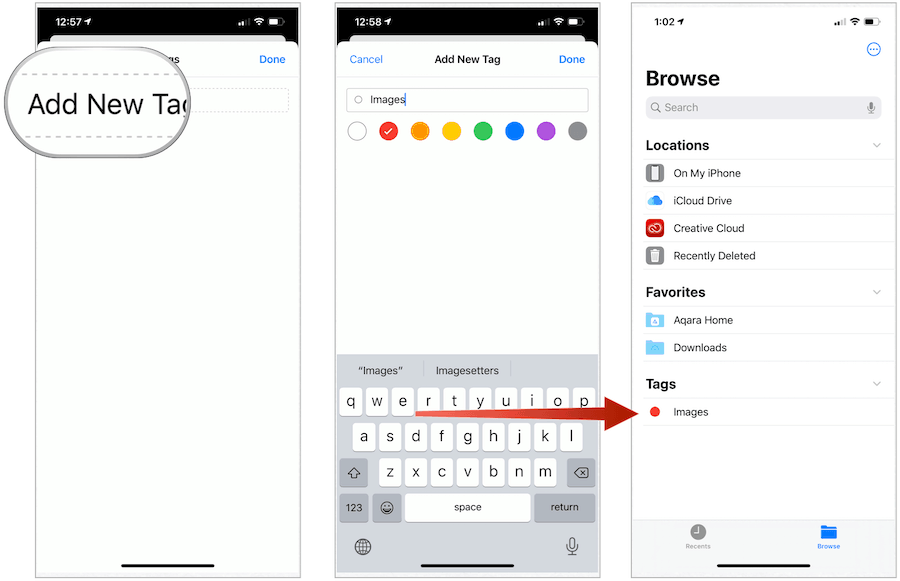
Premenovanie značky:
- Klepnite na ikonu Viac ikon v pravom hornom rohu karty Prehliadač v aplikácii Súbory.
- zvoliť editovať.
- Klepnite na ikonu názov existujúcej značky.
- Zadajte názov vašej novej značky.
- kohútik hotový.
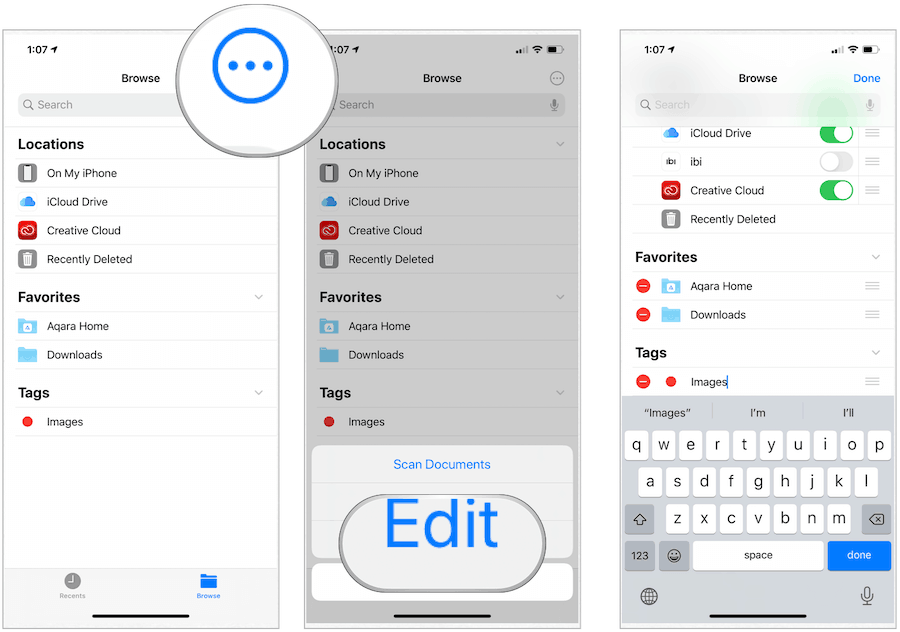
Presúvanie a zdieľanie súborov
V aplikácii Files môžete súbory presúvať alebo kopírovať na rôzne miesta. Presúvanie súborov zvyčajne znamená zmenu miesta existujúceho súboru na rovnakú jednotku, zatiaľ čo kopírovanie sa používa na kopírovanie súboru z jednej jednotky na druhú.
Napríklad by ste premiestnili súbor iCloud z jedného miesta na iCloud na iné, ale skopírovali by ste ho, keď chcete uložiť súbor iCloud na jednotku lokálneho zariadenia.
Presúvanie / kopírovanie súborov
Na zariadení iPad môžete presúvať / kopírovať údaje pretiahnutím súborov na rôzne miesta v aplikácii Files. V prípade zariadení iPhone alebo iPod touch tento proces vyžaduje niekoľko ďalších krokov.
- Prejdite na miesto, kam chcete súbor presunúť na nové miesto.
- zvoliť vybrať v pravom hornom rohu.
- Klepnite na ikonu súbor chceš sa pohnúť.
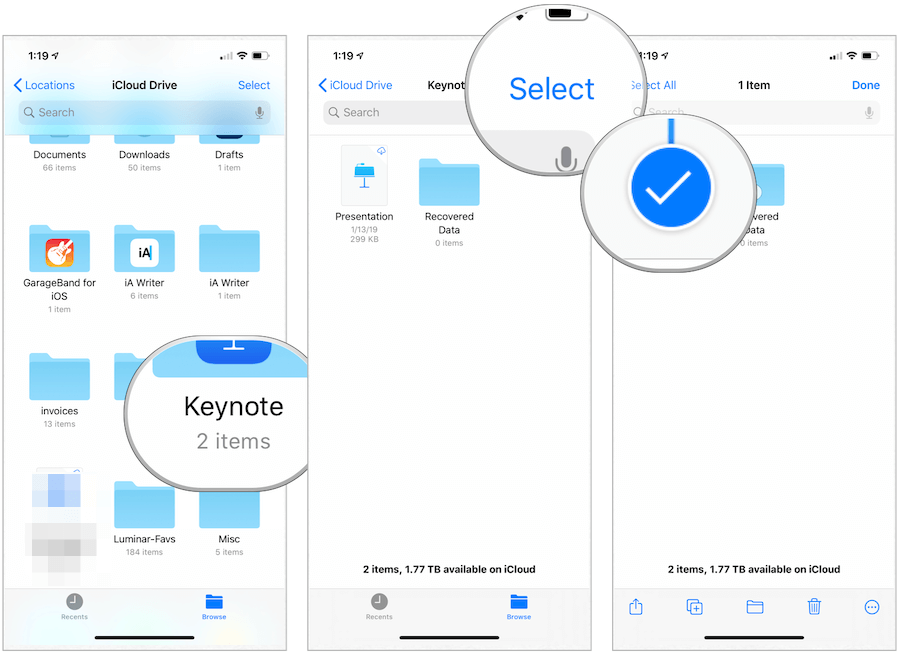
Ďalšie:
- Vyberte ikonu ikona priečinka na spodku.
- Klepnite na ikonu umiestnenia kam chcete súbor presunúť.
- zvoliť Presúvanie / kopírovanie v pravom hornom rohu.
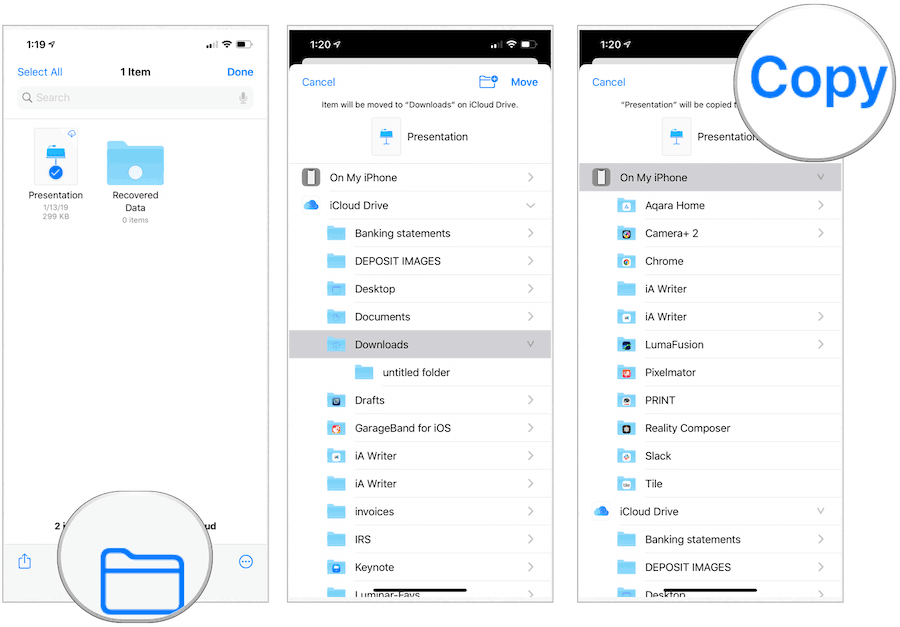
Zdieľanie súborov a priečinkov
Nakoniec môžete zdieľať súbory alebo priečinky v aplikácii Súbory. Môžete zdieľať ľubovoľný priečinok alebo údaje uložené na disku iCloud. Ak ide o súbory stránok, čísel alebo kľúčových poznámok, môžete povoliť ostatným osobám spolupracovať a vykonať zmeny v dokumente. V opačnom prípade zdieľate údaje rovnako ako iné.
Urobiť tak:
- Prejdite na miesto, kde chcete súbor presunúť na nové miesto.
- zvoliť vybrať v pravom hornom rohu.
- Klepnite na ikonu súbor chceš sa pohnúť.
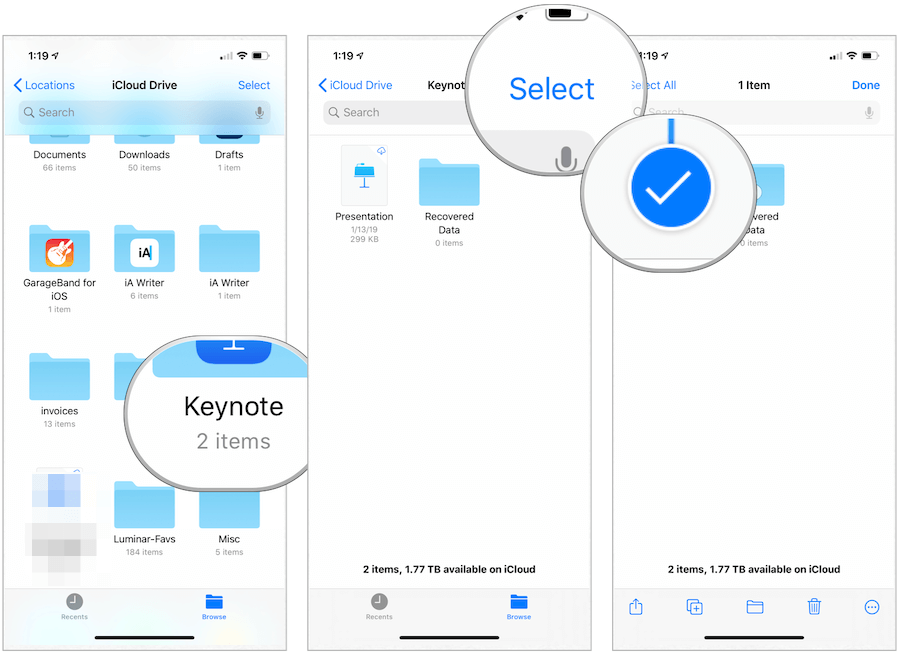
Ďalšie:
- Vyberte ikonu ikona zdieľania vľavo dole.
- kohútik Pridať ľudí.
- Vyberte, ako chcete zdieľať priečinok alebo súbor. Možnosti zahŕňajú správy AirDrop, poštu a ďalšie.
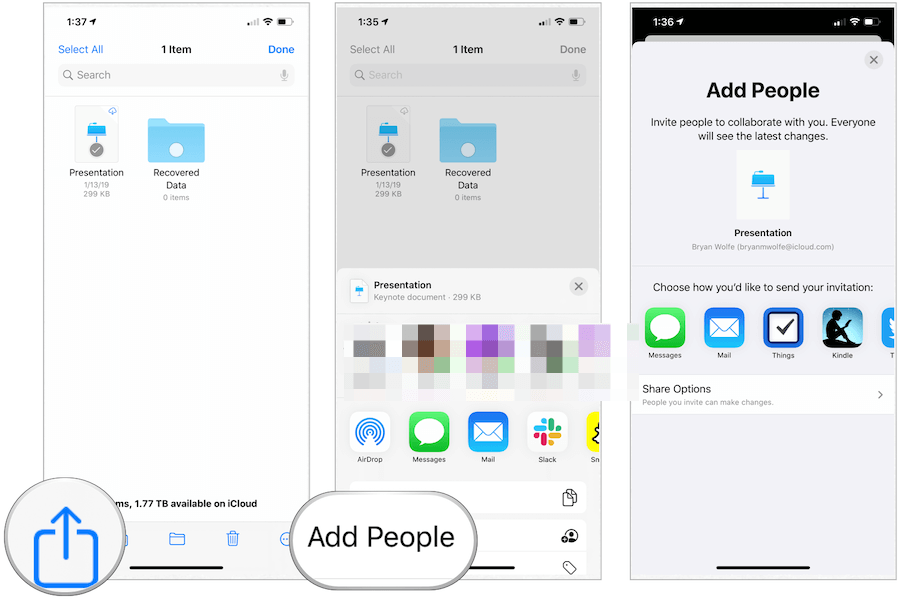
zhrnutie
Podobne ako počítače Mac a Windows máte teraz ľahký prístup k súborom a priečinkom v telefóne iPhone a iPad. Aplikácia Súbory ponúka rôzne funkcie vrátane možnosti vidieť disky tretích strán. Odtiaľ môžete pridávať obľúbené položky alebo značky a oveľa viac. Aplikácia Files je bezplatná na mobilných zariadeniach Apple.