Ako anotovať v programe Word
Microsoft Office Microsoft Word Kancelária Hrdina Slovo / / May 10, 2020
Posledná aktualizácia dňa
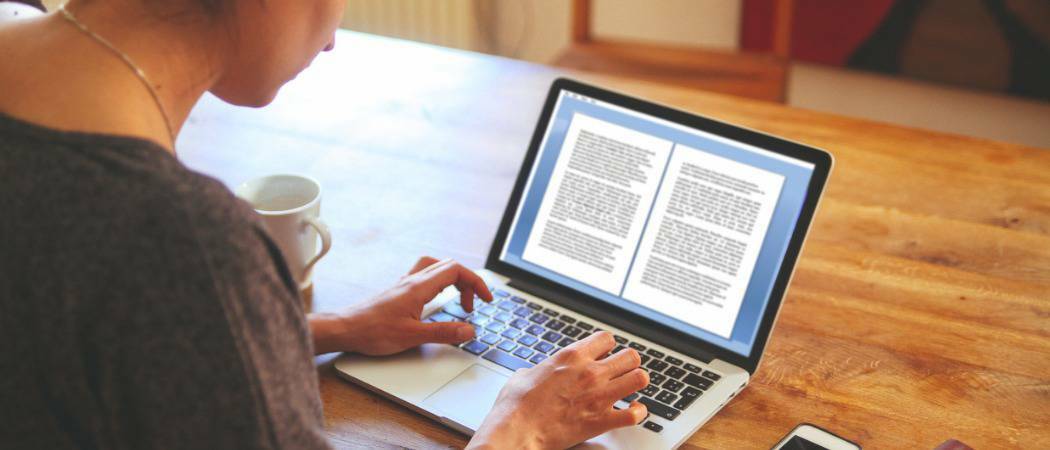
K dokumentom programu Microsoft Word môžete pridávať komentáre a anotácie, čo vám umožní spolupracovať s ostatnými. Tu je návod.
Hovorí sa, že písanie sa väčšinou prepisuje. Či už používate Microsoft na prácu alebo na prácu kreatívne písanie, ak máte dokument, ktorý potrebujete upraviť, anotácia textu môže byť efektívnym spôsobom, ako sledovať zmeny, ktoré potrebujete urobiť.
Našťastie program Microsoft Word obsahuje zabudované nástroje na vytváranie poznámok. Umožňujú vám rýchlo a ľahko pridať poznámky k dokumentu a sledovať zmeny.
Pridávanie komentárov
Anotácie v programe Word sa vykonávajú pridaním komentárov. Takto sa vytvorí zvýraznená oblasť textu, na ktorú môžete umiestniť kurzor myši a prečítať priložený komentár. Komentáre môžete zobraziť aj na paneli na bočnej strane stránky. Každý komentár obsahuje autora poznámky a čas, kedy bol vytvorený alebo upravený.
Existuje niekoľko spôsobov, ako môžete do dokumentu Microsoft Word vložiť komentáre.
Pomocou lišty
Najprv v dokumente programu Word zvýraznite text, ktorý chcete komentovať.
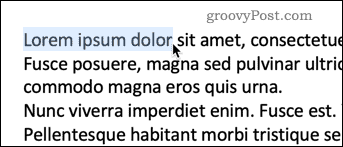
Pod Preskúmanie na paneli s pásikmi stláčania Komentáre a kliknite na Nový komentár.
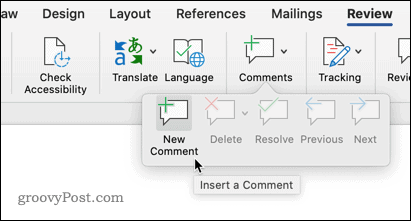
Váš text bude mať teraz farebné pozadie a kurzor sa presunie na panel s poznámkami, aby ste mohli začať písať anotácie.
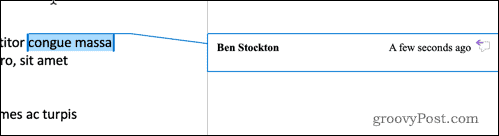
Zadajte svoju anotáciu a bude viditeľná na table s komentármi. Môžete tiež umiestniť kurzor myši nad zvýraznený text a otvoriť vyskakovacie okno so svojím komentárom.
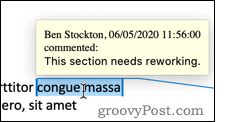
V rámci systému sú štyri ďalšie možnosti Komentáre V tejto časti môžete zmeniť svoje komentáre a prepínať medzi nimi.
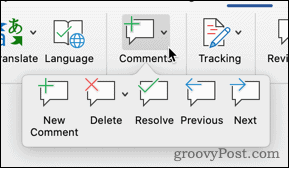
delete Táto možnosť vám umožňuje odstrániť aktuálny komentár, všetky komentáre alebo iba komentáre od aktuálne viditeľného autora.
predchádzajúca a Ďalšie umožňujú prechádzať dokumentom od jednej anotácie k ďalšej, namiesto toho, aby ste museli prehliadať obsah pre ďalšiu zvýraznenú časť.
vyriešiť vám umožňuje označiť anotáciu ako dokončenú. Ak napríklad anotácia navrhla preformulovať vetu, po vykonaní zmeny by ste ju mohli označiť ako vyriešenú. Komentár je potom sivý, ale inak bude vo vašom dokumente viditeľný.
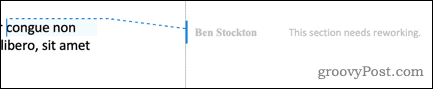
Zvýraznený text sa tiež zmení na bledšiu farbu, takže môžete rozlišovať medzi vyriešenými a nevyriešenými anotáciami. Komentár nemôžete označiť ako vyriešený, kým nevykonáte zmenu zvýrazneného textu.
Kliknite pravým tlačidlom myši a pridajte komentáre
Ak chcete len pridať nový komentár a nie ich vyriešiť, odstrániť alebo navigovať, môžete to urobiť rýchlo prostredníctvom kontextovej ponuky.
Zvýraznite text, ktorý chcete komentovať, a kliknite pravým tlačidlom myši. zvoliť Nový komentár a váš komentár sa vytvorí rovnakým spôsobom ako predtým.
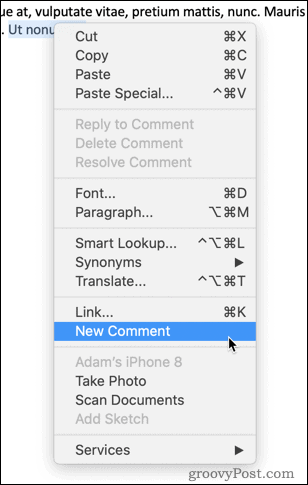
Pomocou tlačidla Poznámky
V pravom hornom rohu okna programu Word sa tiež nachádza tlačidlo vyhradených poznámok.
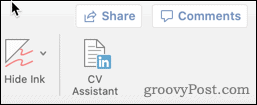
Kliknutím na toto tlačidlo sa zobrazí možnosť vytvoriť nový komentár alebo prejsť na predchádzajúci alebo nasledujúci komentár v dokumente.
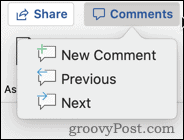
Ak všetky tieto metódy nezvýrazníte pred vytvorením nového komentára, Word automaticky vyberie jediné slovo na pozícii kurzora.
Ak chcete komentovať viac ako jedno slovo, musíte pred vytvorením komentára zvýrazniť celú sekciu.
Zmena mena autora
Program Word automaticky použije meno spojené s vašou aplikáciou Word ako meno autora pre všetky vaše komentáre. Možno však budete chcieť použiť iné meno.
Pre jednotlivý dokument to môžete zmeniť kliknutím na Súbor> Informácie.
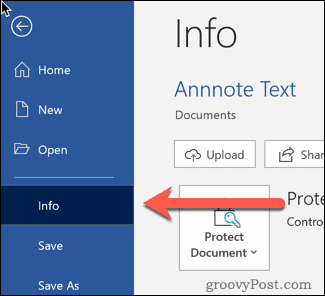
Vpravo od stránky smerom dole uvidíte sekciu označenú Súvisiaci ľudia.
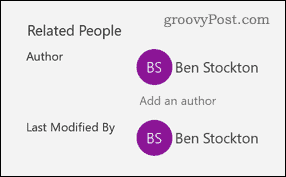
Pravým tlačidlom myši kliknite na meno autora a vyberte Upraviť vlastníctvo.
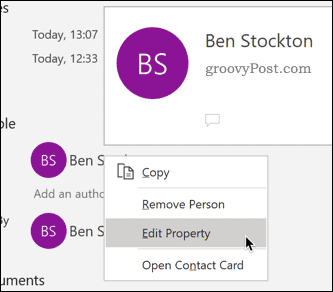
Potom môžete zadať meno autora podľa vášho výberu.
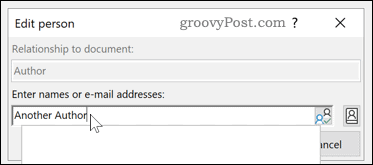
Ak to chcete natrvalo zmeniť vo všetkých vašich dokumentoch programu Word, kliknite na tlačidlo Súbor> Možnosti.
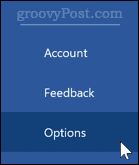
V Prispôsobte si svoju kópiu balíka Microsoft Office časť, zadajte do Meno používateľa chcete použiť.
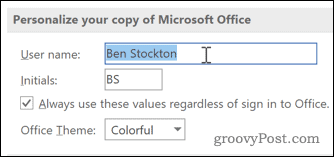
Skontrolovať Tieto hodnoty používajte vždy bez ohľadu na to, či sa prihlásite do kancelárie , aby sa zabezpečilo, že zadané meno autora bude mať prednosť pred prihlasovacími údajmi.
Iné anotačné metódy
Komentáre sú jednoduchým a efektívnym spôsobom anotácie vašich dokumentov programu Word. Existujú aj ďalšie možnosti, ktoré môžete vyskúšať vkladanie poznámok pod čiarou a koncových poznámok do programu Word.
Použitie týchto techník vám môže pomôcť minimalizovať čas strávený úpravou dokumentov programu Word. Ďalšie tipy, ako napr vytvorenie obsahu v programe Word alebo zmena usporiadania stránok v dokumentoch programu Word môže tiež pomôcť zvýšiť vašu produktivitu.
Čo je osobný kapitál? Prehľad 2019 vrátane toho, ako sa používajú na správu peňazí
Či už začínate investovaním alebo ste skúseným obchodníkom, osobný kapitál má pre každého niečo. Tu je pohľad na ...
