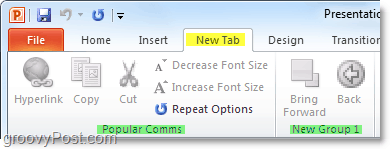Ako prispôsobiť pásku Office 2010
Microsoft Office Microsoft Excel 2010 Powerpoint 2010 Slovo 2010 Outlook 2010 / / March 17, 2020
 Ako som si istý, že ste si všetci už vedomí, spoločnosť Microsoft uviedla na trh Office 2007 so známym systémom Ribbon Menu. V závislosti od toho, kto ste boli, hoci krivka učenia bola spočiatku trochu strmá, väčšina ľudí ju buď milovala, alebo ju nenávidela. Pamätám si, keď ma volal COO a vyhrážal sa, že vyhodím svoj počítač z okna, pretože nemohol nájsť tlačové tlačidlo.
Ako som si istý, že ste si všetci už vedomí, spoločnosť Microsoft uviedla na trh Office 2007 so známym systémom Ribbon Menu. V závislosti od toho, kto ste boli, hoci krivka učenia bola spočiatku trochu strmá, väčšina ľudí ju buď milovala, alebo ju nenávidela. Pamätám si, keď ma volal COO a vyhrážal sa, že vyhodím svoj počítač z okna, pretože nemohol nájsť tlačové tlačidlo.
V každom prípade bol tento štýl zrejme dosť úspešný, pretože so spustením balíka Office 2010 spoločnosť Microsoft pokračovala v postupe po páse stôp, hoci pridávala len niekoľko úprav. Napríklad, tlačidlo File je BACK (vďaka bohu), takže ľudia by už nemali hľadať tlačidlo PRINT!!! HURÁ!!! Pre mňa osobne sa mi páči stuha. Umožňuje vám rýchlo prechádzať rôznymi príkazmi v kancelárii a všetko je len logickejšie. Ako už bolo povedané, jednou z najväčších sťažností verzie 2007 bolo to, že bolo príliš ťažké nájsť všetko. Pokiaľ ide o balík Office 2010, myslím si, že „out-of-the-box“ sa výrazne zlepší iba pomocou tlačidla FILE. Ešte lepšou správou však je, že s balíkom Office 2010 je teraz oveľa ľahšie úplne prispôsobiť pásku tak, aby sa vám páčila. Pozrime sa!
V predvolenom nastavení je rozloženie pásky Office 2010 už čistejšie a organizovanejšie ako v roku 2007. Ako už bolo uvedené, súbor Karta úplne vľavo poskytuje všetky staršie staré príkazy, ktoré ste zvykli používať vo všetkých aplikáciách systému Windows (Uložiť, Tlačiť, Zdieľať atď.). Domov Karta obsahuje všetky možnosti formátovania, ktoré by ste mohli potrebovať, ako aj niekoľko ďalších položiek ponuky. Ďalej v spodnej časti pásu obsahuje každá nasledujúca karta vhodne usporiadané akcie a príkazy.
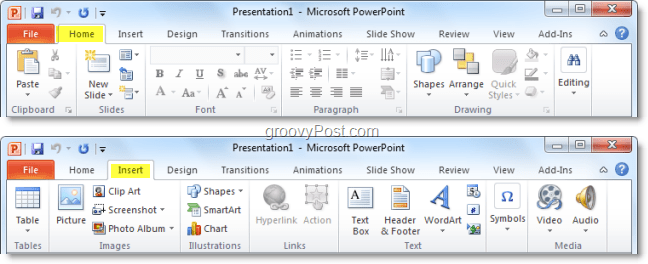
Niekedy sa však ocitnete pomocou jediného príkazu z dizajnkartu, ale potom 90% zostávajúceho času Domov tab. Zamieňaním príkazov môžete ušetriť drahocenný čas, alebo môžete vytvoriť iba jeden celok New Ribbon so všetkým, čo v ňom potrebujete. Tu je postup:
Ako prispôsobiť pásku Office 2010
1. Z aplikácie balíka Office 2010 (Word, Excel, Outlook atď.) cvaknutiesúbor a potom vybrať možnosti.
Poznámka: V tomto príklade budem používať Power Point Ak používate program Word 2010 alebo niektorú inú aplikáciu balíka Office 2010, môžu sa mierne líšiť.
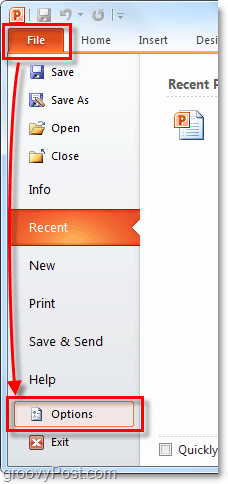
2. V možnosti Ponuka cvaknutiePrispôsobte pásku.
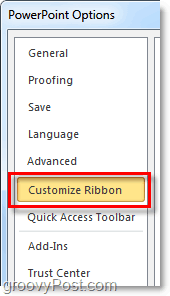
3. Okno prispôsobenia.
Nová stuha je super prispôsobiteľná. Tu je niekoľko vecí, ktoré môžete urobiť:
- Pridajte príkazy do skupiny.
- Zmeňte, ktoré karty sa zobrazia v akom poradí.
- Pridajte nové karty.
- Vytvorte nové skupiny na karte.
- Zmeňte poradie, v ktorom sa zobrazujú skupiny kariet.
Aj keď niektoré z týchto akcií sú pomerne samovysvetľujúce, urobíme krátky úvod, aby sme s tým mohli začať.
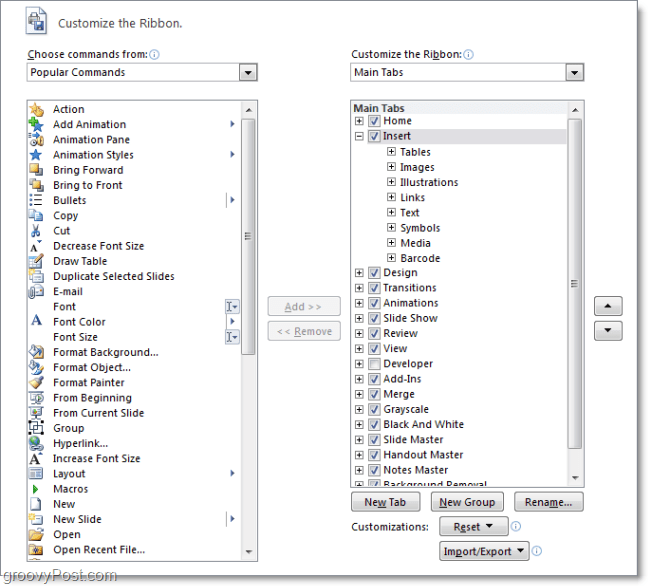
4. Dobrým prvým krokom pri vytváraní vlastnej pásky je vytvorenie Nová karta. cvaknutie Nová karta na to.
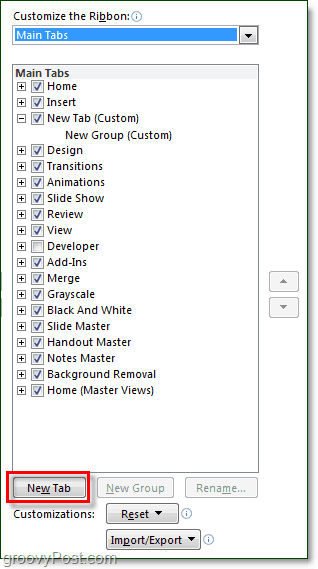
4.b Ak necháte túto kartu prázdnu, bude jej prítomnosť okamžite zobrazená na páse, bude prázdna.
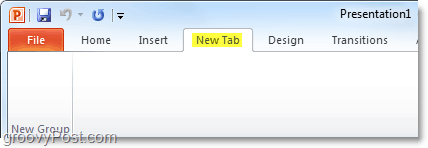
5. Ďalej pridajme niektoré príkazy. Na internete pravej časti okna v ponuke možností, cvaknutie skupina to je pod pútko práve ste vytvorili. Len čo to urobíte, potom zvoliť - akcia z ľavého stĺpca a cvaknutiepridať.
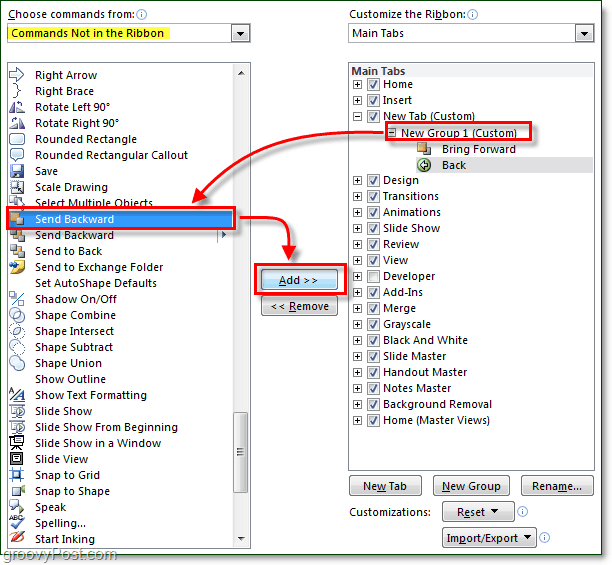
6. Je to dobré usporiadať pomocou viacerých skupín na kartách cvaknutie Nová skupina na pravom paneli. Ak chcete veci usporiadať a vyhnúť sa nejasnostiam, nezabudnite tiež premenovanie skupiny a karty.
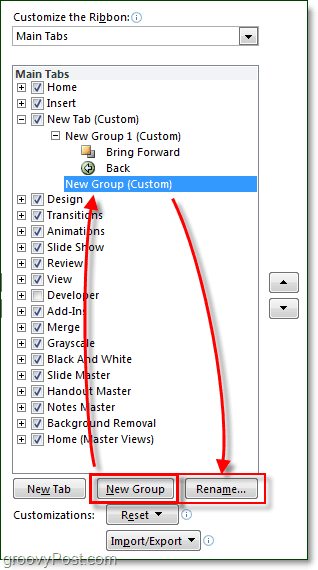
7. Okno pre premenovanie má na výber ikony sortimentu, vyberte si, čo sa vám najviac páči a potom typ v mene a cvaknutieOK.
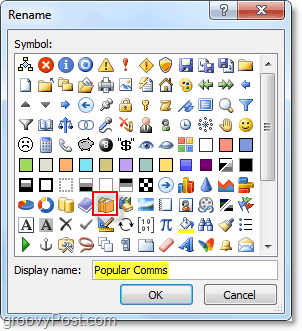
7.b Ak neskôr, ocitnete sa nad tým, „Aká je ikona kariet a skupín v páse kariet Office 2010?“ tu je odpoveď. Keď pridáte konkrétnu skupinu na Panel s nástrojmi Rýchly prístup, zobrazí sa tam ikona. (Nachádza sa v ľavej hornej časti okna aplikácie balíka Office)

8. Teraz, keď máme na novej karte s páskou nejaký obsah, prejdime veci okolo. vybrať pútko alebo skupina a potom pomocou šípok na boku škatule posuňte nahor alebo nadol.
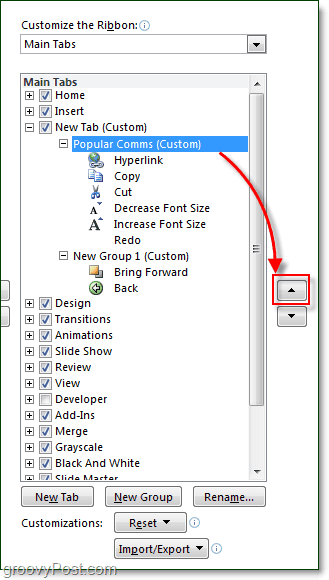
To len zhŕňa prispôsobenie pásky. Samozrejme, teraz, keď viete, ako vytvoriť svoje stuhy, môžete kedykoľvek ísť a upraviť predpripravené stuhy, ktoré sú k dispozícii v aplikácii Office 2010, vďaka čomu sú vstavané stuhy ešte užitočnejšie a užívateľsky príjemnejšie!