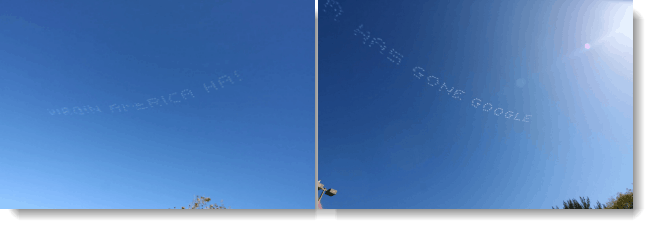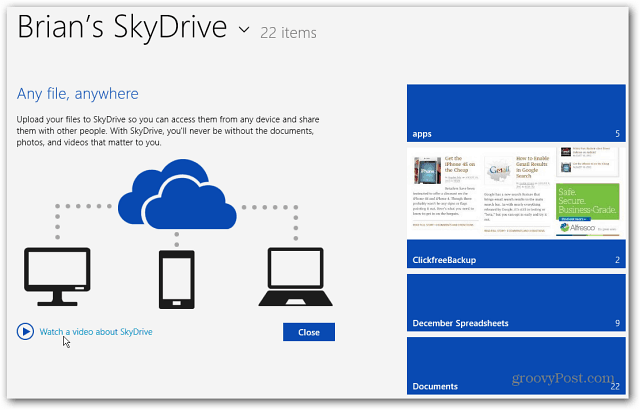Ako používať Windows Counters v Perfmon na riešenie problémov s počítačom
Microsoft Windows Hrdina / / March 17, 2020
Posledná aktualizácia dňa

Ak váš počítač funguje, systém Windows obsahuje zabudované nástroje, ako je napríklad nástroj Sledovanie výkonu, ktorý vám pomôže pri riešení problémov. Tu je podrobný pohľad na používanie nástroja na vašom počítači so systémom Windows.
Väčšina majiteľov osobných počítačov často spravuje len veľmi málo na údržbu svojich počítačových systémov. Mnoho ľudí inštaluje antivírusový softvér a to je jeho rozsah. Monitory výkonu však ponúkajú veľmi hodnotný spôsob, ako získať prehľad o tom, prečo sa váš počítač nemusí správať správne.
Pojem monitor výkonnosti (bežne známy aj ako „perfmon“) znie ako pokročilý nástroj IT, je však veľmi prístupný aj pre bežných používateľov počítačov.
V tomto článku sa dozviete viac o „počítadlách výkonu“, ktoré vám poskytujú prehľad o všetkých aspektoch vášho počítača. Dozviete sa tiež, ako grafovať príslušné počítadlá, aby ste mohli zistiť, kde môžu byť problémy.
Čo je počítadlo výkonnosti?
Môžete si predstaviť počítadlo výkonu ako senzor vo vašom počítači, ktorý neustále meria zdravie rôznych systémov a procesov. Základným príkladom je procesor vášho počítača. Ako si viete predstaviť, v zdravom systéme by mal byť procesor pri načítavaní alebo spúšťaní aplikácií veľmi aktívny, ale neaktívny, keď nerobíte nič.
Ako vyzerá štandardný graf sledovania výkonu% času procesora:
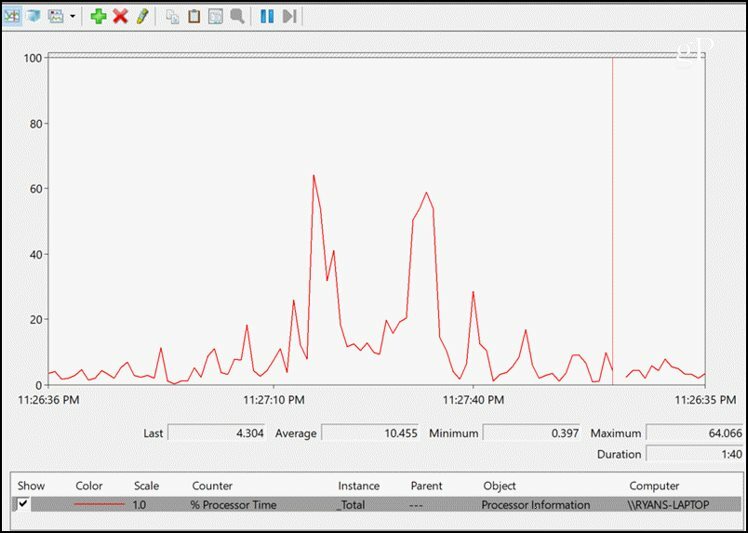
Aj tento jediný počítač vám môže poskytnúť prehľad o všetkých príznakoch, ktoré môžu mať vaše počítače. Napríklad, ak čas procesora nikdy neklesne pod 40 alebo 50 percent, mohlo by to znamenať, že existuje nejaká aplikácia alebo služba na pozadí, ktorá zapadá do vášho počítača.
Pozrime sa, ako si môžete vytvoriť svoj vlastný graf sledovania problémov, počnúc monitorovaním stavu pevného disku vášho počítača.
Fyzický disk (pevný disk)
Pokiaľ ide o pevné disky, existujú dve skupiny počítadiel výkonu; fyzický disk alebo logický disk.
- Fyzický disk správy o informáciách o fyzickom pevnom disku alebo jednotkách.
- Logický disk správy o jednotlivých oddieloch, napríklad jednotky C: alebo D:.
Aj keď existuje veľa zaujímavých informácií, ktoré sa môžete dozvedieť z počítadiel logických diskov, na riešenie problémov sa zameriame na fyzický disk.
Tu sú kritické čítače, pomocou ktorých môžete monitorovať zdravie fyzických pevných diskov.
- % Doba nečinnosti: Koľko času bol fyzický disk nečinný. To znamená, že všetky úlohy, ktoré systém OS odoslal na disk, sú dokončené a disk už nemá čo robiť. Pevný disk by nemal byť dlhší čas nečinný na menej ako 60%.
- Čítanie disku / sek. A zápisy / sek: Tieto dva čítače vám povedia, koľko žiadostí o čítanie alebo zápis z OS disk spracováva za sekundu. Veľké množstvo čítaní alebo zápisov po dlhú dobu by mohlo signalizovať malware alebo vírus, ktorý nadmerne pristupuje na pevný disk.
- Disk Sec / Write: Toto počítadlo vám povie, ako dlho trvá zápis údajov na pevný disk v sekundách. Tento proces je zvyčajne kratší ako 25 ms. Už dlhšie by mohlo signalizovať zlyhanie pevného disku.
- avg. Dĺžka fronty disku: Toto číslo vám hovorí, ako dlho sú fronty pevných diskov pre vstupno-výstupné operácie. Zvyčajne by to nemali byť viac ako 2 alebo 3 operácie. Viac ako to znamená, že váš pevný disk môže byť prekážkou, ktorá spomaľuje váš počítač.
- Split IO / Sec: Toto je miera, ktorú žiadosti o zápis údajov narážajú na fragmentáciu jednotky a je potrebné súbor rozdeliť na segmenty. Táto miera je zvyčajne veľmi nízka po defragmentácii pevného disku. Vysoké počítadlo znamená, že váš disk môže byť vážne fragmentovaný.
Ak chcete do monitora výkonnosti pridať počítadlá, jednoducho stlačte zelenú ikonu plus v hornej časti tabuľky a vyhľadajte ikonu V časti dostupných fyzických diskov kliknite na sekciu Fyzický disk a potom stlačením tlačidla Pridať pridajte požadované počítadlá chcieť.
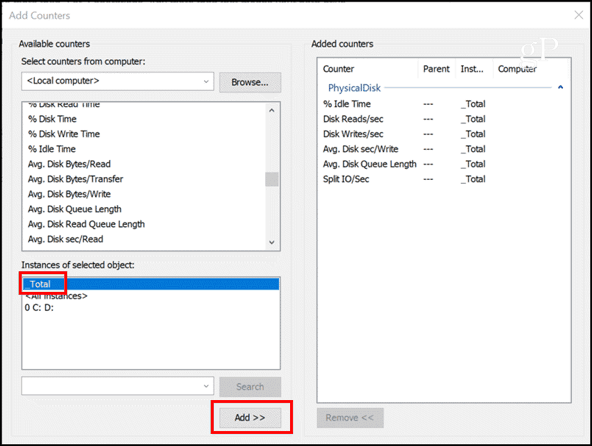
cvaknutie OK a podnikáte! Teraz uvidíte všetky počítadlá, ktoré ste si vybrali v reálnom čase.
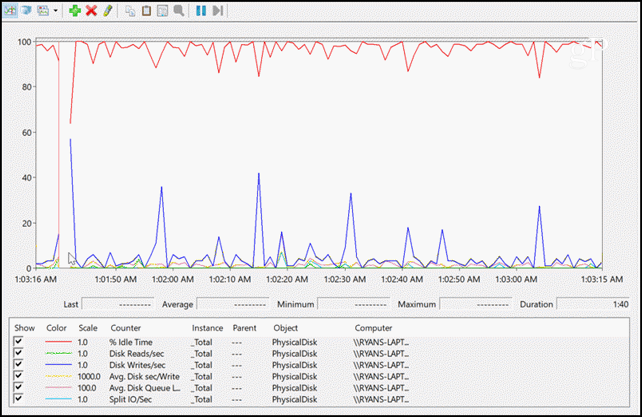
Aj keď pohľad na graf vyzerá celkom dobre, možno vás zaujíma, ako môžete zistiť, či sú niektoré z hodnôt nad alebo pod hranicami, ktoré predstavujú problém? Jediné, čo musíte urobiť, je kliknúť Zmena typu grafu ikonu ponuky a vyberte možnosť Nahlásiť.
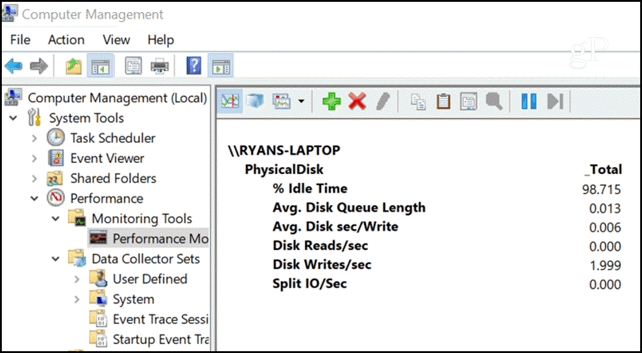
Prípadne príliš vysoké alebo nízke hodnoty sa tu budú priebežne zobrazovať, keď máte vážne problémy s pevným diskom. Čítače logických diskov tu nepokrývame, pretože tieto čítače sa vykazujú pre logickú jednotku (oddiel) pevného disku a pri odstraňovaní problémov s hardvérom to nie je také dôležité ako počítadlá fyzických diskov záležitosti.
Ak sa však obávate monitorovania, či je na vašom logickom disku (napríklad C: alebo D :) málo miesta, môžete sa pozrieť na % Voľné miesto alebo Zadarmo megabajty počítadlá v časti Logický disk.
Pamäť (RAM)
Pamäť je „krátkodobá“ pamäťová oblasť, inak známa ako pamäť s nezávislým prístupom (RAM), kde procesor ukladá informácie, ku ktorým potrebuje rýchly prístup pri spracovaní rôznych požiadaviek.
Ak je pamäť vášho počítača zdravá a funguje dobre, tieto informácie sa prenášajú veľmi rýchlo. Pamäťová oblasť sa tiež nikdy nevyplní úplne, pretože keď ukončíte aplikácie, operačný systém je dosť chytrý na to, aby „uvoľnil“ túto oblasť pamäte na iné použitie. Ako viete, keď sa vyskytujú problémy s RAM? Na to existujú čítače výkonu.
- Stránky / Sec: Toto je počet stránok informácií prenesených na disk alebo z disku, aby sa vyriešili chyby tvrdých stránok. Porucha stránky znie strašidelne, ale je to jednoducho udalosť, keď informácie, ktoré počítač potrebuje, nie sú v oblasti krátkodobej pamäte, takže je potrebné ich získať z disku. Je to normálne, ale nemalo by sa to stať príliš často.
- Dostupné Mbytes: Toto vám povie, koľko pamäte RAM je k dispozícii na použitie. Boli časy, keď pri otvorení príliš veľkého množstva okien v počítači mohlo dôjsť k spotrebovaniu všetkých pamäte RAM a zlyhaniu počítača. V súčasnosti je to zriedkakedy, ale malware, vírusy alebo zle naprogramované aplikácie to môžu stále spôsobiť.
- Bajty medzipamäte: To je to, koľko pamäte sa používa pre vyrovnávaciu pamäť systému súborov. Ak si všimnete, že vyrovnávacia pamäť je veľmi malá, môže to znamenať, že vám dochádza nedostatok pamäte, čo povedie k nízkemu výkonu. Ak bude príliš veľký, môže to znamenať, že pevný disk nebude držať krok, čo núti systém ukladať do vyrovnávacej pamäte viac informácií počas čakania.
- Používané% bitu zaviazaného: Toto je pomer využitej pamäte k limitu pamäte. Toto je ľahšie počítadlo ako dostupné Mbytes, pretože porovnáva využitie so známym obmedzením pamäte pre vás. Ak vidíte, že tento počítadlo zostalo dlhšie ako 80% po dlhšiu dobu, došlo k úniku pamäte alebo potrebujete aktualizovať svoju RAM.
Ak ich všetky pridáte do monitora výkonu, získate dobrý obraz o zdraví pamäte počítača.

Všimnite si medzi 10:51:00 a 10:51:35,% viazaných bajtov kleslo. Dôvodom bolo zatvorenie niekoľkých kariet prehliadača Chrome a ďalších otvorených aplikácií. Každý bod v Stránkach / s bol priamym výsledkom aktívneho používania rôznych aplikácií.
Je fascinujúce vidieť, ako vám tieto počítadlá výkonnosti ukazujú, čo sa deje s vaším systémom, a ako jasne vám môžu odhaliť, že sa niečo pokazí.
Problémy so sieťou
Ďalším problémom, ktorý môže prinútiť ľudí, aby si mysleli, že ich počítač spomaľuje, sú problémy so sieťou. Ľudia často predpokladajú, že práve preto, že sa webové stránky načítavajú pomaly, znamená to, že ich počítač je pomalý. Realita je možné, že počítač funguje dobre, ale je to buď lokálna sieť, alebo samotné pripojenie k internetu úzky profil. Ako to môžeš vedieť? Vráťme sa k počítadlám výkonnosti.
- Bajty celkom / sek: Toto je koľko bajtov každú sekundu prenesených do a zo sieťového adaptéra. Tento limit sa dá ľahko zistiť, ak viete maximálnu rýchlosť vášho NIC. Napríklad karta NIC s rýchlosťou 1 000 Mb / s má maximálnu prenosovú rýchlosť 125 MB / s. Celkový počet bytov / s, ktorý sledujete, by nikdy nemal prekročiť 70% alebo 87,5 MB / s. Ak je to tak, vaša karta NIC nedokáže držať krok s požiadavkami na premávku.
- Dĺžka výstupnej fronty: Tento počítadlo vám oznámi počet paketov vo výstupnom fronte. Ak je front viac ako 2 pakety, vaša karta NIC zápasí. Toto je len ďalší „senzor“, ktorý vám hovorí, že vaša karta NIC nedokáže spracovať požiadavky na sieť, ktoré na ňu kladiete.
Pri pridávaní týchto počítadiel k monitoru výkonu nezabudnite, že musíte vybrať správnu sieťovú kartu, ktorú chcete sledovať.
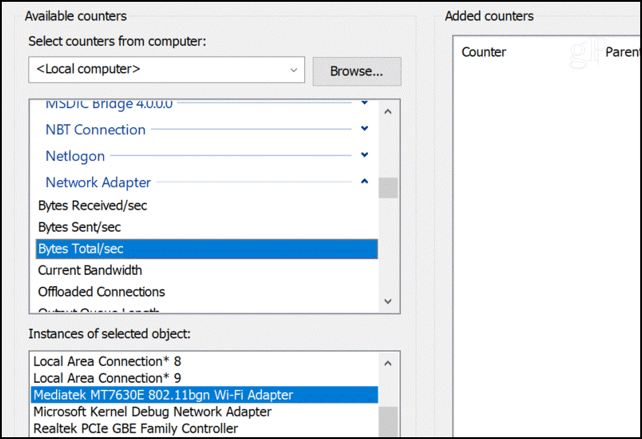
Zdravá sieťová karta by mala vyzerať asi takto (ak aktívne používate internet).
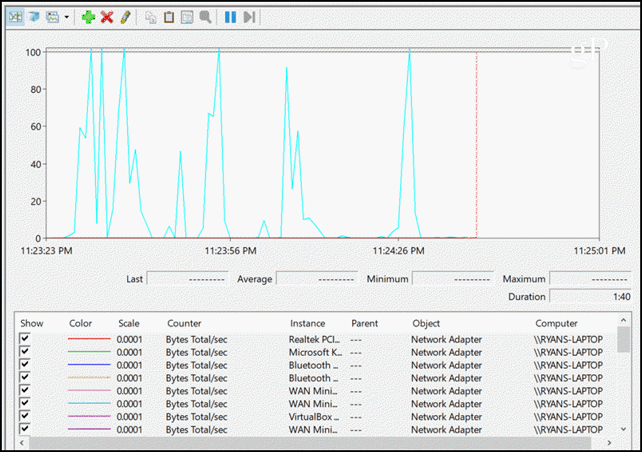
Posledná a pravdepodobne najdôležitejšia oblasť počítača, ktorú chcete monitorovať pomocou počítadiel výkonu, je procesor a jednotlivé procesy.
Mnoho počítačov v súčasnosti prichádza s viacerými procesormi, takže ak pridáte počítadlá výkonu, tieto sa zobrazia. Môžete sledovať všetky z nich naraz alebo jednotlivo. Ak ste skontrolovali monitory výkonu pre všetky ostatné oblasti počítača a nevidíte to čokoľvek, čo by mohlo spomaľovať veci, procesor alebo jadro systému by mohli byť veľmi dobre vinník.
Tu sú najdôležitejšie procesor súvisiace počítadlá výkonu, ktoré by ste mali pridať, keď vytvárate grafiku perfmon.
- % Času procesora: Toto je najdôležitejší počítadlo, pretože vám povie, aké percento času nie je procesor v nečinnosti. Ak je to dlhšie ako 75% po dlhú dobu, procesor je ohromený požiadavkami, ktoré sú naň kladené.
- % User Time: Toto počítadlo vám môže pomôcť pochopiť, či je to užívateľská aplikácia, ktorá vyžaduje čas procesora.
- % Čas prerušenia: Tento počítadlo vám ukáže, či hardvérové prerušenia zdaňujú procesor. Toto je jednoduchý spôsob, ako zistiť potenciálne zlyhanie hardvéru. Toto by nikdy nemalo byť vyššie ako 20%.
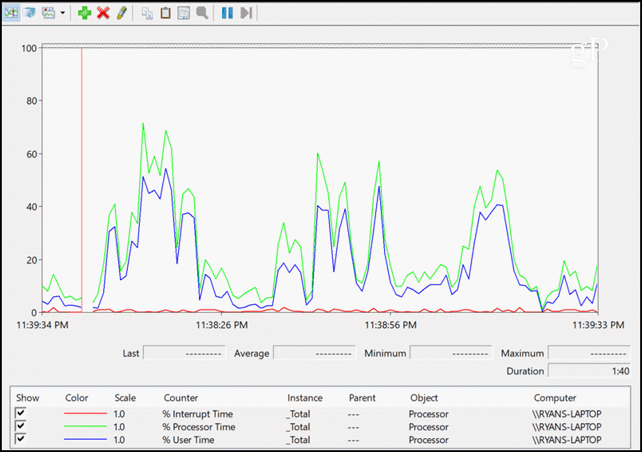
Tu sú najdôležitejšie proces súvisiaci počítadlá výkonu na monitorovanie. To vám môže povedať, či existuje nejaká aplikácia, ktorá spôsobuje problémy s výkonom.
- Počet kľučiek: Aplikácia vydá „popisovač“ pri každom otvorení nového okna. Ak nezvláda úchytky správne, počet v súčasnosti otvorených úchytiek môže naďalej rásť. Toto je známe ako „únik z rukoväte“.
- Počet závitov: Tento počítadlo vám oznámi počet vlákien otvorených aplikáciou. Ak aplikácia po dokončení úloh správne nezavrie vlákna, môže to viesť k „úniku vlákna“ a pokračujúcemu zvyšovaniu vlákien.
- Súkromné bajty: Toto počítadlo vám ukáže, koľko pamäte RAM používa proces. Ak si všimnete, že to neustále stúpa bez zastavenia v priebehu času, môže mať aplikácia únik pamäte.
Počítadlá procesov sú obzvlášť zaujímavé, keď vyberiete konkrétne aplikácie zo zoznamu na monitore výkonu. Je to užitočné, pretože ak máte podozrenie, že aplikácia spôsobuje problémy s výkonom, môžete si zmapovať tieto počítadlá výkonu a zobraziť dôkazy o tom, že ide o vinníka. Nižšie je uvedený príklad monitorov výkonnosti uvedených vyššie pre všetky otvorené relácie prehliadača Google Chrome.
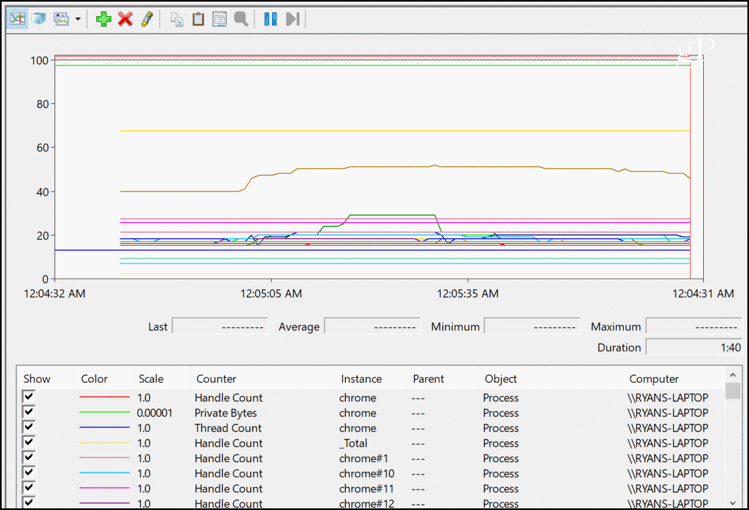
Každá z týchto riadkov smerujúcich iba smerom nahor by identifikovala problém s aplikáciou (procesom). Rýchly pohľad na tieto grafy vám mnohokrát povie všetko, čo potrebujete vedieť, aby ste problém vyriešili.
Perfmon nie je čierna mágia
Takže keď nabudúce začne počítač fungovať ako školský autobus v bahne, spustite monitor výkonu a začnite strkať okolo niektorého z vyššie popísaných počítadiel. Budete prekvapení, ako rýchlo identifikujete niečo, čo vás dovedie k odpovedi. Niekedy stačí iba náhradný diel alebo odinštalovanie aplikácie. Je to akoby ste mali nový počítač.