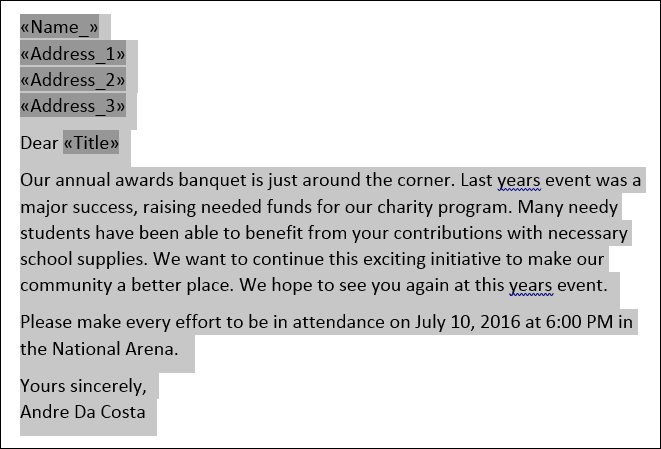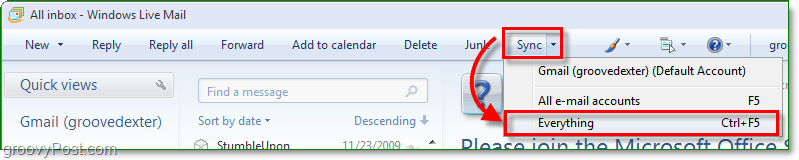Ako používať hromadnú korešpondenciu v programe Microsoft Word na vytváranie šaržových dokumentov
Microsoft Office Microsoft / / March 17, 2020
Posledná aktualizácia dňa

Hromadná korešpondencia je jednou z klasických funkcií programu Microsoft Word, ktorá sa používa na vytváranie hromadných dokumentov obsahujúcich jedinečné informácie. Tu je návod, ako ho používať.
Hromadná korešpondencia je jednou z klasických funkcií programu Microsoft Word, ktorá sa používa na vytváranie hromadných dokumentov obsahujúcich jedinečné informácie. Medzi príklady, v ktorých môže byť užitočné, patria brožúry, informačné letáky alebo materiály používané v hromadných poštách. V tomto článku vám ukážeme, ako používať hromadnú korešpondenciu v programe Microsoft Word.
Používanie funkcie hromadnej korešpondencie v programe Microsoft Word
V tomto príklade vytvorím dokument pozývajúci priateľov na udalosť. Poštový hromadný list obsahuje dve komponenty; hlavný dokument a zdroj údajov, ako sú mená a adresy osôb pozvaných na udalosť. Keď zhromaždíte informácie pre zdroj údajov, program Word spracuje kombináciu dokumentov pre každého pozvaného hosťa.
Prvým krokom je mať všetky jedinečné informácie o každom príjemcovi nazvané Názov poľa, ako je meno, adresa a oslovenie. Ďalšou dôležitou súčasťou vytvárania dokumentu hromadnej korešpondencie je formulár, ktorý obsahuje informácie doručené príjemcovi. Vzorový list uvedený nižšie obsahuje päť polí, ktoré budem musieť zahrnúť do každého dokumentu.
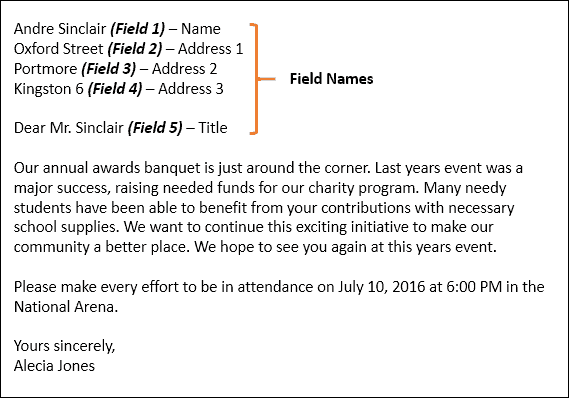
Spustite Sprievodcu hromadnou korešpondenciou
Vytvorte nový prázdny dokument v programe Microsoft Word a vyberte ikonu Karta Pošta> Spustiť hromadnú korešpondenciu> Sprievodca hromadnou korešpondenciou krok za krokom.
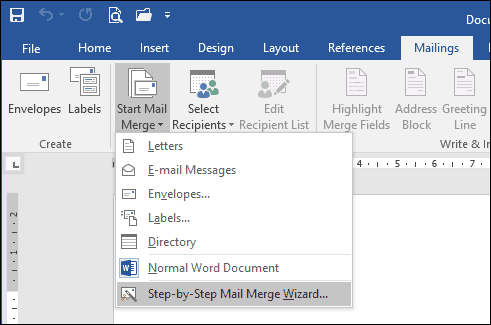
Keď príde Sprievodca hromadnou korešpondenciou, vyberte literatúra a potom kliknite na Ďalej: Spúšťa sa dokument.
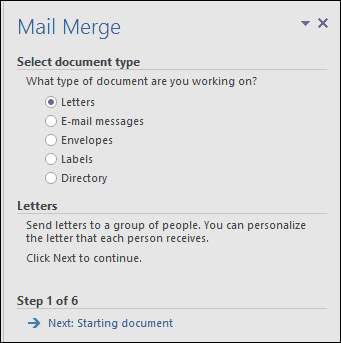
vybrať Použite aktuálny dokument a potom pokračujte ďalším krokom a vyberte príjemcov. Sprievodca hromadnou korešpondenciou vám ponúka výber použitia existujúceho dokumentu. Keby som už mal pripravený list, mohol by som iba zmeniť názvy polí ako základ pre zdroj údajov.
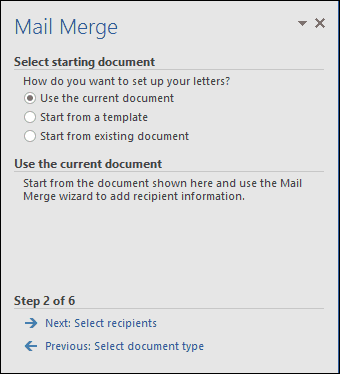
Sprievodca hromadnou korešpondenciou je výkonný. Pre zoznam príjemcov môžete použiť viacero zdrojov, medzi ktoré patrí databáza Microsoft Access alebo tabuľka Excelu. V tomto článku vytvorím svoj zdroj údajov od nuly výberom, Zadajte nový zoznam a potom kliknite na tlačidlo OK Vytvoriť.
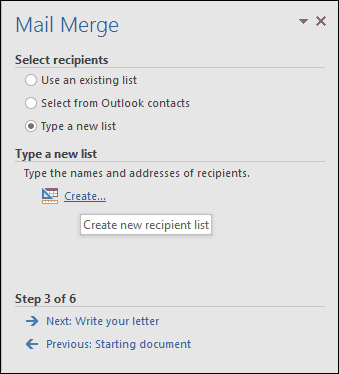
Vytvorte a uložte zdroj údajov
Zobrazí sa formulár s vyplnenými poliami. To nemusí byť ideálne, pretože možno nebudeme chcieť niektoré z týchto oblastí a môže nás to zmiasť. Vymažeme a upravíme niektoré názvy polí; kliknite na ikonu Prispôsobenie stĺpcov na to.
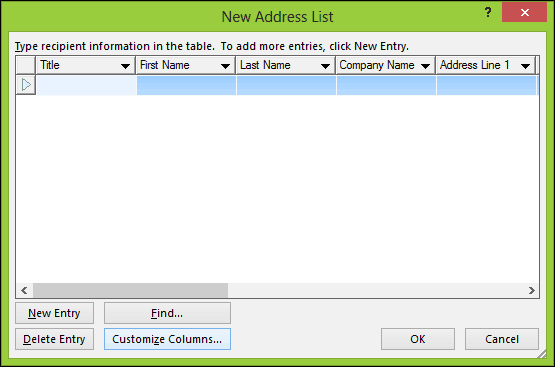
Ak sa vrátite k nášmu vzorovému dokumentu, všimnete si, že sme mali iba päť polí, zatiaľ čo predvyplnené polia poskytnuté programom Word sú celkom 13. Niektoré z nich sú dôležité, takže si zachováme len tie, ktoré chceme. Ak chcete pole odstrániť, vyberte ho a potom kliknite na tlačidlo Odstrániť.
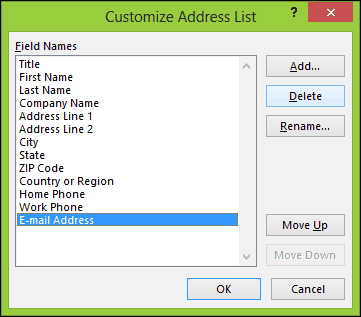
Potvrďte odstránenie kliknutím na Áno. Tento krok opakujte pre všetky sekcie, ktoré nechcete.
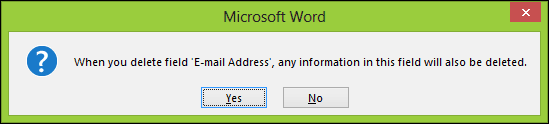
Keďže nemáme potrebné konkrétne polia, premenujeme existujúce polia a pridáme nové.
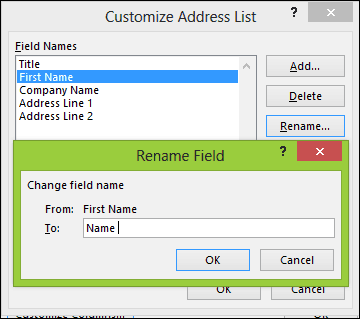
Po dokončení by sa zoznam názvov polí mal zhodovať a mal by sa rovnať tomu, ktorý je opísaný v našom vzorovom dokumente. cvaknutie OK na potvrdenie zmien.
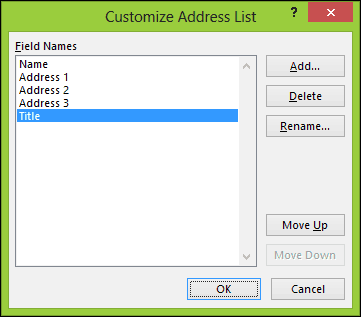
Po vyplnení polí vyplňte mená a adresy každého príjemcu. Po dokončení kliknite na tlačidlo OK.
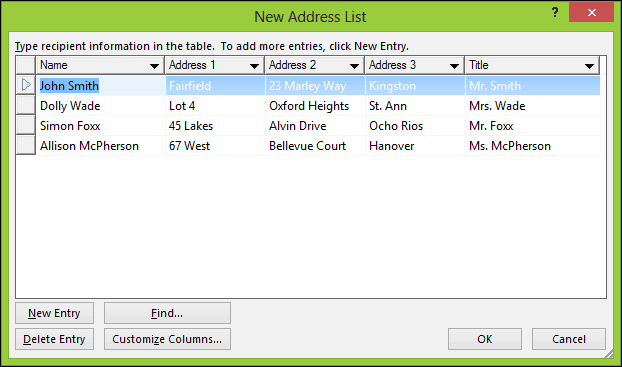
Uložte zdroj údajov, ktorý sa zlúči do vášho konečného dokumentu.
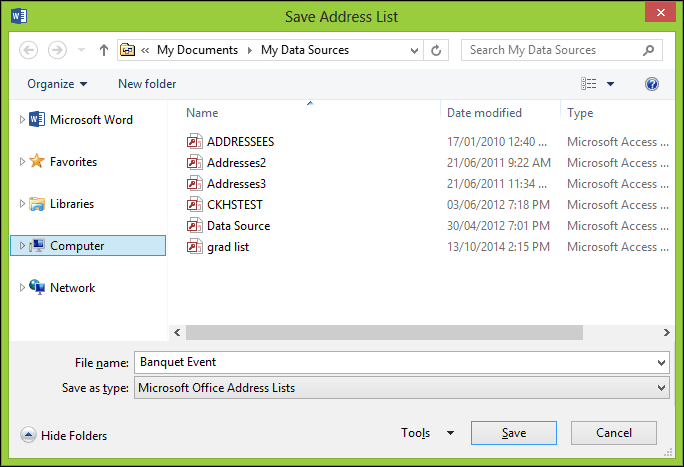
Zobrazí sa ukážka príjemcov hromadnej korešpondencie. Ak chcete vykonať zmeny, ako je napríklad úprava alebo pridanie poľa, vyberte Zdroj údajov a potom kliknite na Upraviť. Pokračujte v písaní svojho listu a podľa potreby zadajte zlučovacie polia.
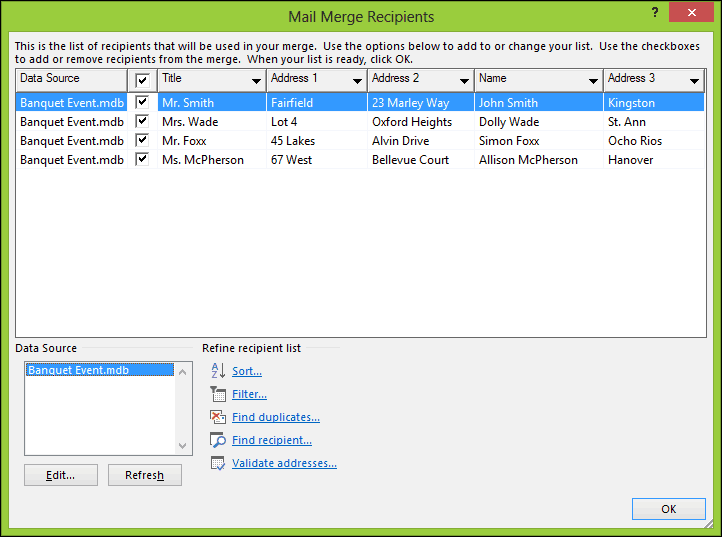
Vložte zlúčené polia
Ak chcete vložiť zlúčené pole, vyberte ikonu korešpondencie kliknite na Vložiť pole zlúčenia a potom vyberte pole zlúčenia. Zopakujte tieto kroky, aby ste vyplnili dokument vhodným poľom zlúčenia.
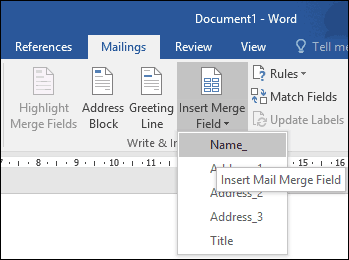
Po dokončení uložte svoj list, ktorý sa bude nazývať Form Letter. Ak viete, môžete použiť dokument s podobnou štruktúrou a môžete si vybrať možnosť jeho opätovného použitia v existujúcom dokumente počas sprievodcu hromadnou korešpondenciou.
Zlúčiť záverečný dokument
Tu je zábavná časť, zlúčenie vášho dokumentu. Vyberte ikonu korešpondencie kliknite na Dokončiť a zlúčiť a potom kliknite na Upraviť jednotlivé dokumenty.
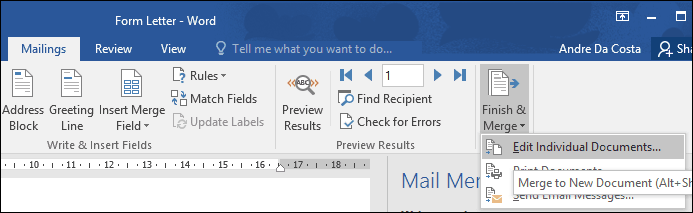
vybrať všetko potom kliknite na tlačidlo OK.
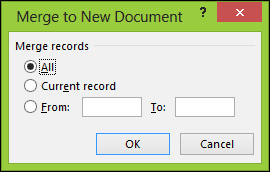
To je všetko. Teraz sú všetky vaše dokumenty pripravené na tlač alebo kontrolu.
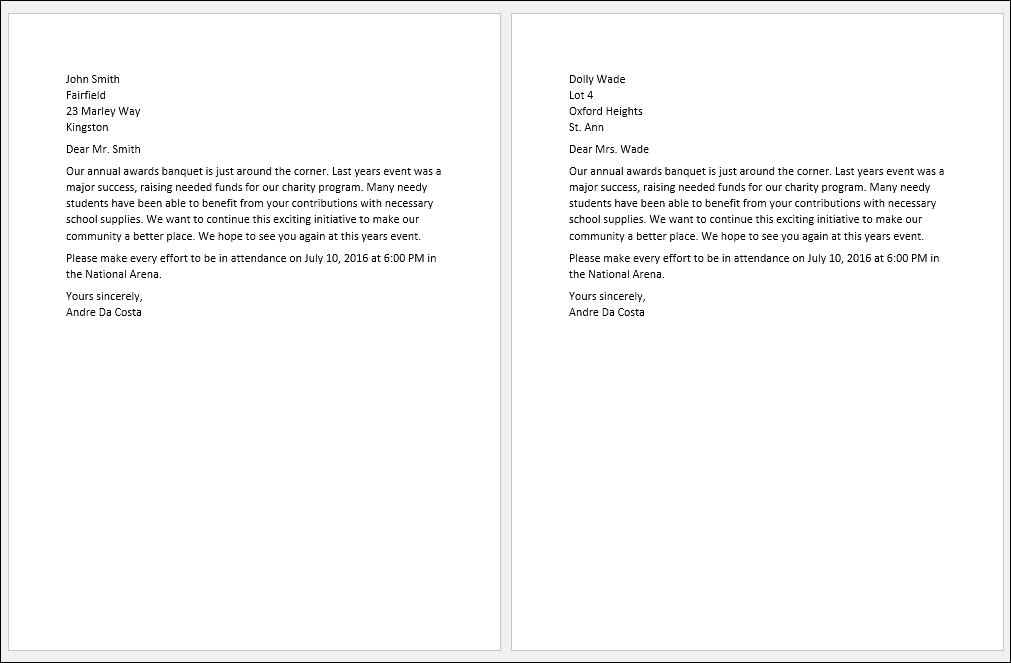
Tieto pokyny fungujú aj v programoch Microsoft Word 2013, 2010 a 2007. Ak vyrábate dokumenty, napríklad certifikáty, funkcie hromadnej korešpondencie fungujú aj v aplikáciách balíka Office, ako je Microsoft Publisher.
Ďalšie tipy a triky na používanie Microsoft Office, pozrite si nasledujúce články alebo prehľadajte náš kompletný text archív článkov úradu.
- Ako aktivovať a používať atrament v programe Word 2016
- Ako sledovať zmeny v dokumentoch programu Word 2016
- Vylepšite svoju produktivitu pomocou kariet v aplikácii Microsoft Word