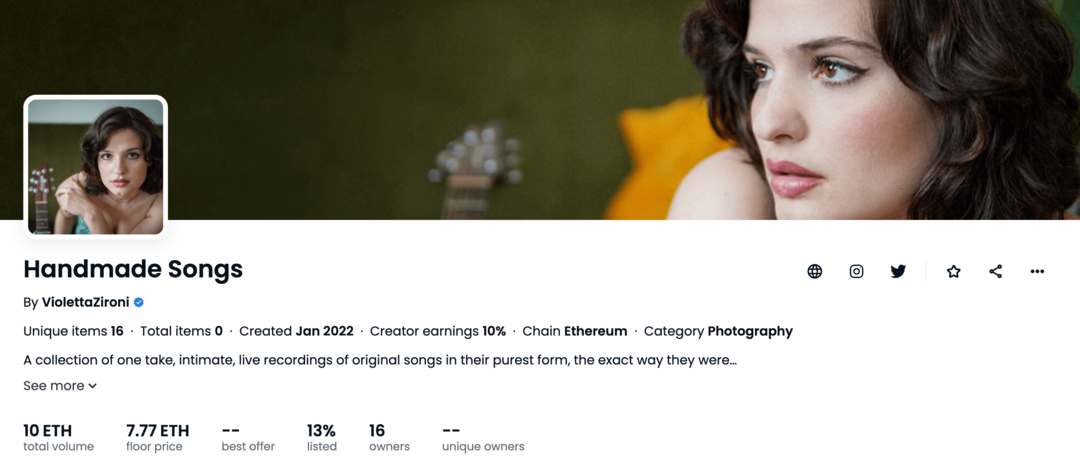Ako importovať ceny akcií a geografiu do Excelu
Microsoft Office Microsoft Hrdina Vynikať / / April 29, 2020
Posledná aktualizácia dňa

Na rozdiel od grafov a grafov, v ktorých musíte vyplniť údaje, vám nástroje ceny akcií a geografia v Exceli umožňujú importovať (a aktualizovať v reálnom čase) živé údaje z webu.
Väčšina ľudí vie, ako pridať grafy alebo grafy v programe Excel, ale vedeli ste, že môžete importovať aj ceny akcií a geografické informácie?
Na rozdiel od grafov a grafov, v ktorých musíte vyplniť údaje, vám nástroje ceny akcií a geografia v Exceli umožňujú importovať (a aktualizovať v reálnom čase) živé údaje z webu. Pozrime sa, ako to funguje.
Poznámka: Nasledujúce funkcie sú dostupné iba v Excelu pre Microsoft 365 (pre stolné a webové) a Excel pre zariadenia iPad, iPhone a Android.
Ako importovať ceny akcií do Excelu
Skôr ako sa pokúsite vytvoriť úplný informačný panel, je dobré sa najskôr naučiť, ako urobiť jednoduchý import údajov. Ceny akcií sa dajú veľmi ľahko preniesť do Excelu. Ak však neviete, ako to funguje, jednoducho kliknutie na nástroj Akcie nerobí nič.
Takto to funguje.
Začať, vytvorte stĺpec v Exceli a zoznam všetkých symbolov burzového indexu, pre ktoré chcete ponuky akcií. Vyberte všetky tieto symboly. Potom vyberte údaje v ponuke a v skupine Typy údajov na páse s nástrojmi vyberte položku zásoby.
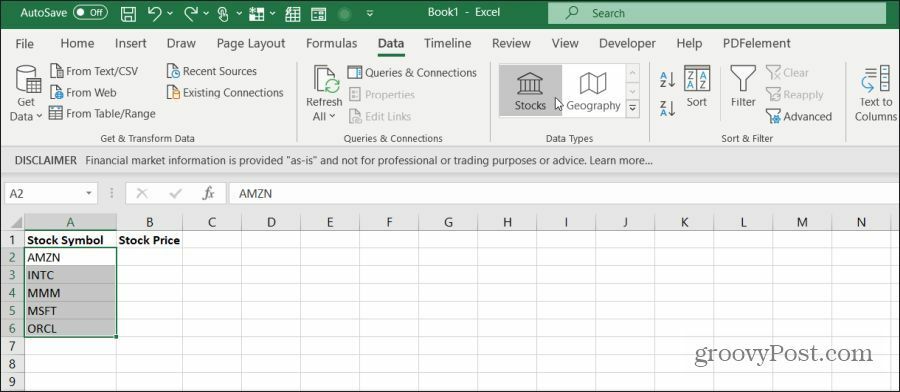
Excel získa prístup na internet a získa údaje pre vybrané symboly. Budete vedieť, že to bolo úspešné, pretože symbol sa zmení na správny názov spoločnosti.
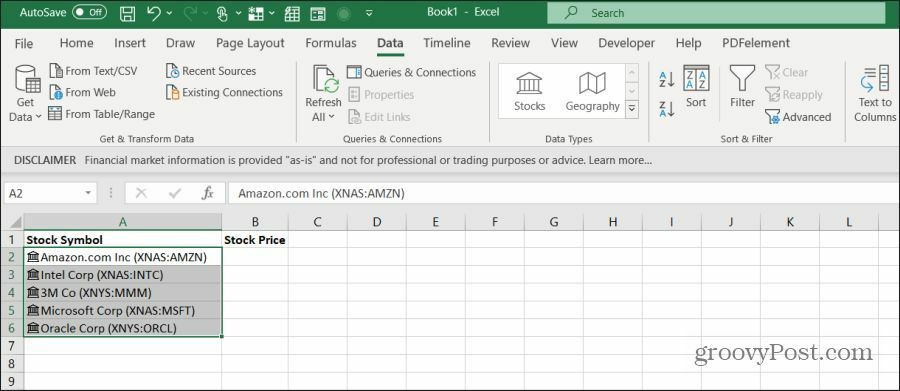
Teraz ste pripravení pridať údaje o akciách do tabuľky. Znova vyberte všetky bunky so symbolmi a uvidíte dve ikony. Jeden sa objaví na vrchu a druhý na spodku.
- Vložiť údaje (hore): Umožňuje importovať údaje z webu do stĺpca napravo od symbolu akcie.
- Rýchla analýza (dole): Normálne sa objaví, keď vyberiete viac buniek na rýchle pridanie tabuliek alebo grafov. Túto ikonu môžete ignorovať.
Keď vyberiete ikonu Vložiť údaje, zobrazí sa rozbaľovací zoznam údajových bodov, ktoré môžete importovať z webu.
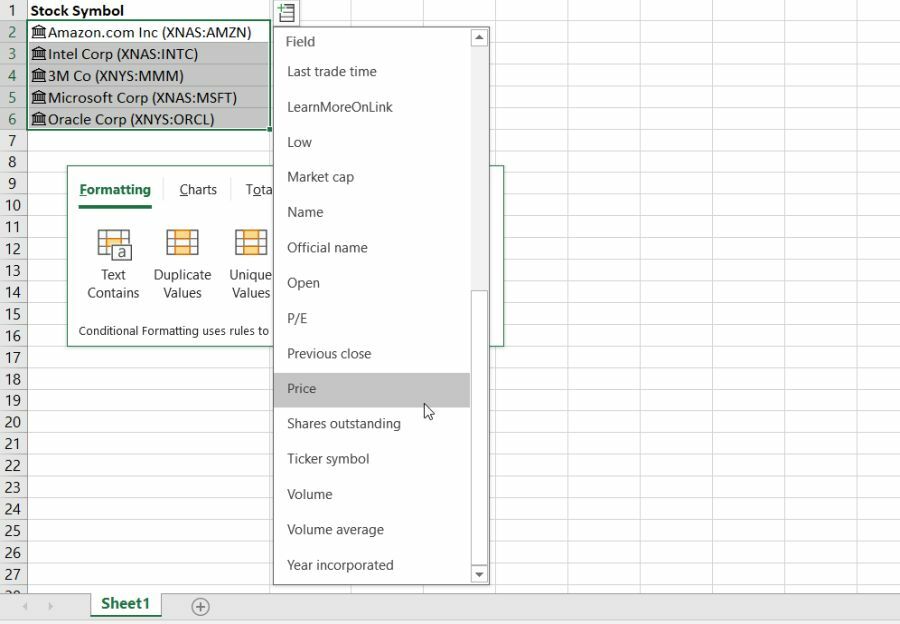
Pridajte každý dátový bod po jednom. V nasledujúcom stĺpci napravo sa zobrazia najnovšie údaje z webu.
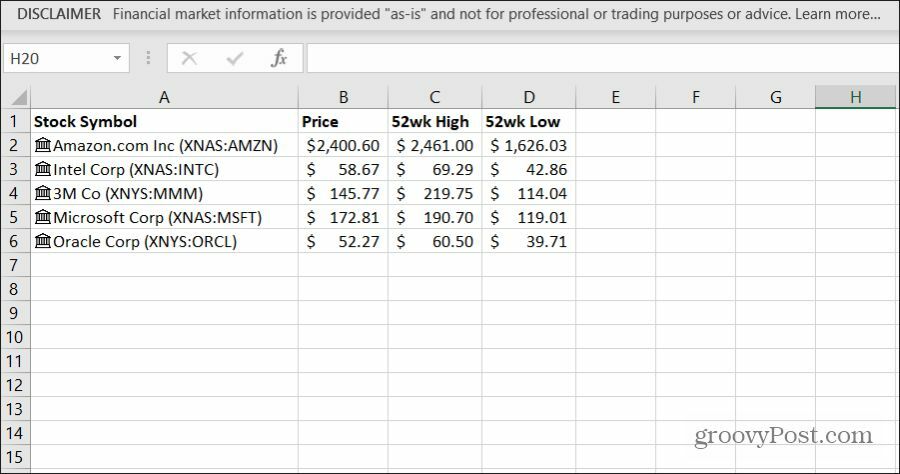
Aktualizované údaje môžete získať výberom Obnoviť všetko ikona v skupine Dotazy a pripojenia na páse s nástrojmi.
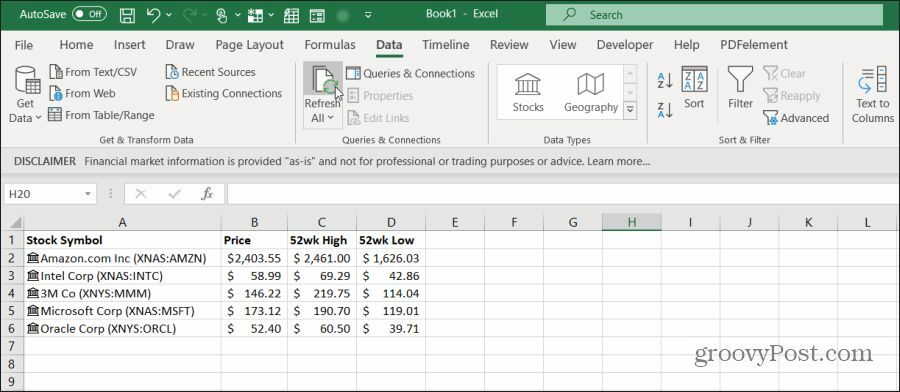
Ak chcete získať najnovšie údaje o zásobách, musíte vybrať možnosť Obnoviť všetko. Existuje však trik VBA na konfiguráciu automatického obnovovania, ktorý pomáha pri pokuse o vytvorenie živého informačného panela. V poslednej časti tohto článku sa dozviete, ako povoliť automatické obnovenie.
Ako importovať geografiu do Excelu
Poskytovanie informácií o rôznych krajinách funguje rovnako ako získavanie údajov o zásobách.
Najjednoduchší spôsob je vytvoriť stĺpec so zoznamom krajín, pre ktoré chcete údaje získať.
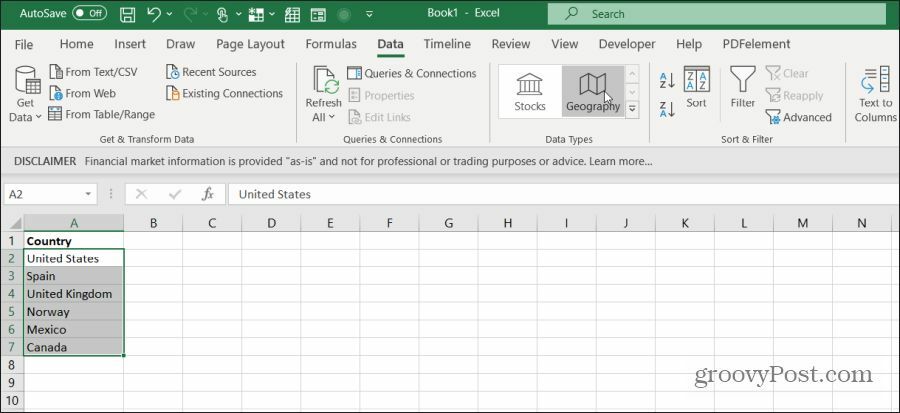
Ďalej vyberte údaje z ponuky a vyberte položku zemepis zo skupiny Typy údajov na páse s nástrojmi.
Ikonu, ktorá sa zobrazuje naľavo od názvu krajiny, poznáte ako platné. To tiež znamená, že pre tieto krajiny sú k dispozícii súbory údajov.
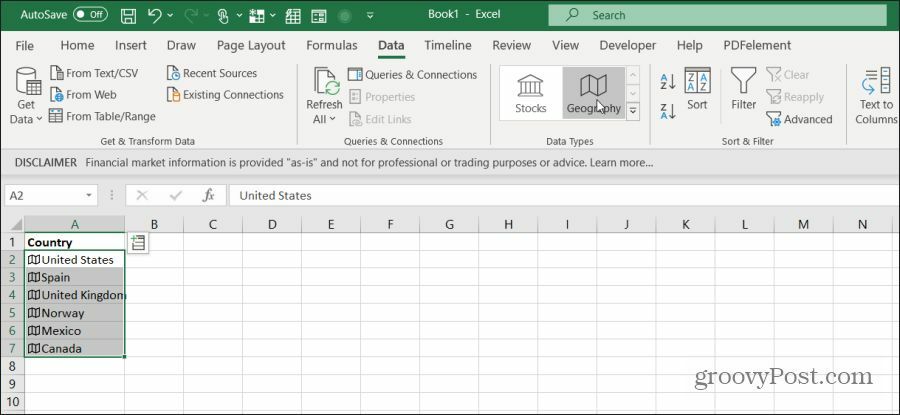
Ak chcete zobraziť súbory údajov, znova označte bunky. Potom v pravom hornom rohu stĺpca vyberte ikonu poľa. Uvidíte rozbaľovaciu ponuku všetkých dostupných súborov údajov.
Rovnako ako pri sťahovaní zásob vyberte jednotlivé polia po jednom.
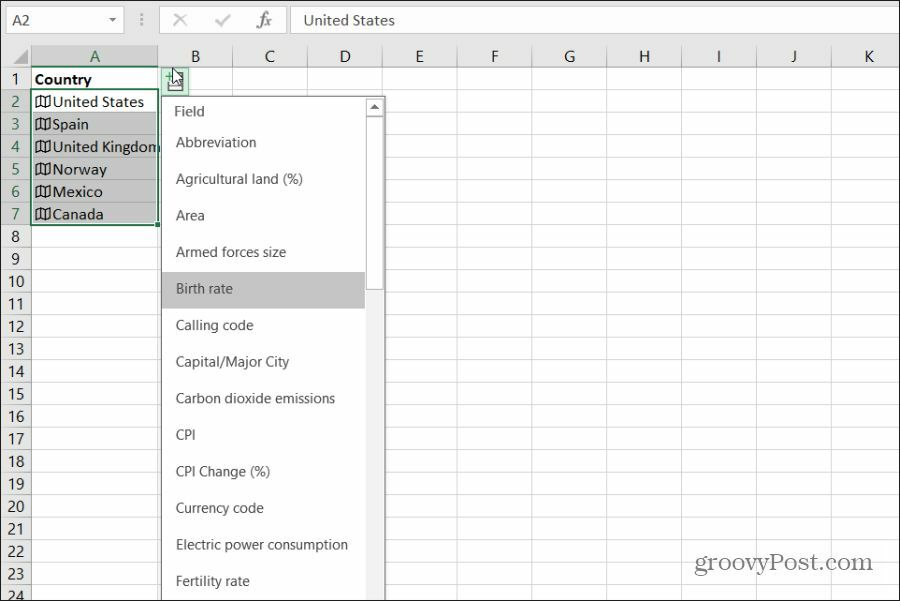
Po pridaní každého údajového poľa sa tieto údaje zobrazia v stĺpci napravo. Nezabudnite označiť hlavičky stĺpcov, aby ste si pamätali, aké údaje ste importovali.
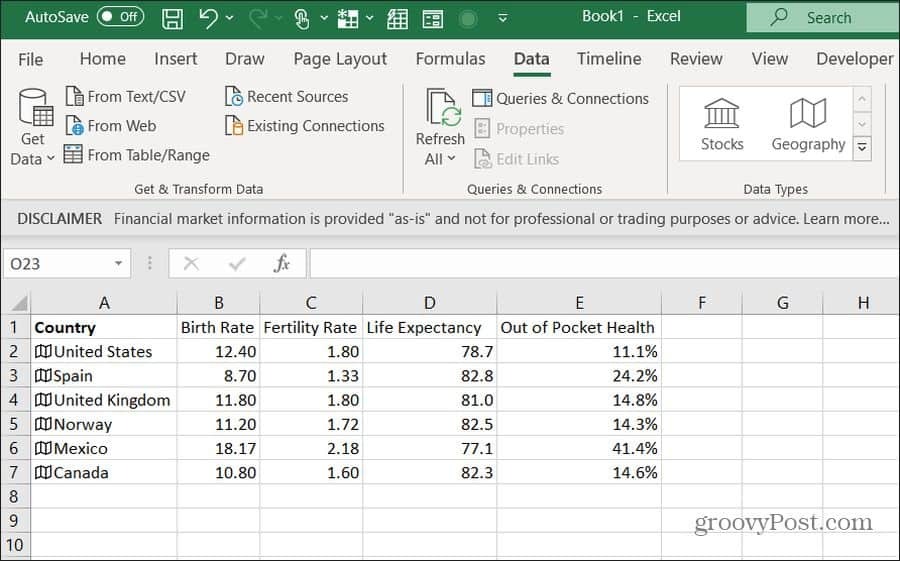
Ako vidíte, import je rýchly a ľahký geografické súbory údajov pomocou nástroja Geografia v Exceli. Je to tiež skvelý spôsob, ako robiť výskum a nájsť korelácie v údajoch týkajúcich sa jednotlivých krajín.
Nezabúdajte, že sa neobmedzujete iba na údaje o krajinách. Urobí to akýkoľvek geografický identifikátor. Môžete napríklad chcieť porovnať údaje o príjmoch a populáciách medzi niekoľkými štátmi USA. Stačí zadať stavy a zopakovať vyššie uvedený postup.
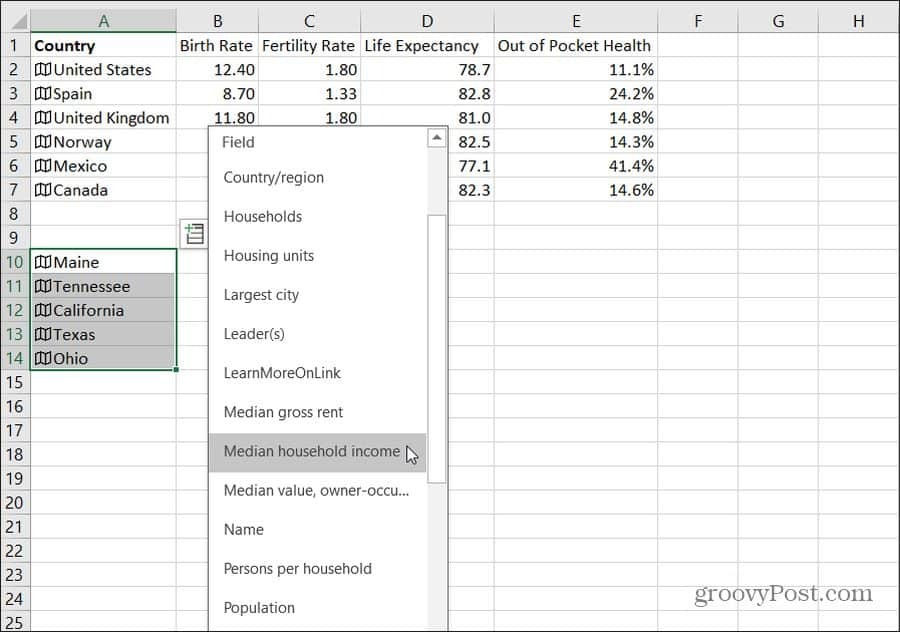
Funguje to aj pre mená miest.
Obnovenie zásob a geografických údajov v Exceli
Všetky údaje máte v tabuľke, ale chcete ich zobraziť naživo. Výberom možnosti Obnoviť všetko ručne sa môžete otravovať. Excel nemá spôsob, ako automaticky aktualizovať obnovovacie informácie o zásobách alebo geografii, to však neznamená, že sa to nedá urobiť.
Za týmto účelom vložíte špeciálny kód VBA spustí sa pri otvorení tabuľky.
vybrať vývojka z ponuky a v časti Ovládacie prvky na páse s nástrojmi vyberte položku Zobraziť kód.
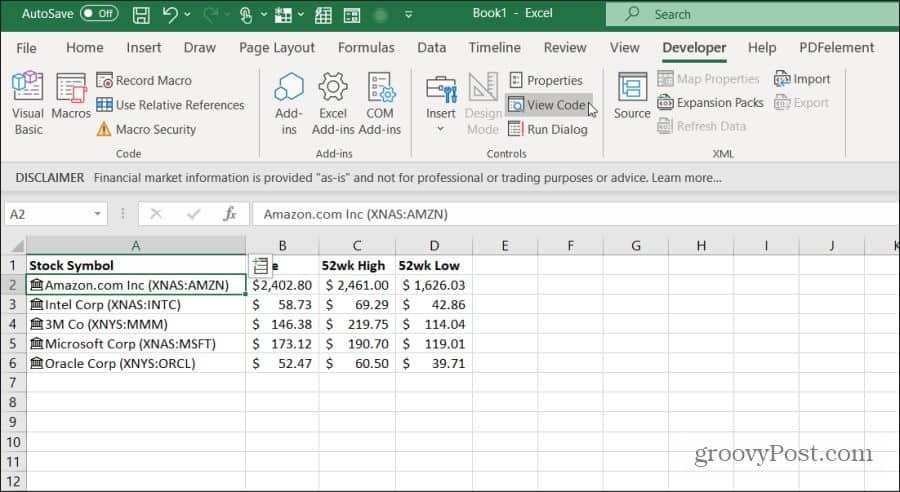
Poznámka: Ak to nevidíš vývojka v ponuke programu Excel a potom ju pridajte. vybrať súbor, možnosti, Prispôsobte pásku, a vyberte Všetky príkazy z rozbaľovacej ponuky vľavo. Potom sa pohnite vývojka z ľavého panela doprava a dokončite výber kliknutím na tlačidlo OK.
Keď ste v editore kódov, musíte nájsť ten správny kód, ktorý sa spustí po otvorení tabuľky. Ak to chcete urobiť, dvakrát kliknite na ThisWorkbook a vyberte tento objekt. Z rozbaľovacej ponuky vľavo nad panelom s kódmi vyberte položku cvičebnice. V rozbaľovacej ponuke vpravo vyberte položku Otvorené.
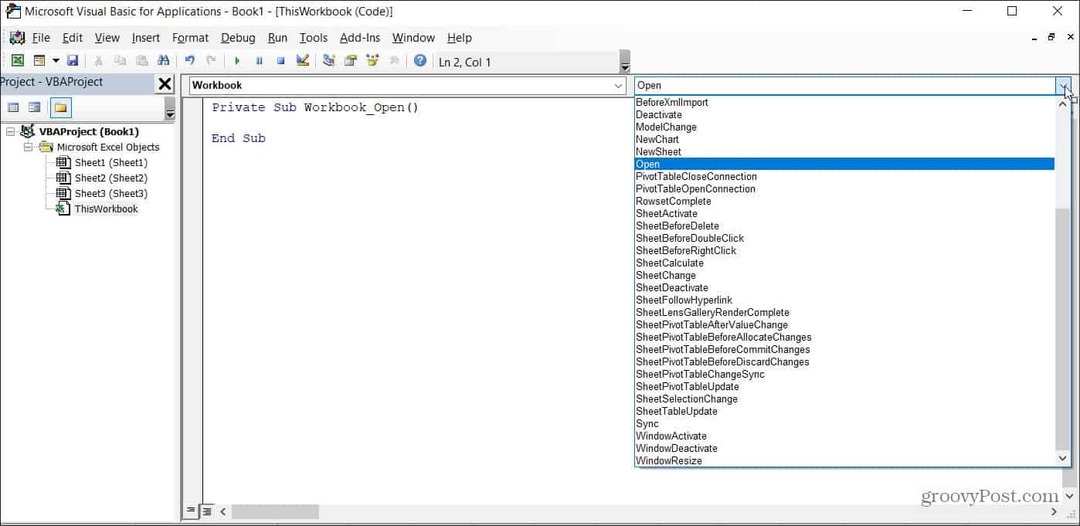
Nakoniec vložte nasledujúci kód do funkcie Workbook_Open ():
ActiveWorkbook. RefreshAll
NextTime = Time + TimeSerial (0, 1, 0)
Aplikácie. OnTime NextTime, „Automatické obnovenie“
Tento kód a súbor Excel zabezpečte ako súbor Excel s povoleným makrom (.xlms). Pri ďalšom otvorení sa všetky údaje o stavoch alebo geografických údajoch, ktoré ste do Excelu importovali, obnovia každú minútu. Ak chcete, môžete kód zmeniť tak, aby sa údaje aktualizovali častejšie alebo menej často.
Toto je iba jeden príklad kreatívnych tipov programu Excel, ktoré môžu zvýšiť vašu produktivitu. Existuje mnoho ďalších skvelé tipy pre Excel tam vonku.