Ako urobiť snímku obrazovky v kancelárii a vložiť ju do dokumentu
Microsoft Office Kancelária 365 / / March 17, 2020
Ak skladáte dokument v prezentácii Word alebo PowerPoint, môžete naraziť na obrázok, ktorý chcete rýchlo vložiť. Tu je postup, ako vložiť snímku.
Ak skladáte dokument v prezentácii Word alebo PowerPoint, možno nájdete obrázok, ktorý chcete rýchlo vložiť. Existujú nástroje tretích strán ako SnagIt, ktoré vám to umožnia, ale možno si nebudete vedomí nástroja na vytváranie snímok obrazovky zabudovaného do balíka Office. Tu je príklad, ako ho používať.
Poznámka: Tento článok demonštruje použitie balíka Office 2013 a 2016, ktoré je možné zakúpiť samostatne ako samostatné inštalácie alebo ako súčasť vášho produktu Predplatné balíka Office 365. Ak používate staršiu verziu, prečítajte si náš článok o ako urobiť snímku obrazovky pomocou balíka Office 2010.
Vezmite a vložte snímku obrazovky do dokumentu balíka Office
Počas písania dokumentu, ktorý je pripravený na nasnímanie, prejdite na pásku Vložiť na pásku a kliknite na tlačidlo Snímka obrazovky, ktoré sa nachádza v časti Ilustrácie.
Získate tak dve možnosti, ktoré sú k dispozícii otvorené okná (nie minimalizované), ktoré si môžete vybrať. Alebo vyberte možnosť Orezanie obrazovky, aby ste mohli uchopiť konkrétny požadovaný snímku obrazovky. Nezabudnite však, že nemôžete vyfotiť aplikáciu, ktorú na záber používate.
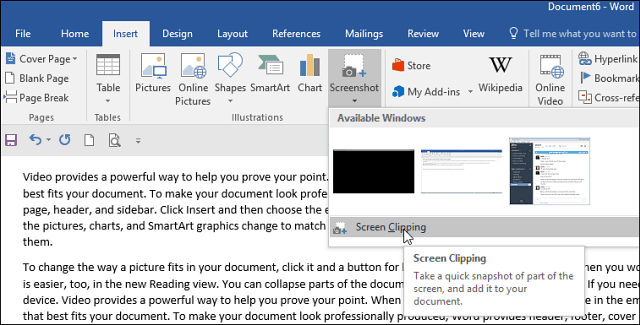
Ak vyberiete možnosť Orezanie obrazovky, bude to fungovať ako Nástroj na vystrihovanie čo je nástroj zabudovaný do predchádzajúcich verzií systému Windows. Obrazovka šedá je vy a môžete ťahaním kurzora vybrať oblasť obrazovky, ktorú chcete zachytiť. Snímka obrazovky sa potom automaticky vloží do dokumentu, ktorý vytvárate.
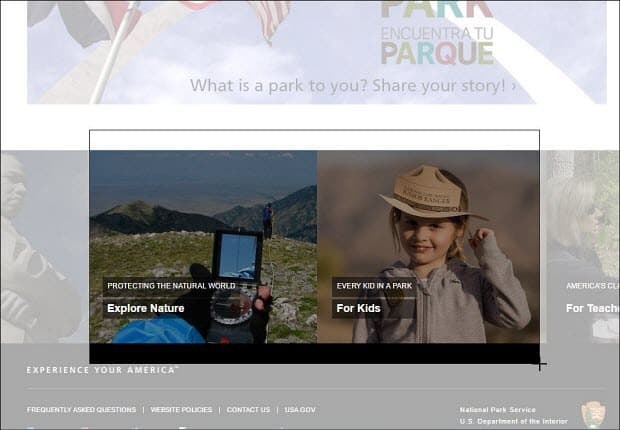
Ak potrebujete obrázok ďalej upravovať, môžete použiť nástroje na úpravu, ktoré sú súčasťou aplikácie balíka Office.
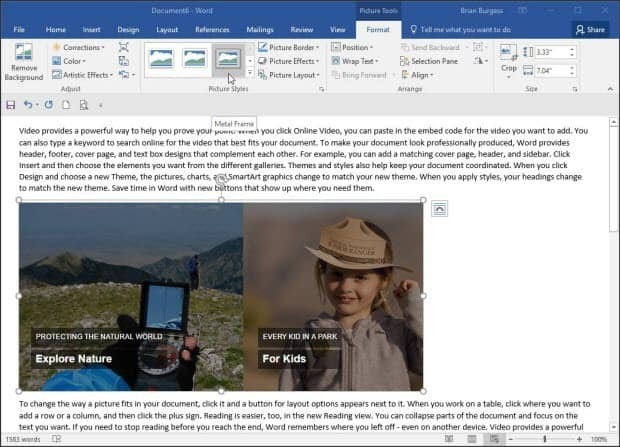
Toto je vynikajúce riešenie, ak potrebujete rýchlo vložiť snímku obrazovky do dokumentu bez potreby použitia samostatného pomocného programu tretej strany. Túto možnosť môžete tiež použiť, ak ju používate Microsoft Word na vytváranie a publikovanie blogových príspevkov.
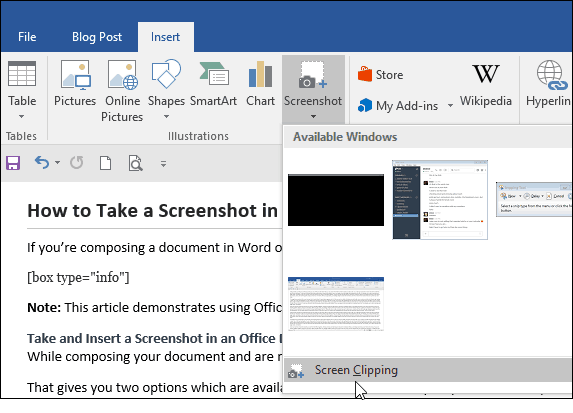
Môžete ich použiť aj v ďalších aplikáciách balíka Office Suite, ako sú Excel a PowerPoint.



