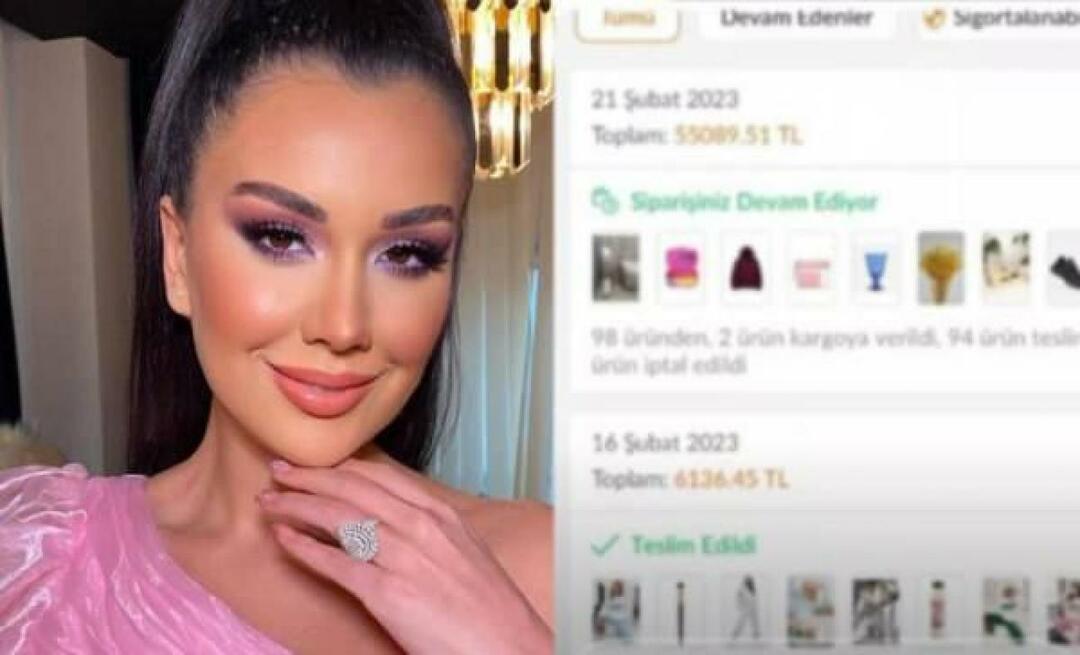Ako písať veľké a malé písmená alebo veľké písmená v programe Excel
Microsoft Office Vynikať / / March 17, 2020
Posledná aktualizácia dňa

Program Word 2016 má praktický príkaz Change Case, ale program Excel 2016 nemá ekvivalent. Našťastie to isté môžete dosiahnuť pomocou funkcií HORNÁ, NIŽŠIA a SPRÁVNA.
Ak pracujete s množstvom textových údajov v tabuľkách Excelu, ich formátovanie sa môže ľahko stať únavou. Na rozdiel od programu Microsoft Word, Excel neobsahuje nástroj Change Case na úpravu textu so špeciálnymi hornými, dolnými alebo inými typmi veľkých písmen. Aké je riešenie tohto problému? Môžete skopírovať stĺpec do programu Microsoft Word, použiť nástroje Zmeniť veľkosť písmen a potom znova skopírovať a prilepiť do programu Excel.
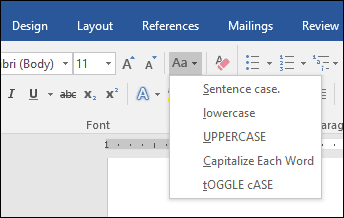
Je to však trochu ťažkopádne a je náchylné k chybám pri kopírovaní a prilepovaní veľkých súborov údajov. Ďalšou možnosťou zameranou na Excel je použitie HORNÁ, DOLNÉa PROPER funkcie. Ak to chcete urobiť, môžete vytvoriť dočasný stĺpec na formátovanie textu a potom nahradiť svoje staré hodnoty textom s veľkými písmenami. Akonáhle sa dostanete na kĺb, je technika pomerne jednoduchá a ľahká. Pozrime sa.
Ako používať prípad zmeny v Exceli 2016
Ako už bolo uvedené vyššie, v programe Excel 2016 neexistuje možnosť zmeny prípadu, ako je to v programe Word 2016. Ale môžete si v podstate hodiť svoj vlastný pomocou krokov uvedených nižšie.
V tomto príklade stĺpec s menom zamestnanca nižšie obsahuje mená používajúce VŠETKY PÍSMENY, ale bol by som radšej, keby sa používali PROPER kapitalizácie.
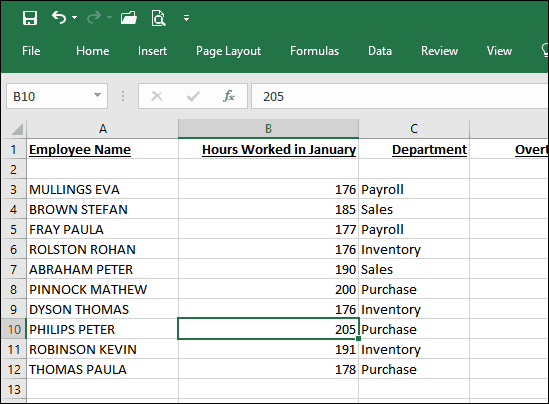
Najprv budete musieť dočasne upraviť svoju tabuľku vložením nového stĺpca napravo od stĺpca obsahujúceho text, ktorý chcete upraviť. Po vložení stĺpca aktivujte prvú prázdnu bunku vedľa stĺpca obsahujúceho text. Pokračujte zadaním vzorca na zmenu prípadu; konkrétne by to tak bolo = PROPER (A3). Ak chcete použiť iný typ veľkých písmen, = UPPER by kapitalizovať všetky listy, zatiaľ čo = NIŽŠIE prevedie na všetky malé písmená. Po zadaní vzorca stlačte Enter.
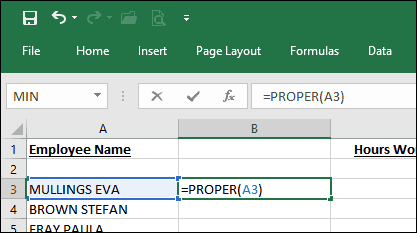
Všimnite si, text z prvej bunky sa skopíruje do stĺpca, ktorý sme vytvorili predtým, pomocou správneho krytu.
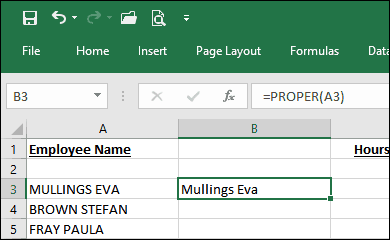
Teraz musíte iba použiť funkciu automatického dopĺňania a zopakovať postup pre ďalšie názvy.
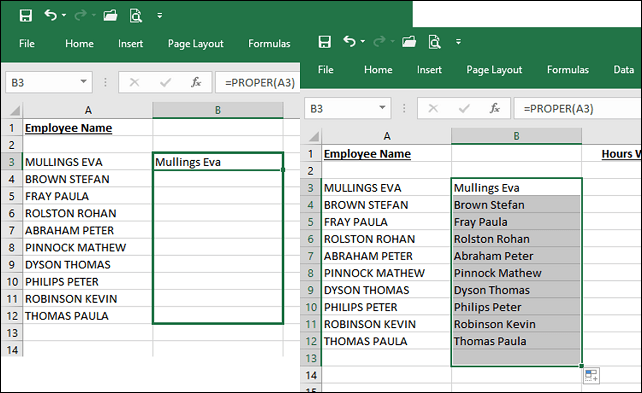
Teraz, keď mená používajú správny obal, čo urobíte s duplikátmi? Jednoduché: Vyberte názvy v stĺpci, ktorý ste práve vyplnili automaticky, a potom kliknite na položku Kopírovať alebo stlačte CTRL + C. Pravým tlačidlom myši kliknite na začiatok stĺpca; v mojom prípade to tak je A3. Kliknite na ponuku Prilepiť špeciálne hodnoty.
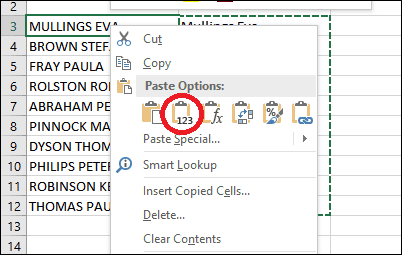
Pokračujte v mazaní dočasného stĺpca použitého na uľahčenie formátovania. Tam to máte - vaše mená teraz používajú správny kryt.
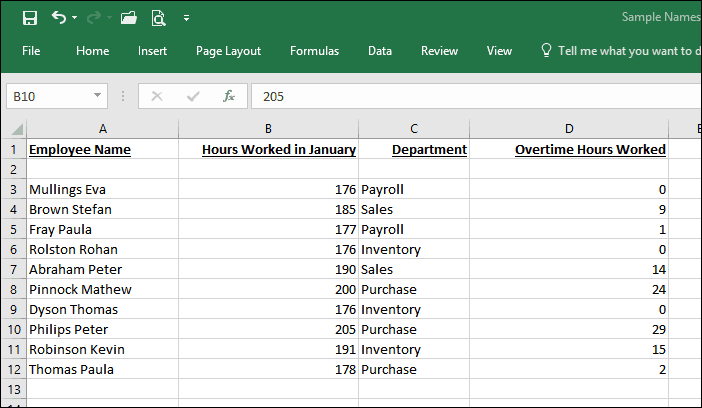
Vďaka tomuto jednoduchému tipu ste si ušetrili len pár minút, možno aj hodiny práce na opätovné zadanie údajov z podradného systému. Máte záujem o ďalšie tipy pre program Excel? Ak ste novým používateľom programu Microsoft Excel, nezabudnite sa pozrieť na našu príručku ako začať s touto populárnou tabuľkovou aplikáciou.