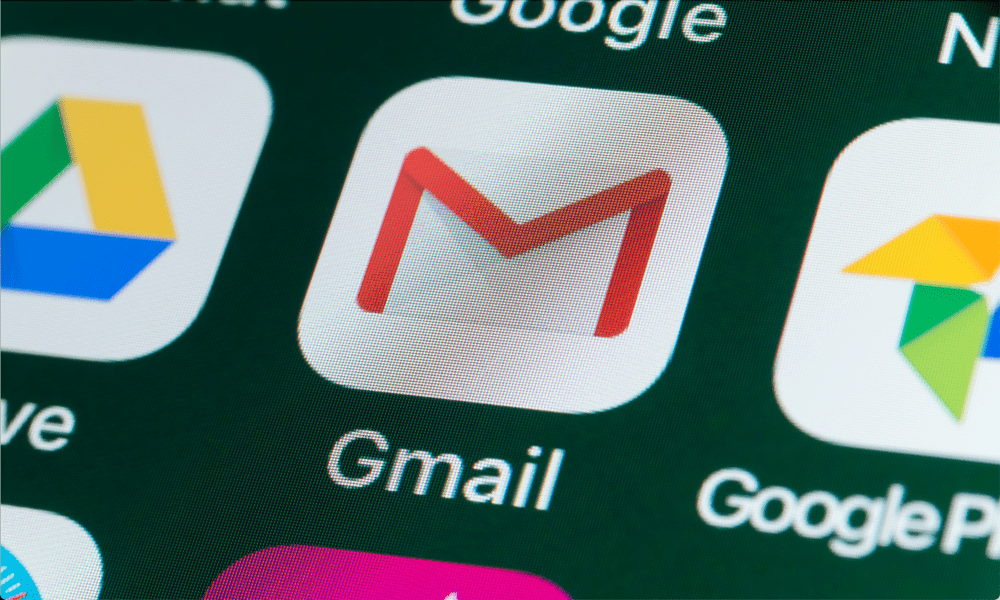Ako uložiť tabuľku programu Excel ako PDF
Microsoft Office Kancelária Microsoft Excel Pdf Hrdina Vynikať / / April 27, 2020
Posledná aktualizácia dňa

Ak chcete tabuľku Excel uložiť ako súbor PDF, musíte urobiť nasledujúce kroky.
Aj keď niektoré súbory možno ľahko previesť do iných formátov, to neplatí pre súbory Excel. Aj keď môžete vložiť dáta Excel inde to nie je formát, ktorý sa dobre prevádza na iné formáty dokumentov, napríklad PDF.
Je to hlavne kvôli formátovaniu. Súbory programu Excel musia byť so svojou štruktúrou bunkovej mriežky nastavené tak, aby umožňovali prezentáciu údajov bez straty jej rozloženia. Ak chcete tabuľku Excel uložiť ako PDF, je potrebné urobiť toto.
Nastavenie rozloženia a dizajnu stránky v Exceli
Aj keď rozloženie a okraje stránky nie sú zvyčajne viditeľné v Exceli, existujú. Pretože dokument PDF je formát dokumentu, ktorý zobrazuje obsah na viacerých stránkach, je dôležité zabezpečiť, aby sa údaje programu Excel dali ľahko zobraziť bez narušenia rozloženia.
Z tohto dôvodu je zmena rozloženia stránky v Exceli prvou vecou, ktorú musíte urobiť skôr, ako ju uložíte ako súbor PDF. Ak chcete začať, otvorte tabuľku programu Excel a stlačte kláves
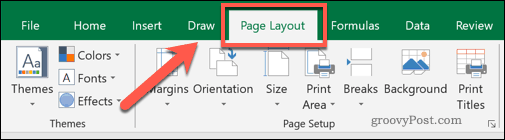
Odtiaľ môžete určiť okraje strany, orientáciu, veľkosť a celkovú oblasť tlače. Všetky štyri prvky môžu ovplyvniť spôsob, akým sa váš súbor Excel zobrazí pri prevode do súboru PDF.
Kým predvolené okraje stránky by mali byť prijateľné, stlačte kláves okraje a v rozbaľovacej ponuke vyberte jednu z dostupných možností, ak ich chcete zmeniť. Môžete to urobiť, ak chcete, aby okolo okrajov vašich údajov bolo menej (alebo viac) medzery.
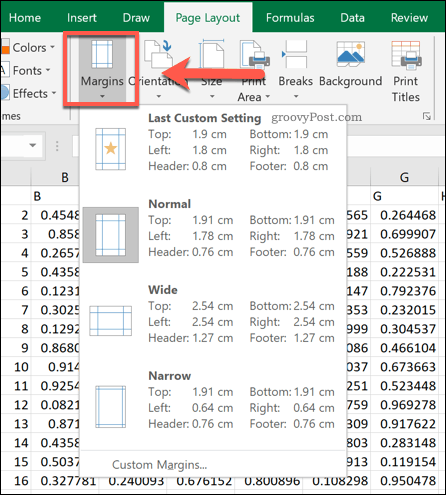
V predvolenom nastavení je Excel nastavený na portrét orientácia stránky. Ak máte veľké množstvo stĺpcov, môžete prepnúť na toto krajina miesto.
Môžete to urobiť stlačením klávesu orientácia a vyberte jednu z dostupných možností.
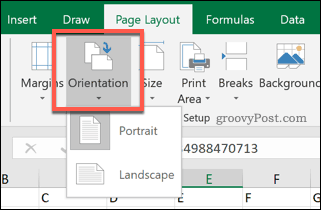
Veľkosť stránky bude mať najväčší vplyv na to, koľko údajov programu Excel sa zmestí na jednu stránku. Vychádzajú z typických fyzických veľkostí papiera.
Stlačte kláves veľkosť a z rozbaľovacej ponuky vyberte jednu z veľkostí stránok. A4 sa vo väčšine prípadov odporúča ako bežná veľkosť, aby sa umožnila tlač.
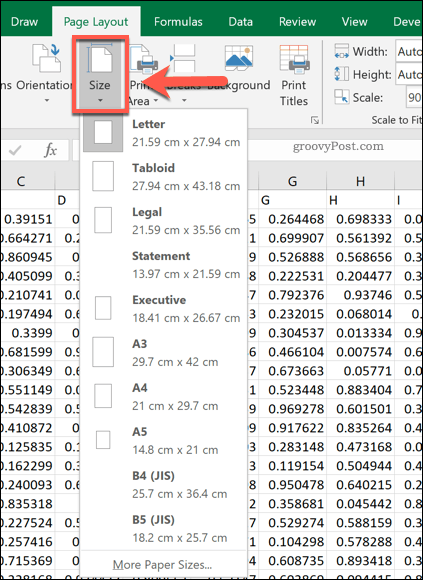
Nastavenie možností tlače súborov Excel
Keď ty vyberte oblasť tlače v Exceli, určíte bunky, ktoré chcete vytlačiť. Toto nastavenie tiež umožňuje vybrať údaje, ktoré chcete uložiť do súboru PDF, ak sa rozhodnete tlačiť priamo do súboru PDF.
Pomocou myši vyberte stĺpce a riadky, ktoré chcete zobraziť v súbore PDF. S vybratými údajmi kliknite Rozloženie stránky> Oblasť tlače> Nastaviť oblasť tlače.
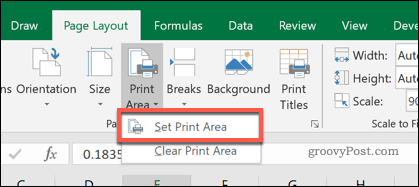
Ak máte v oblasti tlače veľké množstvo údajov (napríklad s veľkým počtom riadkov alebo stĺpcov), môžete zmeniť, koľko z nich sa zobrazí na jednej stránke.
Vyberte počet riadkov alebo stĺpcov vo vašej oblasti tlače a potom nastavte šírka alebo výška možnosti podľa Rozloženie stránky> Prispôsobiť mierku časť na 1 stránka. Môžete tiež zmeniť celkové percento mierky (množstvo priestoru, ktoré tlačová oblasť použije na vyplnenie stránky) pomocou mierka k dispozícii je voliteľná skrinka.
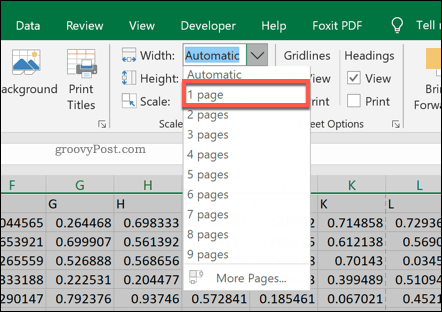
Svoje konečné rozloženie programu Excel môžete tiež zmeniť stlačením klávesu Tlač dlaždíc Tlačidlo.
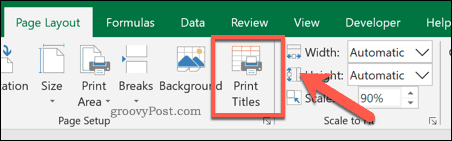
V Nastavenie stránky Windows, zmeniť všetky dostupné možnosti uvedené v vytlačiť a Tlač titulov profily. Akákoľvek zmena, ktorú urobíte, sa pridá do vášho konečného prevedeného dokumentu Excel do formátu PDF.
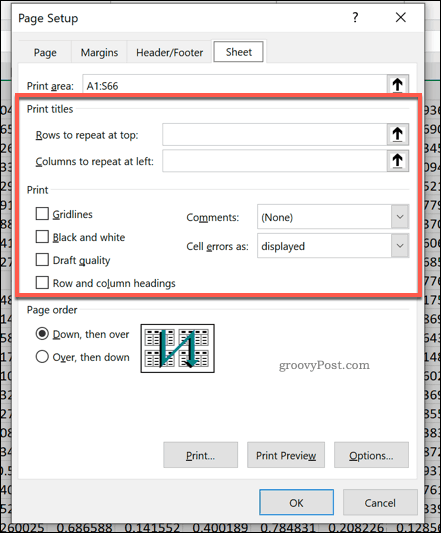
Prevod súboru Excel do formátu PDF
Existujú dva spôsoby, ako môžete previesť súbor programu Excel do formátu PDF.
Prvým je priame uloženie vo formáte PDF - ak to chcete urobiť, stlačte Súbor> Uložiť ako a ubezpečte sa, že je PDF vybratá v rámci Uložiť ako typ rozbaľovacia ponuka. lis Uložiť akonáhle budete pripravení.
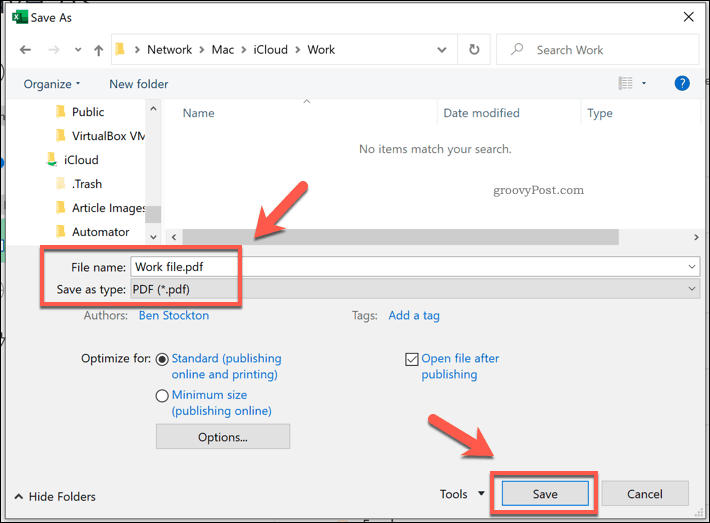
Používatelia systému Windows môžu tiež tlačiť do súboru PDF a tlačový výstup uložiť do súboru namiesto tlače. To bude vzťahovať veľa z vyššie uvedených možností tlače na váš súbor a použije tlačovú oblasť, ktorú ste nastavili. Toto je dobrá voľba, ak chcete iba uložiť niektoré zo svojich údajov programu Excel do súboru PDF.
Ak to chcete urobiť, stlačte Súbor> Tlačiť a vyberte Microsoft Print to PDF zo zoznamu tlačiarní. lis vytlačiť akonáhle budete pripravení.
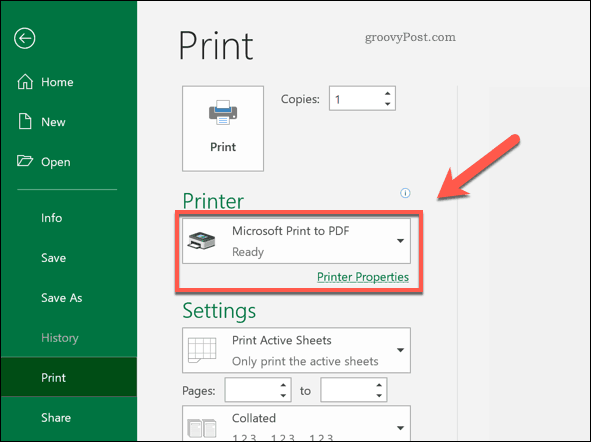
V Uložiť tlačový výstup ako V zobrazenom okne vyberte, kam sa má súbor uložiť, pomenujte ho a stlačte Uložiť uložte súbor.
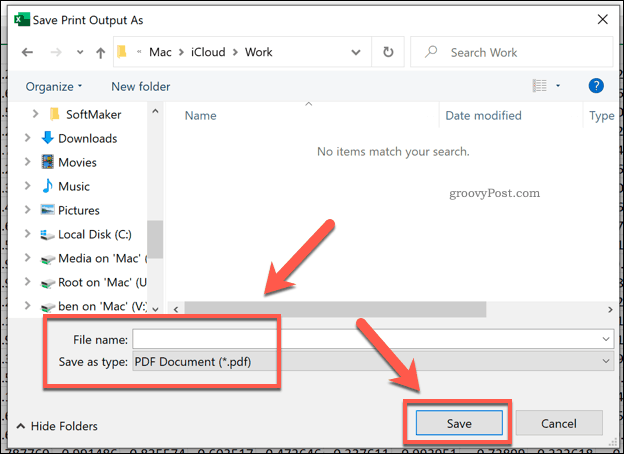
Používanie dát Excel kdekoľvek
Uloženie tabuľky programu Excel ako PDF je jedným zo spôsobov, ako používať údaje programu Excel v inom formáte. Je to ľahké vložte dáta programu Excel do programu PowerPointa exportujte ich do iného kancelárskeho softvéru, ako je napríklad Word.
Môžete tiež byť schopní kopírovanie a vkladanie údajov programu Excel do iných súborov a softvéru bez toho, aby ste stratili formátovanie, aj keď sa váš počet najazdených kilometrov môže líšiť.
Čo je osobný kapitál? Prehľad 2019 vrátane toho, ako sa používajú na správu peňazí
Či už začínate investovaním alebo ste skúseným obchodníkom, osobný kapitál má pre každého niečo. Tu je pohľad na ...