Ako nainštalovať a používať riešič v Exceli
Microsoft Office Microsoft Kancelária Microsoft Excel Hrdina Vynikať / / April 27, 2020
Posledná aktualizácia dňa

Doplnok Excel Solver umožňuje nájsť minimálne a maximálne hodnoty pre potenciálny výpočet. Tu je návod, ako ho nainštalovať a používať.
Program Microsoft Excel nedokáže vyriešiť veľa matematických problémov. Môže sa napríklad použiť na pomoc pri riešení zložitých výpočtov analýzy what-if nástroje ako Goal Seek, ale sú k dispozícii lepšie nástroje.
Ak chcete nájsť najnižší a najvyšší počet možných odpovedí na matematický problém, musíte nainštalovať a použiť doplnok Riešiteľ. Tu je návod, ako nainštalovať a používať program Solver v programe Microsoft Excel.
Čo je riešiteľ pre Excel?
Riešiteľ je doplnok tretej strany, ale spoločnosť Microsoft ho zahrnie do programu Excel (hoci je predvolene vypnutý). Poskytuje analýzu typu what-if, ktorá vám pomôže určiť premenné, ktoré potrebujete na vyriešenie matematického problému.
Aký je napríklad minimálny počet predajov, ktoré musíte vykonať, aby ste pokryli náklady na drahé obchodné vybavenie?
Tento problém má tri časti - cieľovú hodnotu, premenné, ktoré môže zmeniť, aby dosiahol túto hodnotu, a obmedzenia, v ktorých musí Riešiteľ pracovať. Tieto tri prvky používa doplnok Riešiteľa na zistenie predaja, ktorý potrebujete na pokrytie nákladov na toto zariadenie.
Vďaka tomu je program Solver vyspelejším nástrojom ako vlastná funkcia vyhľadávania cieľov programu Excel.
Ako povoliť riešiteľa v Exceli
Ako sme už spomenuli, program Solver je súčasťou programu Excel ako doplnok tretej strany, musíte ho však najprv povoliť, aby ho mohol používať.
Ak to chcete urobiť, otvorte program Excel a stlačte tlačidlo Súbor> Možnosti otvorte ponuku Možnosti programu Excel.
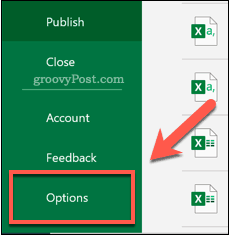
V Možnosti programu Excel v okne stlačte kláves doplnkom na zobrazenie nastavení doplnkov programu Excel.
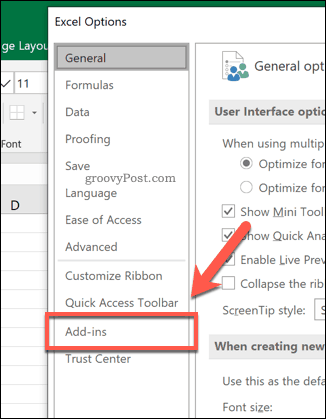
V doplnkom na karte sa zobrazí zoznam dostupných doplnkov programu Excel.
vybrať Doplnky programu Excel z Spravovať rozbaľovacej ponuky v dolnej časti okna a potom stlačte kláves go Tlačidlo.
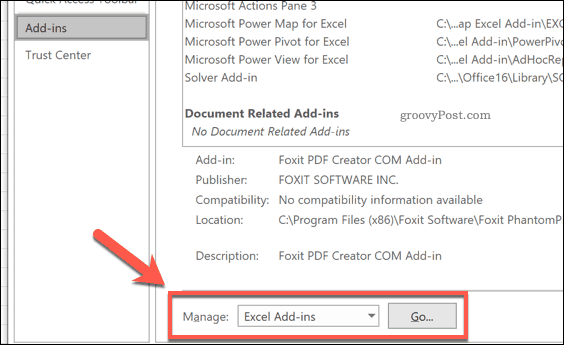
V doplnkom kliknite na začiarkavacie políčko vedľa okna Doplnok pre riešiteľa a stlačte OK na potvrdenie.
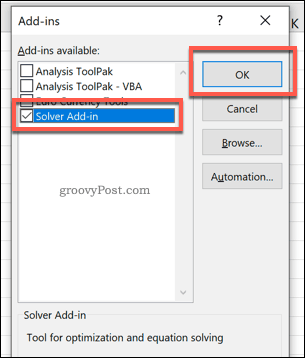
Akonáhle kliknete OK, doplnok Riešiteľa bude povolený, aby ste ho mohli začať používať.
Použitie riešiteľa v programe Microsoft Excel
Doplnok Riešiča bude k dispozícii na použitie ihneď po jeho povolení. Ak chcete začať, budete potrebovať tabuľku Excelu, ktorá bude obsahovať príslušné údaje, ktoré vám umožnia používať Riešiteľ. Aby sme vám ukázali, ako používať Solver, použijeme príklad matematického problému.
V nadväznosti na náš predchádzajúci návrh existuje tabuľka, ktorá ukazuje náklady na drahé zariadenie. Na zaplatenie tohto zariadenia musí podnik predať určitý počet výrobkov, aby za vybavenie zaplatil.
V prípade tohto dotazu by sa mohlo zmeniť niekoľko premenných, aby sa dosiahol cieľ. Riešiteľ by ste mohli použiť na určenie ceny produktu, ktorá sa má zaplatiť za zariadenie, na základe stanoveného počtu výrobkov.
Prípadne, ak ste nastavili cenu, môžete určiť počet predajov, ktoré by ste mali vyrovnať - toto je problém, ktorý sa pokúsime vyriešiť pomocou nástroja Solver.
Spustenie Riešiteľa v Exceli
Ak chcete na vyriešenie tohto druhu dotazu použiť riešič, stlačte kláves údaje na paneli s nástrojmi Excel.
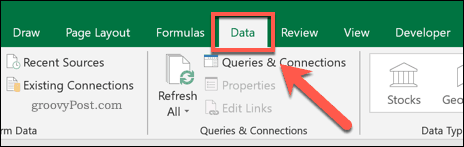
V analyzovať V časti stlačte riešiteľ voľba.
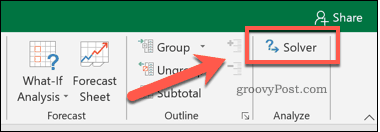
Týmto sa načíta Parametre riešiteľa okno. Odtiaľ si môžete nastaviť svoj riešiteľský dotaz.
Výber parametrov riešenia
Najprv musíte vybrať Nastavte cieľ bunka. V tomto scenári chceme, aby sa výnosy v bunke B6 zhodovali s nákladmi na vybavenie v bunke B1. Z toho môžeme určiť počet predajov, ktoré musíme uskutočniť.
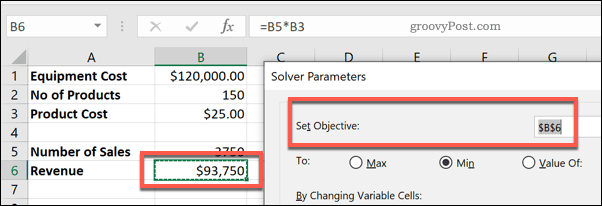
na číslo vám umožní nájsť minimum (min) alebo maximum (Max) možnú hodnotu na splnenie cieľa, alebo môžete nastaviť ručnú hodnotu v Hodnota box.
Najlepším riešením pre náš testovací dotaz by bolo min voľba. Je to preto, že chceme nájsť minimálny počet predajov, aby sme dosiahli náš cieľ vyrovnania. Ak ste chceli robiť lepšie ako toto (napríklad aby ste dosiahli zisk), mohli by ste si v službe Hodnota namiesto toho box.
Cena zostáva rovnaká, takže počet predajov v bunke B5 je variabilná bunka. Toto je hodnota, ktorú je potrebné zvýšiť.
Túto možnosť budete musieť vybrať v Zmenou variabilných buniek voliteľné pole.
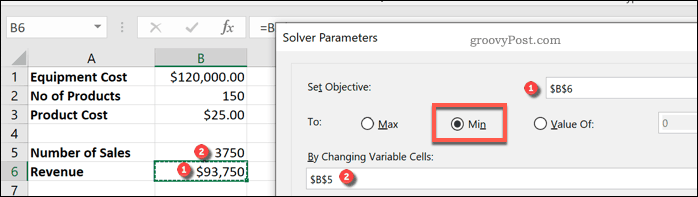
Ďalej budete musieť nastaviť obmedzenia. Toto sú testy, ktoré Solver použije na výber konečnej hodnoty. Ak máte zložité kritériá, môžete nastaviť viac obmedzení, v ktorých bude Solver pracovať.
Pri tomto dotaze hľadáme číslo príjmu, ktoré by bolo vyššie alebo rovné pôvodným nákladom na zariadenie. Ak chcete pridať obmedzenie, stlačte kláves pridať Tlačidlo.
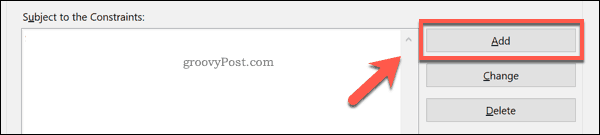
Použi Pridať obmedzenie okno na identifikáciu vašich kritérií. V tomto príklade musí byť bunka B6 (hodnota cieľového výnosu) vyššia alebo rovná nákladom na vybavenie v bunke B1.
Po výbere kritérií obmedzenia stlačte kláves OK alebo pridať Tlačidlá.
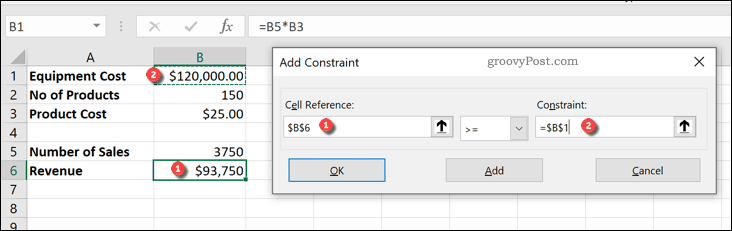
Predtým, ako budete môcť spustiť svoj dotaz na riešenie problémov, musíte potvrdiť spôsob riešenia, ktorý má Solver použiť.
V predvolenom nastavení je nastavená na GRG nelineárne možnosť, ale existujú iné dostupné spôsoby riešenia. Keď budete pripravení spustiť dopyt Riešiteľa, stlačte kláves vyriešiť Tlačidlo.
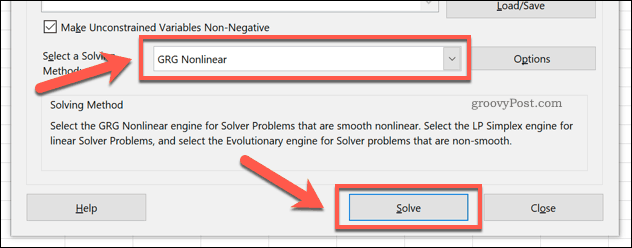
Spustenie vyhľadávacieho dotazu
Akonáhle stlačíte vyriešiť, Excel sa pokúsi spustiť váš dotaz Riešiteľa. Zobrazí sa okno s výsledkami, ktoré vám ukáže, či bol dotaz úspešný.
V našom príklade spoločnosť Solver zistila, že minimálny počet predajov potrebných na vyrovnanie nákladov na zariadenie (a tým aj vyrovnanie) bol 4800.
Môžete si vybrať Uschovajte riešenie možnosť, ak ste spokojní so zmenami, ktoré riešiteľ vykonal, alebo Obnoviť pôvodné hodnoty ak nie si.
Ak sa chcete vrátiť do okna Parametre riešenia a vykonať zmeny v dotaze, stlačte kláves Návrat na dialógové okno Parametre riešenia checkbox.
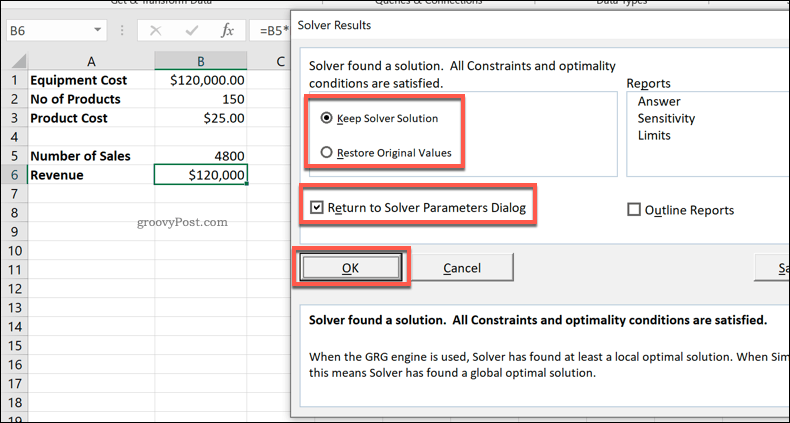
cvaknutie OK zatvorte okno s výsledkami a dokončite prácu.
Práca s dátami programu Excel
Doplnok Excel Solver má zložitý nápad a robí z neho možnosť pre milióny používateľov Excelu. Je to však výklenok a možno budete chcieť používať Excel na oveľa jednoduchšie výpočty.
Môžeš použite program Excel na výpočet percentuálnych zmien alebo, ak pracujete s množstvom údajov, môžete krížové referenčné bunky vo viacerých pracovných hárkoch programu Excel. Môžete dokonca vložte dáta programu Excel do programu PowerPoint ak hľadáte iné spôsoby použitia vašich údajov.



