Ako prevádzať text do dnešného dňa v programe Microsoft Excel
Microsoft Office Microsoft Excel Hrdina Vynikať / / April 27, 2020
Posledná aktualizácia dňa

Ak chcete správne používať hodnoty dátumu v Exceli, musíte ich skonvertovať z textových na dátumové hodnoty. Tu je návod.
Program Microsoft Excel je zvyčajne celkom dobrý v identifikácii bunkových údajov. V mnohých prípadoch formátuje bunky obsahujúce text ako text, čísla ako čísla, dátumy ako dátumy - získate predstavu. Toto však nefunguje vždy, najmä ak ste text skopírovali z iného zdroja.
Najmä dátumy môžu byť ťažké previesť na skutočné hodnoty dátumu, ak nie sú správne naformátované. Ak sa stretávate s týmto problémom, existuje niekoľko spôsobov, ako môžete previesť text na dátumové hodnoty v Exceli. Tu je čo robiť.
Pomocou funkcie VALUE
Ak bunka obsahuje dátum, ale Excel si myslí, že ide o textový reťazec, môžete (vo väčšine prípadov) použiť VALUE funkciu previesť. Takto získame textovú hodnotu a prevedie ju na päťmiestnu časovú pečiatku Unix, ktorú potom môžete previesť na typickú hodnotu dátumu, ktorú by ste vizuálne rozpoznali.
Na prevod ľubovoľného textového reťazca na číslo môžete použiť VALUE. Excel vo väčšine prípadov dokáže rozpoznať pravdepodobnú hodnotu dátumu a pomocou VALUE ju môže previesť na hodnotu dátumu.
Ak chcete previesť textový reťazec na hodnotu dátumu, napíšte = Hodnota (A2), kde bunka A2 obsahuje textový reťazec, ktorý prevádzate. V nižšie uvedenom príklade používame formát dátumu deň-mesiac-rok, ale bude to fungovať aj pre iné formáty dátumu.
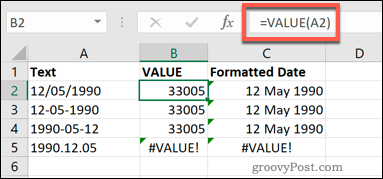
Toto funguje iba pre určité typy hodnôt pravdepodobného dátumu. Ako vidíte na obrázku vyššie, nepodporuje dátumy, ktoré používajú desatinné miesta (napríklad 12.05.1990). Vráti a #VALUE chyba pre bunky, ktoré nie je možné previesť.
Akonáhle budete mať prevedenú časovú pečiatku Unix, môžete to zmeniť pomocou formátovania buniek Excelu výberom buniek dátumu a výberom Dátum možnosť z číslo v rozbaľovacej ponuke na Domov tab.
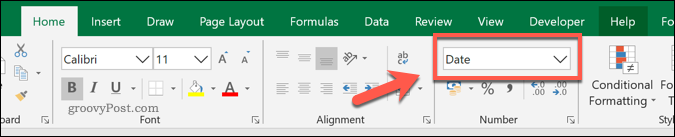
Používanie funkcie DATEVALUE
Vo väčšine prípadov použitie hodnoty VALUE a prevod výsledku na typ bunky dátumu vráti rozpoznateľnú hodnotu dátumu. Ak to tak nie je, môžete použiť DATEVALUE slúži na prevod textového reťazca na hodnotu dátumu.
Ak to chcete urobiť, napíšte = DATEVALUE (A2), kde A2 obsahuje hodnotu dátumu ako textový reťazec. Môže sa tiež použiť na priamu konverziu textu. Ak to chcete urobiť, napíšte = (DATUMHODN ( "12.5.1990") a namiesto toho nahraďte hodnotu dátumu textovým reťazcom podľa vášho výberu.
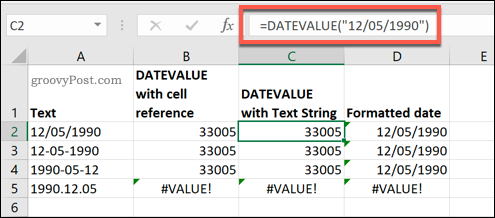
Ako vidíte zo stĺpcov B a C na obrázku vyššie, vzorce, ktoré používajú funkciu DATEVALUE, vrátia časovú pečiatku Unixu. Tieto bunky budete musieť vybrať a výberom možnosti previesť na formát dátumovej bunky Dátum z Domov> Číslo rozbaľovacia ponuka.
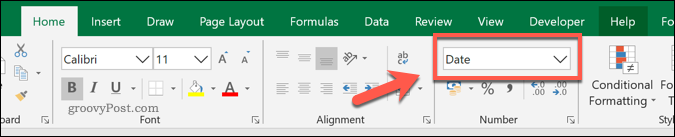
Ako previesť hodnoty desatinného dátumu
V takmer všetkých prípadoch konvertujú textové reťazce na hodnoty dátumu hodnoty VALUE a DATEVALUE. Výnimkou, ako ste videli vyššie, sú dátumy, ktoré používajú oddeľovače desatinných miest na oddelenie hodnôt dňa, mesiaca a roku.
Na ich prevod môžete použiť nástroj Excel Nájsť a nahradiť, ale ľahšou metódou je použitie SUBSTITUTE Funkcie. Tým sa zmenia všetky oddeľovače desatinných miest na lomky, ktoré potom môžu VALUE aj DATEVALUE rozpoznať.
Ak to chcete urobiť, napíšte = Výkonný (A2, ".", "/"), kde A2 obsahuje hodnotu dátumu ako textový reťazec, “.” vyberie oddeľovač desatinných miest, ktorý chcete vyhľadať, a “/” nahrádza všetky príklady desatinnej čiarky lomkou.
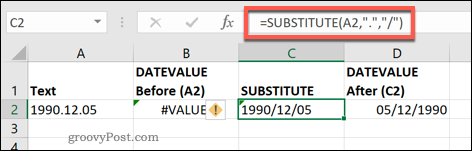
Vo vyššie uvedenom príklade funkcia DATEVALUE použitá v bunke B2 nemôže prevádzať pôvodný textový reťazec v A2.
Funkcia SUBSTITUTE používaná v C2 však nahradila všetky oddeľovače desatinných čiar za lomítka. Ďalšia funkcia DATEVALUE použitá v D2 je potom schopná previesť nový textový reťazec z C2 na správny dátum.
Konverzia textu na súčasné bunky v Exceli
Použitie vyššie uvedených nástrojov na prevod textu na dátumové bunky v programe Excel vám umožní správne používať hodnoty dátumu v tabuľke Excel. Môžete urobiť veci o krok ďalej krížové odkazy na tieto údaje v tabuľkách Excelu.
Ak to znie komplikovane, začnite od začiatku nejakým začiatočníkom Tipy programu Excel s ktorým by sa mal každý používateľ vysporiadať.
