Ako opakovať prezentáciu aplikácie PowerPoint
Microsoft Office Power Point Kancelária Hrdina / / April 27, 2020
Posledná aktualizácia dňa

Potrebujete vytvoriť prezentáciu PowerPoint bez použitia rúk, ktorá bude nepretržite opakovať? Tu je návod.
Keď sa snažíte vytvoriť pútavú prezentáciu, nechcete, aby vás vaša PowerPoint zapadla. Malo by to plynúť plynulo vedľa vás, s účinnými prechodmi snímok načasovanými tak, aby sa zhodovali.
Načasovanie nemusí nevyhnutne fungovať, ak sa nezúčastňujete na prezentácii programu PowerPoint. Ak ho napríklad používate na zobrazovanie obrázkov alebo videí v obchode, mali by ste, aby sa vaše snímky programu PowerPoint neustále opakovali.
Ak chcete opakovať prezentáciu v PowerPointe, musíte urobiť nasledujúce kroky.
Ako opakovať snímky programu PowerPoint
Ak chcete vytvoriť nekonečnú prezentáciu v PowerPointe, musíte najprv vytvoriť prezentáciu s viacerými snímkami. Ak chcete začať, otvorte ho v programe PowerPoint a potom zamierte na stránku Prezentácia na lište pásu.
Odtiaľ kliknite na Nastavte prezentáciu začať upravovať časovanie programu PowerPoint.
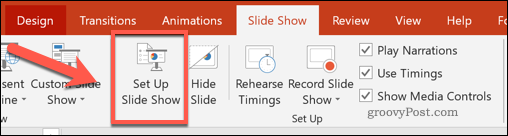
Týmto sa otvorí internetový obchod Nastaviť prehliadku okno, kde môžete upraviť nastavenia programu PowerPoint vrátane typu prezentácie a či snímky automaticky pokračujú alebo nie.
Pod Zobraziť možnosti skupinu kliknutím začiarknite políčko vedľa Slučka nepretržite až do Esc a stlačte OK zachrániť.
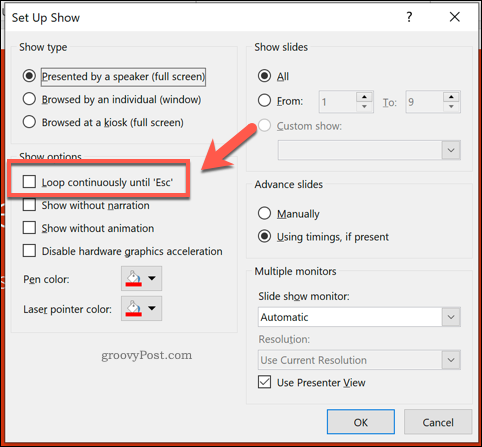
Toto nastavenie zabezpečí, že sa vaša prezentácia v programe PowerPoint zastaví iba v prípade, že Esc stlačené tlačidlo na klávesnici. Po dosiahnutí posledného snímky sa prepne späť na prvý snímku a začne znova.
Jediným problémom tohto nastavenia je, že stále vyžaduje vstup od používateľa. Prezentácia sa bude opakovať až na začiatok, ale automaticky neposunie každú snímku automaticky - budete musieť nastaviť načasovanie prechodu snímok, aby ste mali skutočne PowerPoint prezentáciu bez použitia rúk.
Nastavenie časovania prechodu snímok v aplikácii PowerPoint
Namiesto klikania myšou na každý nový list môžete nastaviť, aby snímky programu PowerPoint pokračovali automaticky. To znamená, že vaše snímky sú načasované a keď je prezentácia aktívna, nevyžadujú žiadnu interakciu používateľa.
Ak to chcete urobiť, musíte sa vrátiť k tlači Prezentácia>Nastavte prezentáciu na paneli s pásmi. V Nastaviť prehliadku kliknite na Použitie časovania, ak je k dispozícii pod Posúvajte diapozitívy oddiel.
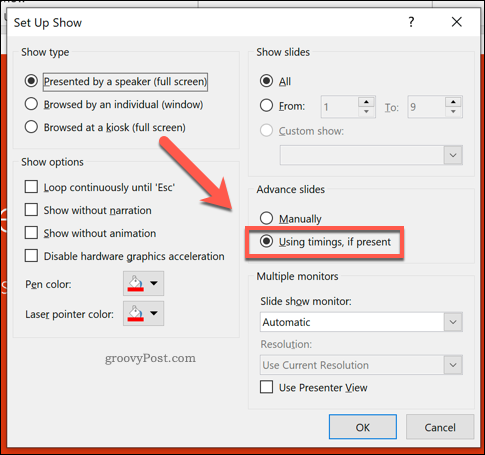
cvaknutie OK na uloženie a zatvorenie okna. Teraz budete musieť nastaviť časovanie snímok - kliknite na ikonu prechody kartu na paneli s pásikmi.

Pod načasovanie časť prechody na karte, budete môcť nastaviť, ako dlho sa budú vaše snímky zobrazovať, než sa zobrazí ďalší obrázok.
Kliknutím povolíte po začiarknite políčko a potom nastavte čas do políčka vedľa neho. Zanedbanie Na kliknutie myšou začiarkavacie políčko ako vaše Nastaviť prehliadku nastavenia toto nastavenie prepíšu, ale ak chcete, túto možnosť môžete kedykoľvek zrušiť.
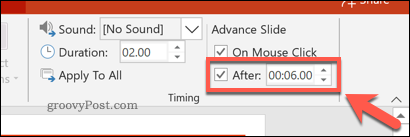
Toto nastavenie sa použije iba na aktuálne vybratý list. Pre každú snímku môžete nastaviť individuálne časovanie alebo stlačiť Použiť na všetky Tlačidlo. Na každé vaše snímky sa použije rovnaké načasovanie.
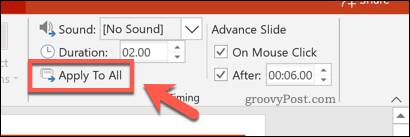
Svoju prezentáciu v programe PowerPoint teraz môžete otestovať kliknutím Prezentácia> Od začiatku na paneli s pásikmi alebo stlačením tlačidla F5 na klávesnici.
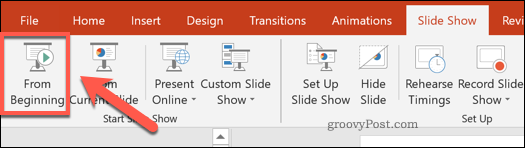
Ak boli nastavenia, ktoré ste použili, správne, vaša prezentácia v programe PowerPoint sa začne od začiatku a každá snímka sa zobrazí na nastavený čas. Keď prezentácia skončí, vráti sa naspäť na začiatok bez zadania používateľom.
Prezentáciu môžete ukončiť obvyklým stlačením tlačidla Esc na klávesnici.
Používanie typov ukážok programu PowerPoint
Aj keď je vaša prezentácia v PowerPoint nastavená na automatické opakovanie, môžete ju kedykoľvek preskočiť tak, že ju stlačíte, a môžete tiež zobraziť ovládacie prvky.
Ak sa chcete stať skutočným displejom pre handsfree kiosky, musíte zmeniť typ prehliadky. To zabráni používateľom preskakovať snímky alebo prezerať ovládacie prvky snímky. Ak to chcete urobiť, stlačte Prezentácia> Nastaviť prezentáciu na paneli s pásmi.
V Nastaviť prehliadku V okne sa zobrazia tri dostupné typy prehliadok Zobraziť typy oddiel. Ak chcete prepnúť do režimu kiosku, stlačte kláves Zavreté v kiosku (celá obrazovka) voľba.
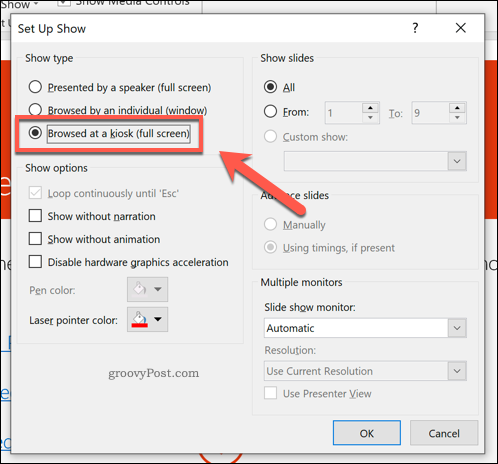
cvaknutie OK po dokončení uložte prezentáciu stlačením Prezentácia> Od začiatku alebo zasiahnutím F5 Kľúč.
Po povolení už nebudete môcť zobraziť žiadne ovládacie prvky programu PowerPoint alebo preskočiť snímku, ale stále môžete stlačiť kláves Esc kľúč na ukončenie prezentácie.
Vytváranie hands-free PowerPoint prezentácií
Program PowerPoint sa ukázal byť nástrojom pre mnohých používateľov, ktorí chcú vytvárať prezentácie bez použitia rúk, ale dokáže oveľa viac.
Môžeš vložte dáta programu Excel do programu PowerPoint vytvárať prezentácie bohaté na údaje alebo, ak hľadáte niečo viac vizuálne, môžete pridať video do aplikácie PowerPoint miesto.
Čo je osobný kapitál? Prehľad 2019 vrátane toho, ako sa používajú na správu peňazí
Či už začínate investovaním alebo ste skúseným obchodníkom, osobný kapitál má pre každého niečo. Tu je pohľad na ...



