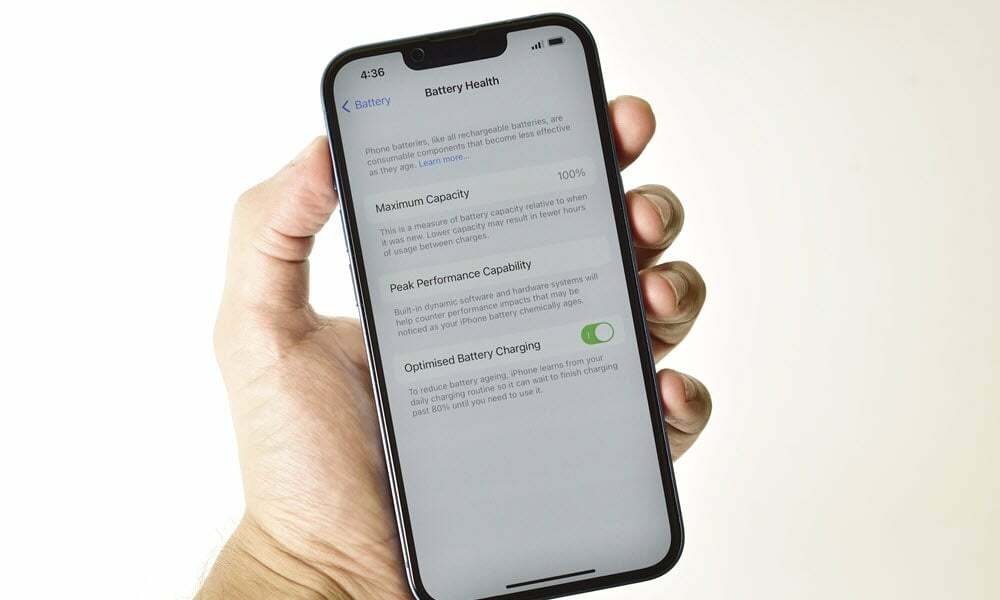Pridajte ovládací panel do systému Windows 10 Power User (Win + X) a kontextové ponuky
Microsoft Windows 10 Hrdina / / March 17, 2020
Posledná aktualizácia dňa

Spoločnosť Microsoft postupne ruší ovládací panel v prospech aplikácie Nastavenia. Ovládací panel však ešte nie je preč a pomocou bezplatnej aplikácie ho môžete pridať na viac miest.
Spoločnosť Microsoft postupne ruší ovládací panel v prospech aplikácie Nastavenia PC. Odstránili ho z ponuky Power User Menu v službe Anniversary Update a nie je v ponuke Štart, ako to bolo v systéme Windows 7. Ovládací panel však ešte nie je preč.
Ponuka Power User Menu poskytuje prístup k rôznym nástrojom a nastaveniam systému Windows, ako sú Správca zariadení, PowerShell, Správca úloh, dialógové okno Spustiť, Vlastnosti systému, Možnosti napájania, Prieskumník súborov a aplikácia Nastavenia počítača. Dnes vám ukážeme, ako pridať ovládací panel do ponuky Power User Menu a kontextovú ponuku pravým tlačidlom myši na pracovnej ploche a v programe File Explorer.
Pridajte ovládací panel do ponuky Win + X
Win + X Menu Editor je bezplatný nástroj, ktorý vám umožní ľahko prispôsobiť ponuku Power User Menu vrátane pridania ovládacieho panela do ponuky.
Stiahnite si program Win + X Menu Editor a extrahujte súbor .zip. Program nemusíte inštalovať. Jednoducho dvakrát kliknite na ikonu WinXEditor.exe súbor spustiť.
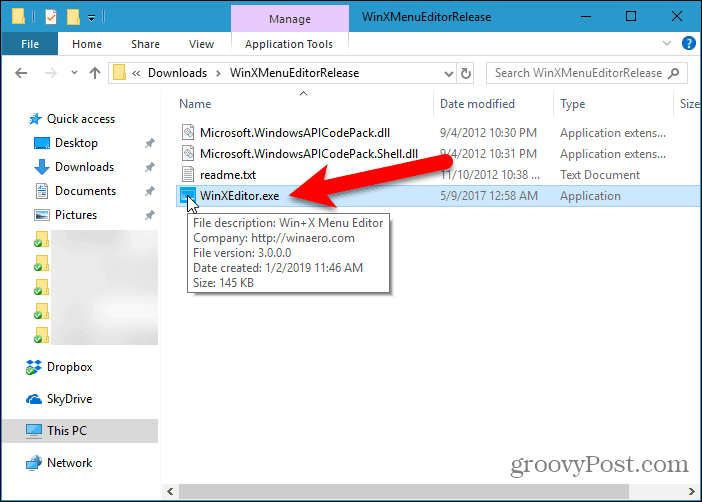
Štandardne sú v ponuke Win + X tri skupiny. Vyberte skupinu, do ktorej chcete pridať ovládací panel. Položka už je v Skupina 2 s názvom Ovládací panel, ale toto je vlastne aplikácia Nastavenia.
Pridáme Ovládací panel na Skupina 2 takže je blízko nastavenie app. Môžete pridať samostatnú novú skupinu pre Ovládací panel ak chcete používať Vytvorte skupinu v hornej časti okna editora ponuky Win + X.
Po výbere skupiny prejdite na stránku Pridajte program> Pridať položku ovládacieho panela.
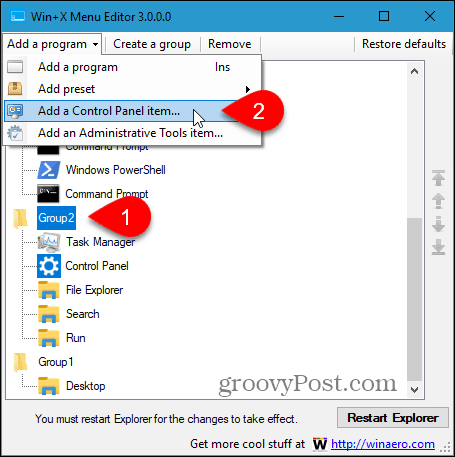
V dialógovom okne „Pridanie položky ovládacieho panela“ vyberte položku Ovládací panel a kliknite na tlačidlo OK vybrať.
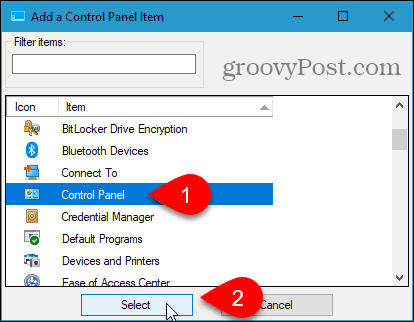
Ovládací panel položka sa pridá do hornej časti Skupina 2 Zoznam. Chceme to hneď vedľa nastavenie app.
Ak chcete presunúť položku, vyberte ju a kliknite na ikonu Posuňte sa hore tlačidlo alebo Posunúť nadol na pravej strane dialógového okna.
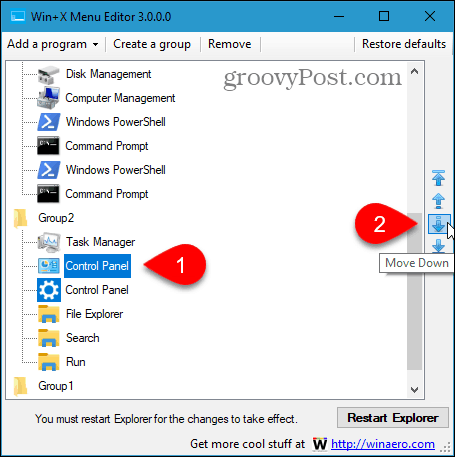
Akonáhle budete mať Ovládací panel kliknite na položku, kde ju chcete v ponuke Win + X Reštartujte prieskumník. Potom zatvorte Editor menu Win + X.
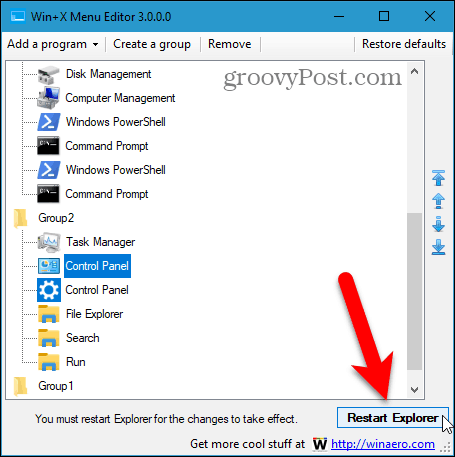
Teraz, keď stlačíte Kláves Windows + X, Ovládací panel je k dispozícii v ponuke.
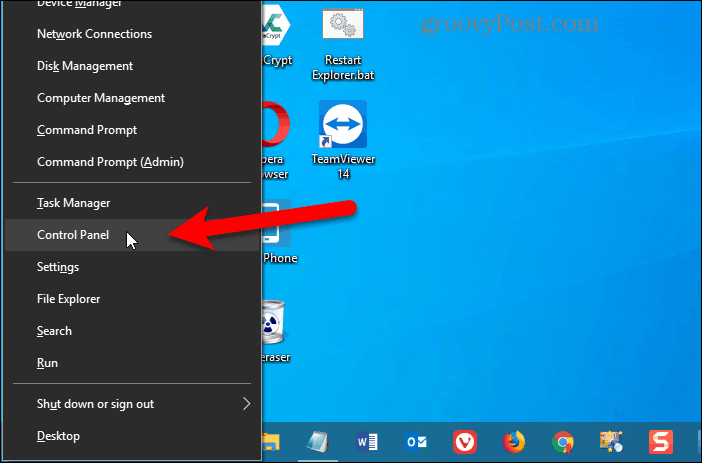
Ak chcete odstrániť Ovládací panel z ponuky Win + X, znova otvorte Editor menu Win + X, vyberte Ovládací panel a kliknite na Remove alebo stlačte kláves delete Kľúč.
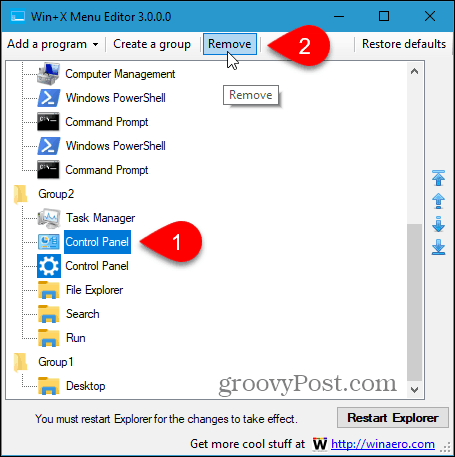
Pridajte ovládací panel do ponuky pravým tlačidlom myši na pracovnej ploche a v programe Prieskumník
Ak chcete pridať ovládací panel do ponuky pravým tlačidlom myši na pracovnej ploche Windows a v programe Prieskumník, musíte vykonať zmeny v registri.
Editor databázy Registry otvoríte stlačením Kláves Windows + R. potom typ:regedit v Otvorené box na beh kliknite na tlačidlo OK OK.
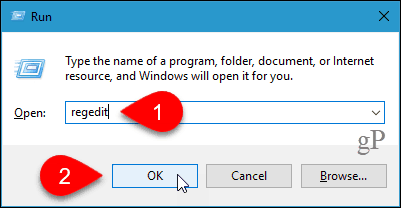
Prejdite na nasledujúci kláves v strome vľavo.
HKEY_CLASSES_ROOT \ Directory \ Background \ shell
Potom kliknite pravým tlačidlom myši na ikonu škrupina kľúč a choďte na Nový> Kľúč.
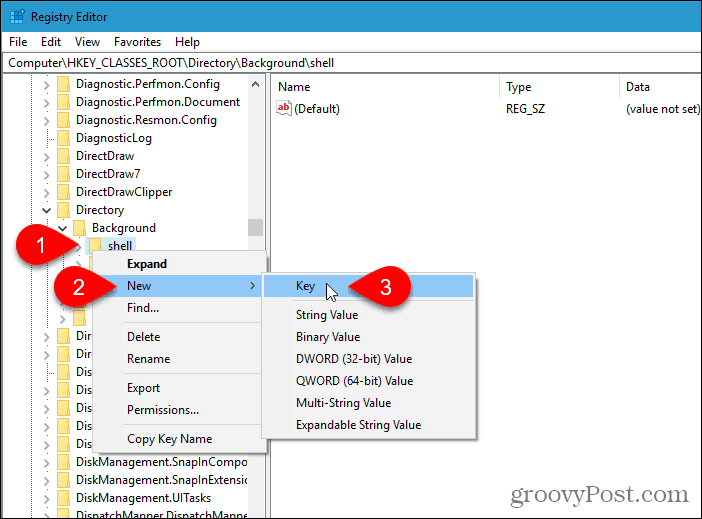
Editor databázy Registry pridá nový kľúč a zvýrazní ho, takže ho môžete premenovať.
Pomenujte kľúč Ovládací panel.
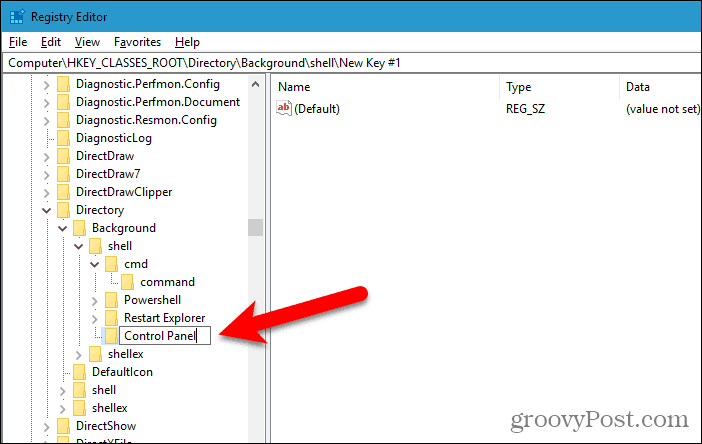
Pridajte nový kľúč pod Ovládací panel kľúč rovnakým spôsobom, ako ste pridali Ovládací panel Kľúč. Pomenujte tento nový kľúč príkaz.
Potom sa uistite, že príkaz je vybratá klávesa a dvakrát kliknite na ikonu (Predvolené) hodnota vpravo.
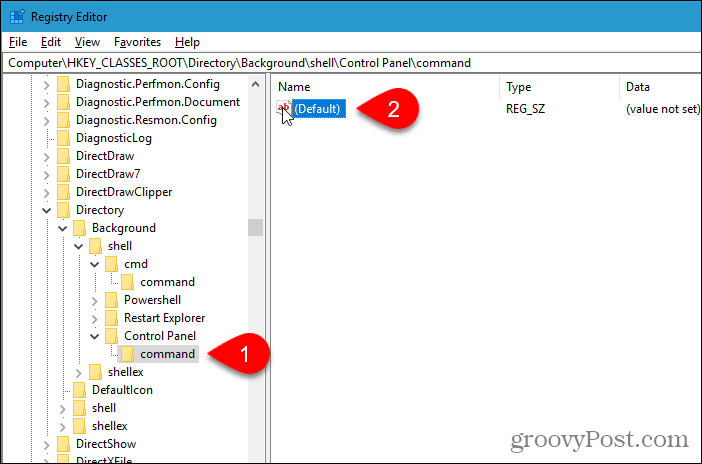
Skopírujte nasledujúci riadok a vložte ho do Hodnotové údaje box na Upraviť reťazec dialógové okno.
rundll32.exe shell32.dll, Control_RunDLL
cvaknutie OK a potom zatvorte Editor databázy Registry.
Zmena by sa mala prejaviť okamžite. Nemali by ste sa odhlasovať alebo reštartovať.
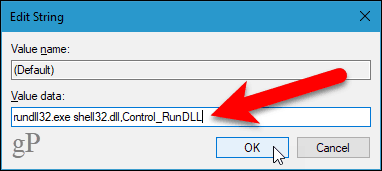
Pravým tlačidlom myši kliknite na ľubovoľnú prázdnu oblasť na ploche alebo v programe Prieskumník. Ponuka s pravým tlačidlom myši teraz obsahuje Ovládací panel voľba.
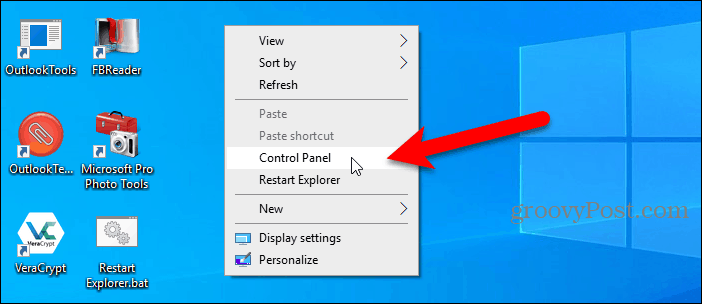
Ak sa rozhodnete, že nechcete Ovládací panel v ponuke kliknite pravým tlačidlom myši, jednoducho otvorte Editor databázy Registry a odstráňte Ovládací panel kľúč, ktorý ste pridali. Tým sa tiež odstráni príkaz kľúč, ktorý ste pridali pod Ovládací panel Kľúč.
Iné spôsoby prístupu k ovládaciemu panelu
Môžete tiež pridajte ovládací panel na panel úloh a prieskumník súborov. A my vám ukážeme ďalšie štyri spôsoby prístupu k ovládaciemu panelu.
Ovládací panel bude nakoniec postupne ukončený, preto by bolo dobré zjednodušiť používanie aplikácie Nastavenia. Môžeš Špecifické nastavenia, ktoré často používate, pripnite do ponuky Štart pre rýchly a ľahký prístup.