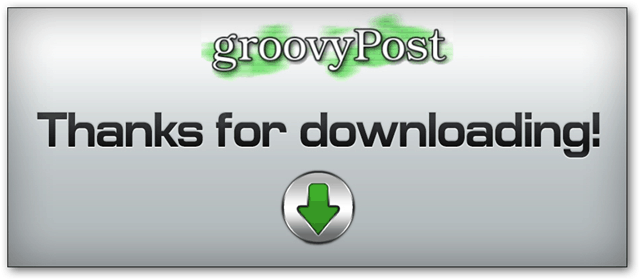Posledná aktualizácia dňa
Mnoho ľudí sa ma pýta, ako rýchlo pracujem vo Photoshope - pravda je, že používam svoje vlastné predpripravené šablóny, ako aj šablóny stiahnuté z internetu. Je najvyšší čas, aby som na túto tému vrhol nejaké svetlo. A tu to urobím. Tu je niekoľko rýchlych spôsobov, ako sami Photoshop zjednodušiť pomocou predvolieb.
Poznámka: Na konci tohto návodu si môžete prevziať celú zbierku 17 predvolieb v jednom súbore zip.
Než začneme
Ak ste tak ešte neurobili, pozrite si moje úvodné príručky pre Photoshop. V nižšie uvedených odkazoch sa naučíte základy a prejdete všetky základné vedomosti o Photoshope:
Všetky naše výukové programy vo Photoshope
Sprievodca základmi
Vrstvy - základy
Vrstvy - pokročilé triky
Predvoľby Photoshopu a Správca predvolieb
Správca predvolieb je to, čo budete používať pri importovaní a exportovaní predvolieb. Nájdete ju tým, že pôjdete na Úpravy> Predvoľby> Preset Manger.
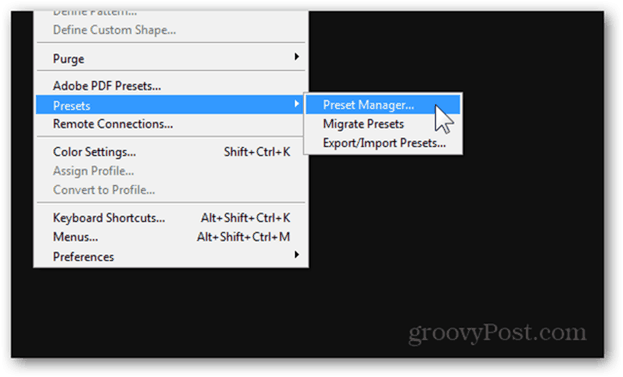
Predvolené zobrazenie správcu je Kefy. V tomto zobrazení sa zobrazia všetky kefy, ktoré ste sami importovali alebo vyrobili.
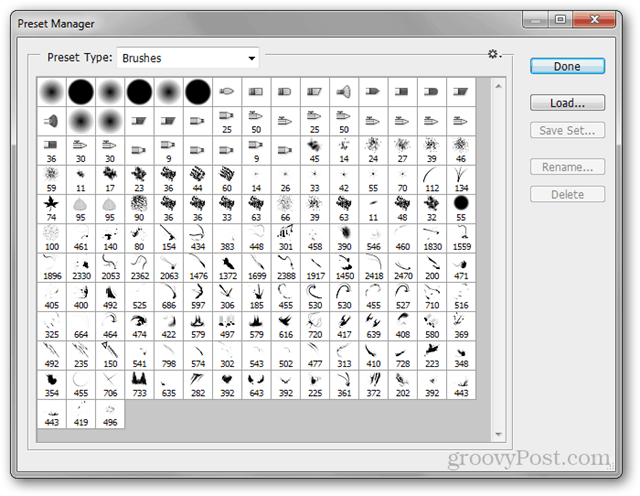
Z malého prevodového stupňa umiestneného v pravom hornom rohu môžete zvoliť iný režim zobrazenia. Moje najobľúbenejšie je Veľký zoznam, ale môžete tiež vyskúšať ostatné.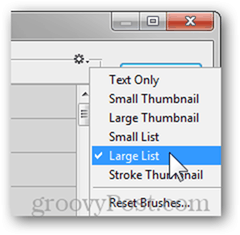
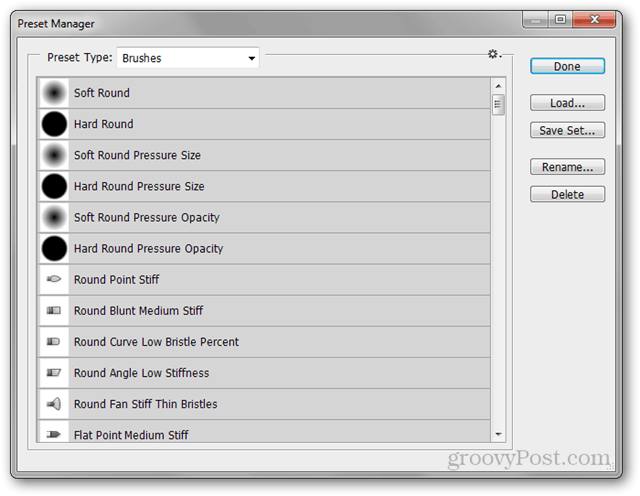
Z Typ predvoľby rozbaľovacej ponuke môžete vybrať všetky ďalšie predvoľby, ktoré môžete zobraziť. Každá z nich má aj svoju vlastnú klávesovú skratku, ako je uvedené nižšie:
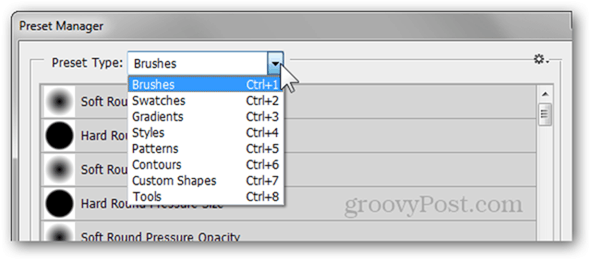
Správca vám umožňuje zmeniť usporiadanie, premenovanie, uloženie samostatných množín a vymazanie predvolieb. Je to oveľa lepší spôsob, ako usporiadať svoje predvoľby, než manuálne vkladať stiahnuté do príslušných adresárov.
kefy
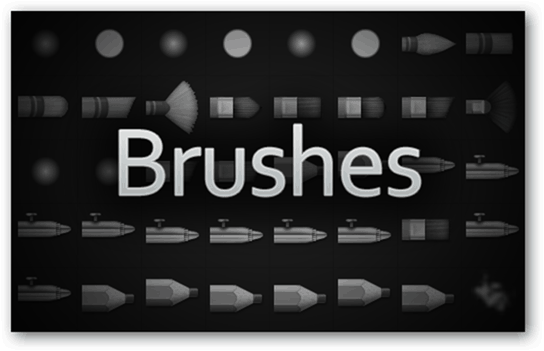
Čo sú zač?
Kefy - meno hovorí samo za seba. Jednoduché nástroje na kreslenie, retušovanie a omnoho viac. Či už používate Photoshop na kreslenie alebo nie, všimnete si, že novšie verzie majú štetce, ktoré sa čo najviac približujú realistickému zdvihu kefy.
Ako ich môžem vyrobiť?
Začnite vytvorením nového dokumentu s pomerom strán 1: 1. Čím väčšie rozlíšenie, tým viac budete môcť merať štetec.
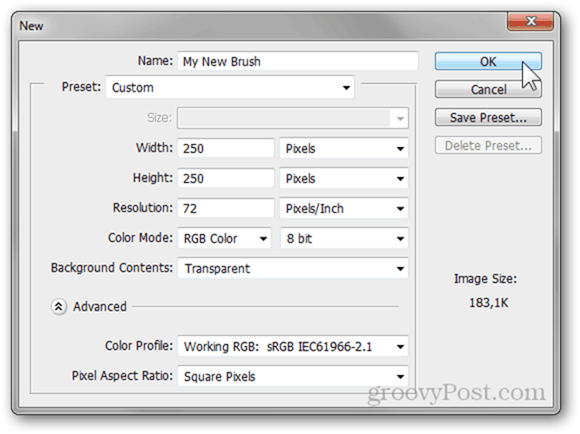
Používajte obrázky, kombinujte iné kefy alebo iba experimentujte s úplnou slobodou, kým nezískate kefu, ktorá vyzerá presne tak, ako chcete.
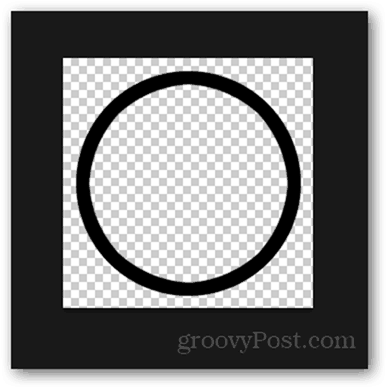
lis Ctrl + Avyberte celé plátno a potom prejdite na Úpravy> Definovať predvoľbu štetca.
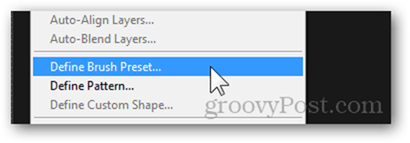
Môžete pomenovať štetec a stlačiť OK uložiť ho.
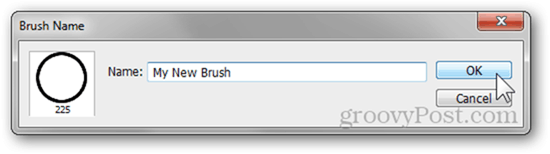
Po uložení sa objaví v dolnej časti všetkých ostatných predvolieb kefy.
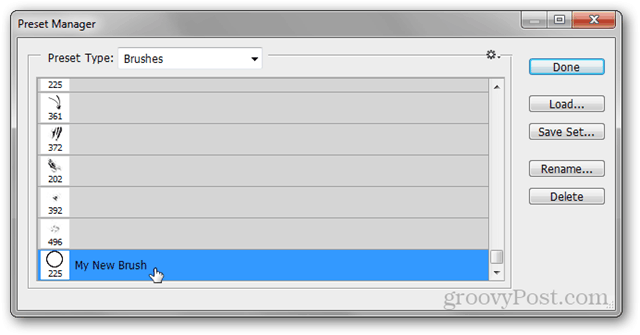
Tu sú niektoré z predvolieb, ktoré používam (odkazy a zdroje)
Keď robím plagáty a iné umelecké diela, často často používam jednu z kief z Akvarely striekance od pstutorialsws.
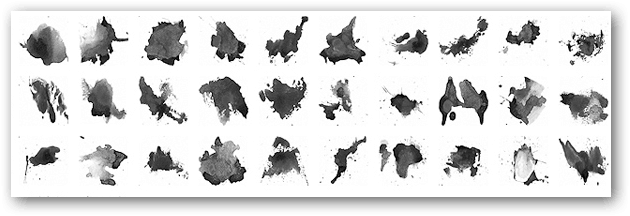
Pokiaľ ide o všeobecnú prácu a kreslenie, vždy sa vraciam späť na internet Brush Professional Pack od Romana Melentyeva.

Nakoniec chcem zdieľať svoje vlastné štetce alebo sťahovať štetce zdieľané ostatnými, idem k funkcionárovi Výmena Adobe Photoshop kde si môžem stiahnuť veľa predvolieb iba prihlásením sa pomocou svojho Adobe ID.
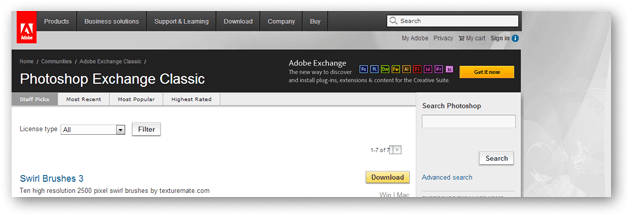
vzorkovník
Čo sú zač?
Vzorkovníky sú rýchle farby, ktoré môžete vyzdvihnúť a použiť kedykoľvek počas práce vo Photoshope. Sú veľmi užitočné a hodia sa pre dizajnérov, ktorí radi pracujú podľa prísnej farebnej schémy.
Ako ich môžem vyrobiť?
Pridanie farby do vzorkovníka je pravdepodobne jednou z najjednoduchších vecí vo Photoshope. Otvor Výber farby kliknutím na farbu popredia alebo pozadia.
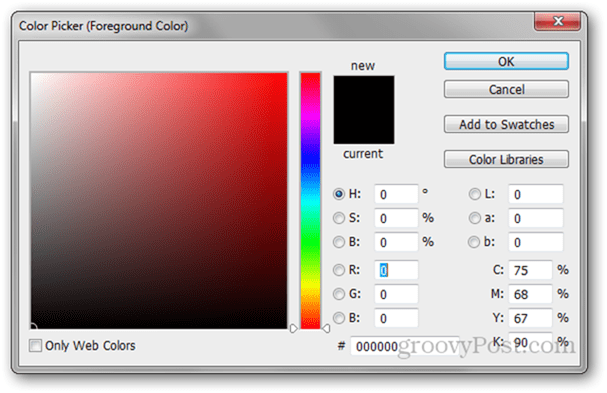
Odtiaľ sa môžete pohrávať a hľadať konkrétnu farbu, ktorú chcete pridať.
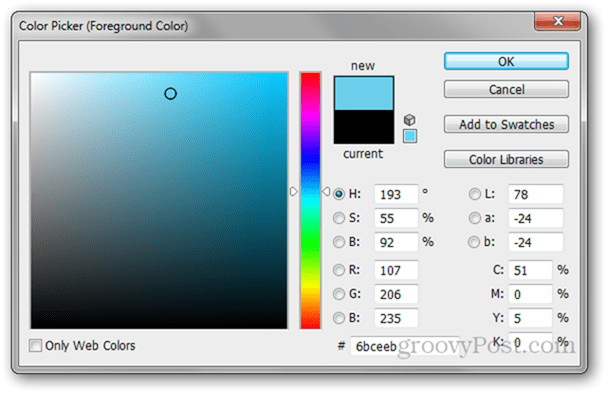
Tip pre profesionálov: Ak pracujete s konkrétnou paletou farieb priateľskou pre dizajnérov (napríklad Pantone), môžete kliknúť na ikonu Farebné knižnice tlačidlo na prehľadávanie zo zoznamu paliet zabudovaných do aplikácie Photoshop.
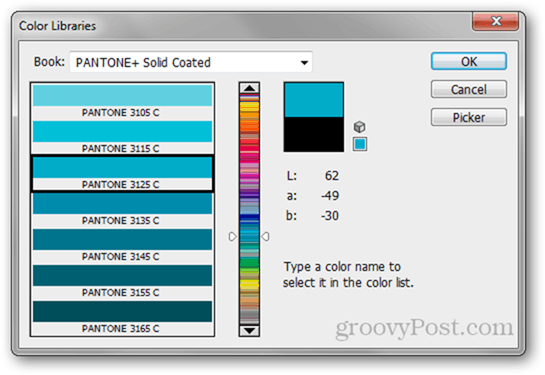
Po nájdení farby jednoducho kliknite na ikonu Pridať do políčka Vzorník napravo.
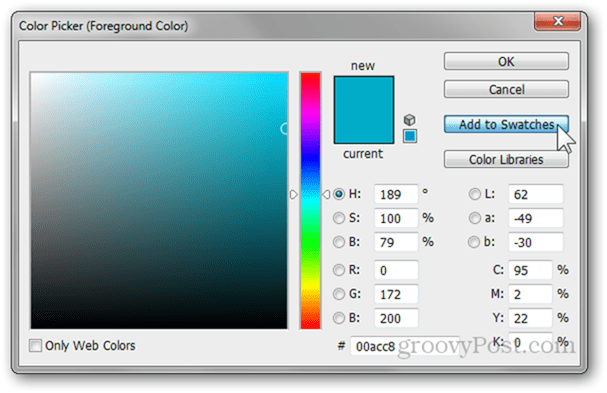
Opäť budete môcť k svojej farbe pridať názov.
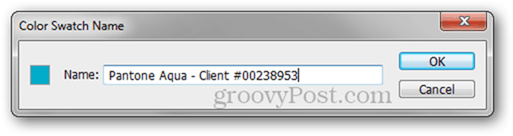
Potom sa objaví v dolnej časti všetkých ostatných políčok.
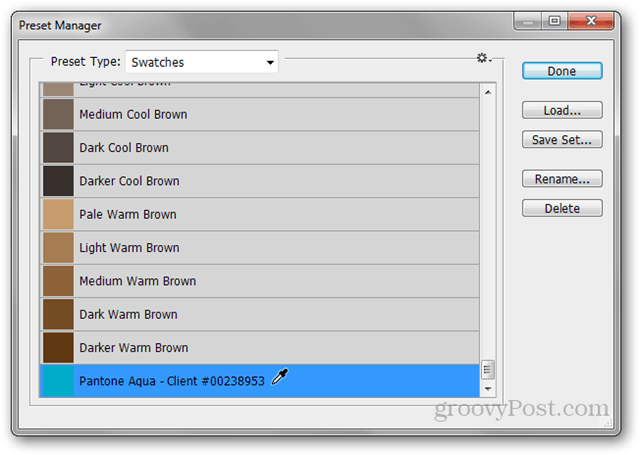
Ktoré používam (odkazy a zdroje)
Nepoužívam vzorníky, ktoré často, takže táto sada 26 rôznych tematických riadkov zo stránky JustJaimee.com je všetko, čo potrebujem pri akejkoľvek práci vo Photoshope.

prechody
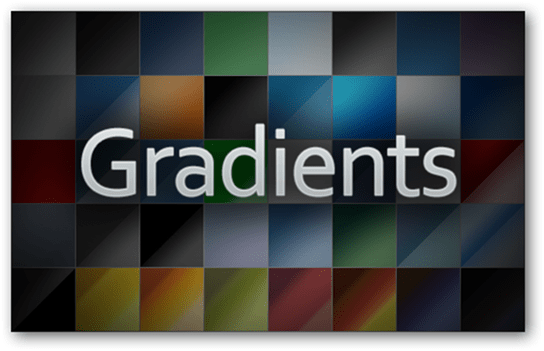
Čo sú zač?
Prechody sú hladko zmiešané dohromady. Photoshop má vstavané predvoľby, ale väčšina z nich je hrozná a vy ich budete len zriedka používať. Najlepšie je, keď si niektoré stiahnete z internetu alebo si ich sami vyrobíte zo svojich políčok.
Ako ich môžem vyrobiť?
Ak chcete začať, vyberte na paneli s nástrojmi alebo stlačením tlačidla nástroj prechodu G.
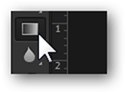
Na paneli Vlastnosti nástroja kliknite na položku Ukážka prechodu.
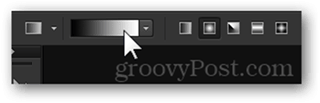
Odtiaľ vyberte upraviteľný prechod (napríklad - tretí)
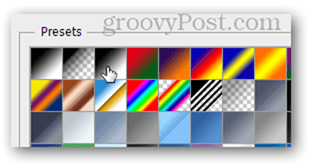
Kliknutím na každú farebnú hlavu zmeníte farbu. Farby môžete meniť pomocou nástroja na výber farieb alebo pomocou kvapkadla na odber vzoriek.
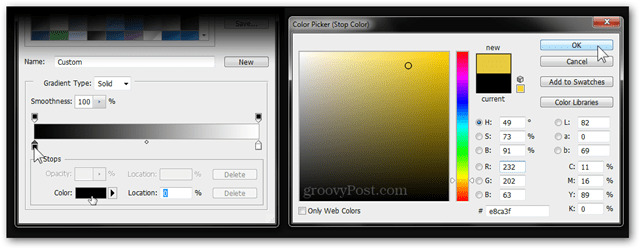
Ak chcete uložiť prechod, upravte jeho názov a stlačte kláves Nový tlačidlo uložte.
Ktoré používam (odkazy a zdroje)
Existuje toľko milovníkov Apple, ako je nenávisť. Neopiera sa však jedinečná a štýlová typografia spoločnosti Apple. Používateľ Program mppagano nám pomáha dosiahnuť priblíženie sa k nemu pomocou jeho gradientov Apple.
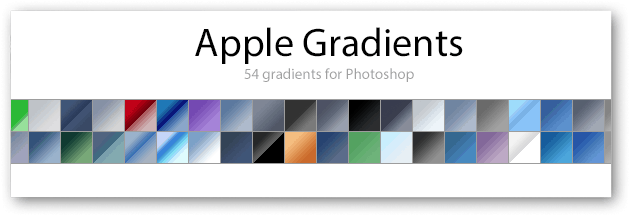
Pokiaľ ide o pozadie a všeobecný web design, nemôžem žiť to úžasné Web 2.0 z dezinerfolio.com.
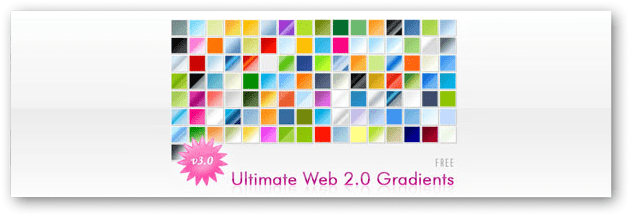
štýly

Čo sú zač?
Štýly vrstiev kombinujú všetky informácie o vrhnutých tieňoch, vonkajšom svetle a všetkých ďalších vlastnostiach možností miešania vrstvy. Aj keď je zábavné nájsť si konkrétny vzhľad, ktorý hľadáte, nemáte vždy čas, a preto je tvorba šablón veľmi užitočná.
Ako ich môžem vyrobiť?
Najprv vytvorte jednoduchý dokument spolu s vrstvou, do ktorej pridáte štýl. Tu je môj dokument:
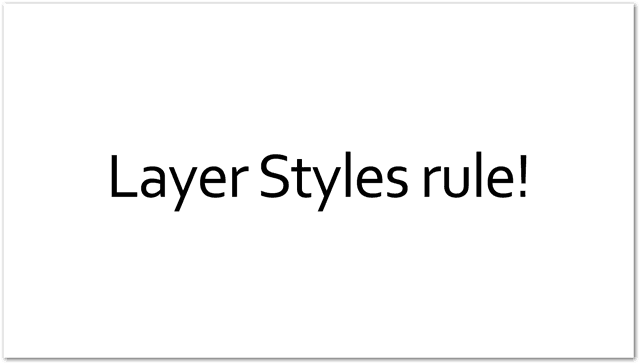
Spolu s príslušnými vrstvami:
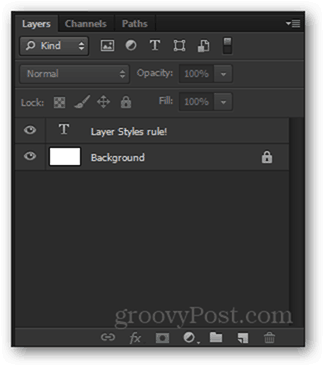
budem Kliknite pravým tlačidlom myši moju textovú vrstvu a vybrať Možnosti miešania z kontextovej ponuky otvoriť Štýly vrstiev okno.
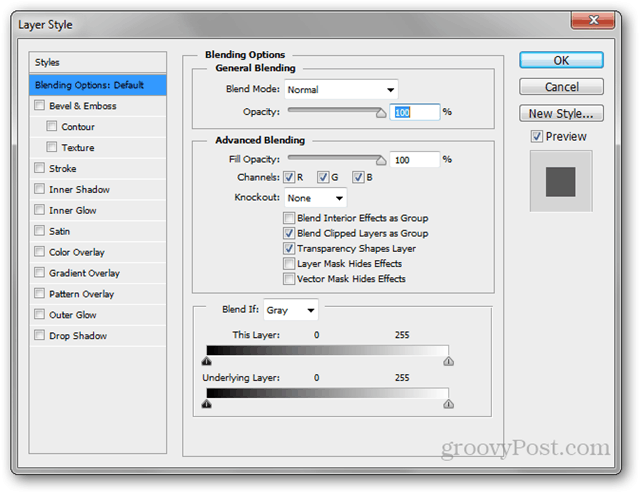
Začiarknite políčko náhľadu štýlu napravo od okna. To vám umožní zobraziť zmeny štýlu v reálnom čase. Tu je rýchly príklad štýlu, ktorý som vytvoril:
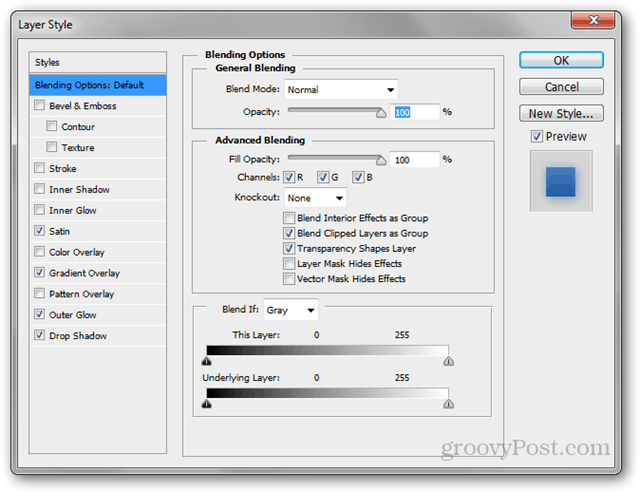
A zmeny v reálnom čase, ku ktorým došlo v skutočnej vrstve:
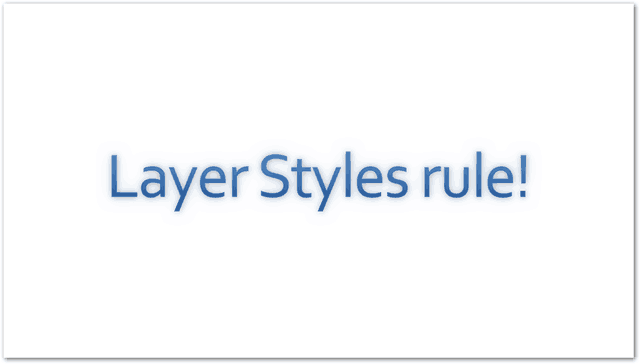
Ak chcete uložiť štýl mojej vrstvy, jednoducho kliknem na ikonu Nový štýl sa nachádza pod tlačidlom Zrušiť.
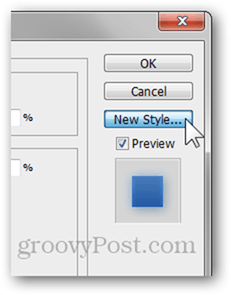
Dám jej meno a som hotový.
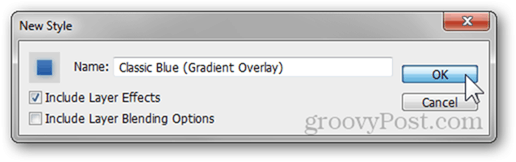
Ktoré používam (odkazy a zdroje)
Rovnaká webová stránka má podobné webové prechody ako web 2.0 úžasné webové štýly tiež, tak ich vyskúšajte.

Z času na čas tiež potrebujem urobiť tlačidlo alebo dve kvôli prehľadnejšej webovej stránke. Toto je miesto, kde max.designwalker.com Štýly pre dizajn tlačidiel sa hodia.

vzory
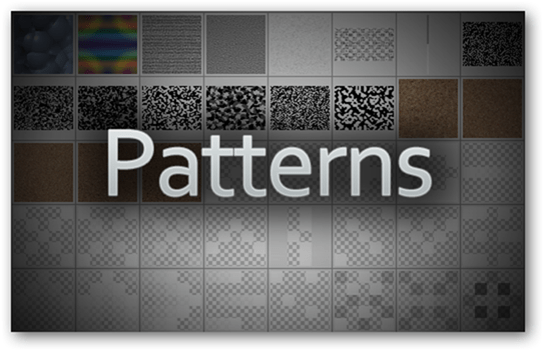
Čo sú zač?
Podobne ako v prípade niektorých iných nástrojov, o ktorých sme už hovorili, aj tu sa hovorí samo za seba. Vzor vo Photoshope je to isté, čo viete zo skutočného života a ktoré vidíte na oblečení, nábytku a ďalších veciach. Tu je niekoľko príkladov:
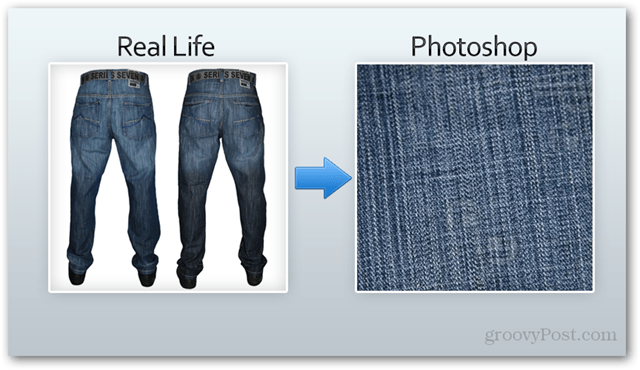
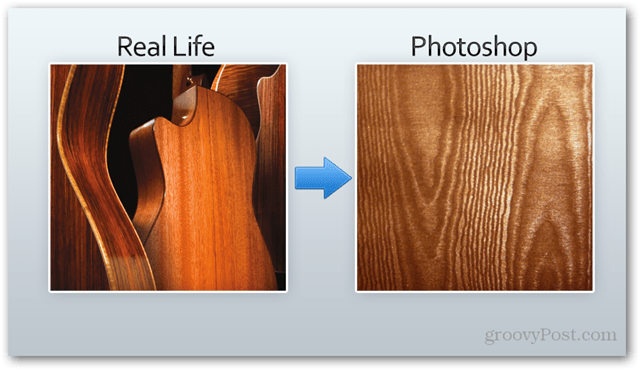
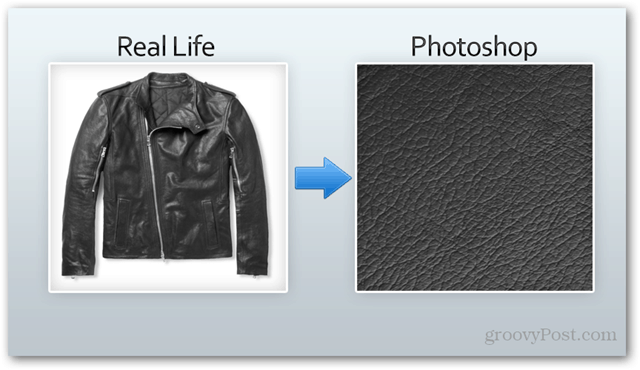
Ako ich môžem vyrobiť?
Ak chcete vytvoriť vzor, začnite s požadovanými rozmermi. Použijem dokument 1: 1, rozlíšenie 500 x 500.
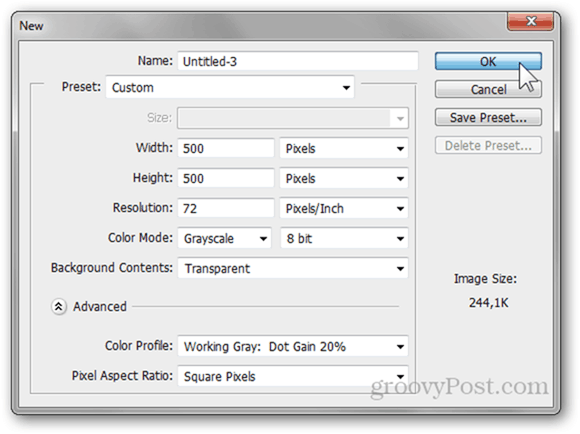
Teraz nakreslite, prilepte alebo začnite vytvárať vzor. Tu používam toto:

Po dokončení stlačte Ctrl + A vyberte celé plátno a prejdite na Úpravy> Definovať vzor.
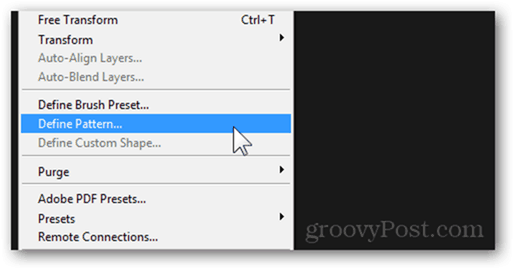
Po výbere názvu vzoru sa vzor uloží a na konci všetkých ostatných vzorov sa uloží.
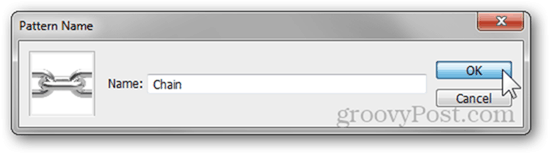
Ktoré používam (odkazy a zdroje)
Skvelý vzor, ktorý som niekedy použil na plagátoch, je Bezšvové Corkboard vzor z brusheezy.com.
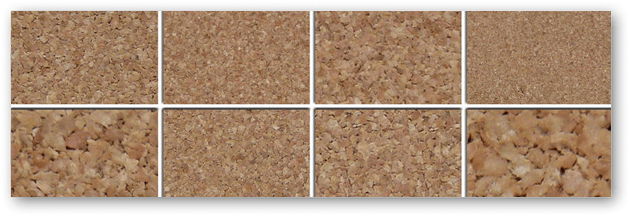
Rovnaká webová stránka, iný používateľ, ktorý odovzdal video - tieto aplikácie Sunny Textúry pieskovca môžu preletieť, aby vám pomohli von v núdzovej situácii návrhára častejšie, ako si myslíte!

kontúry
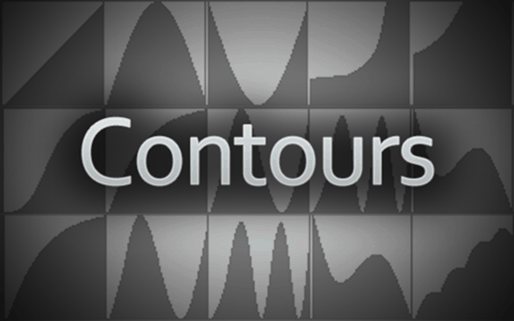
Čo sú zač?
Obrysy predstavujú vstupnú a výstupnú krivku danej vlastnosti štýlu vrstvy. Ak chcete získať lepšiu predstavu o tom, ako fungujú kontúry, tu je animácia GIF rôznych kontúr ovplyvňujúcich tieň:

Ako ich môžem vyrobiť?
Pri úprave častí štýlu vrstvy, ktoré podporujú kontúry (vržený tieň, vonkajšia žiara atď.), Nájdete kontúry oddiel.
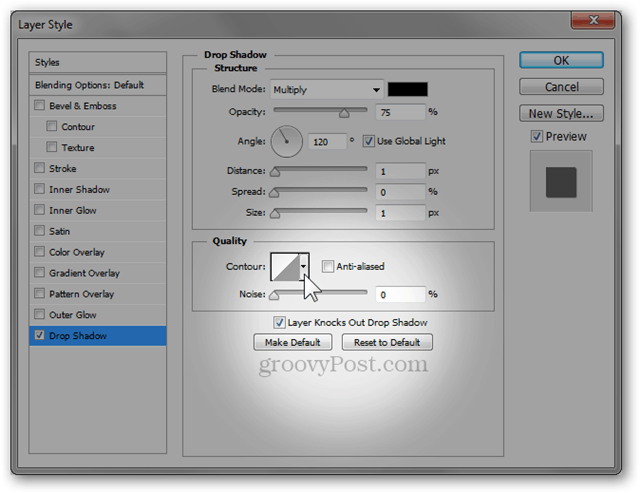
Odtiaľ kliknutím na ikonu kontúry vstúpite do editora kontúr.
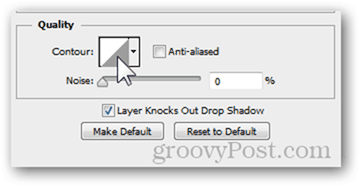
Pomocou tohto editora si môžete vytvoriť vlastné obrysy. Vizuálny efekt na vstupnom a výstupnom pomere sa mení v reálnom čase, takže môžete ľahko sledovať výsledný efekt na svoj obrázok.
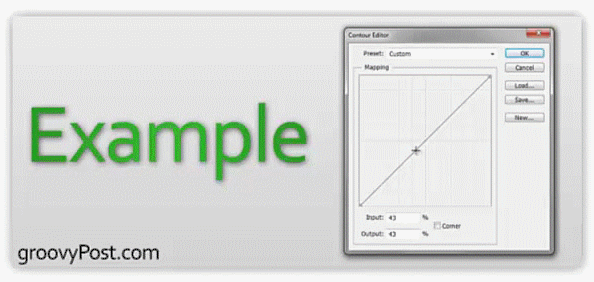
Používam skutočne kontúry?
Nie. Nie v najmenšom. Zahrnutých dvanásť profilov Photoshop je viac ako dosť, ak sa chcem niekedy porozprávať s efektom I / O. V opačnom prípade je to funkcia Photoshopu, ktorú príliš často nepoužívam. Niektorí odborníci a dizajnéri Photoshopu sa na mňa môžu kvôli tomu pozerať dolu, ale je to spôsob, ako som zvyknutý pracovať. Radšej by som úplne prekopol štýl vrstvy, než aby som sa pokúsil vylepšiť vzhľad obrysu.
Ak skutočne chcete používať kontúry, bolo by dobré začať Adobe Exchange.
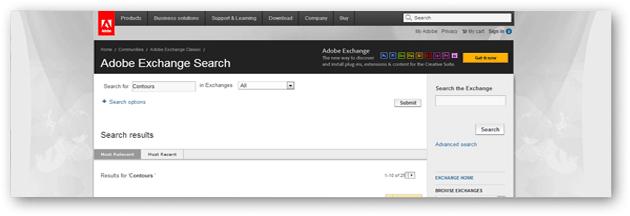
Vlastné tvary
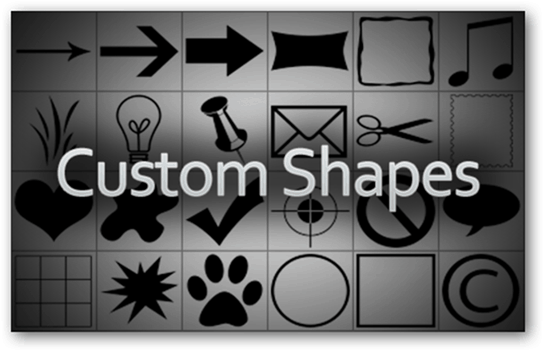
Čo sú zač?
Vlastné tvary sú vektory, ktoré môžete umiestniť na svoje plátno kvôli zvýšenej flexibilite. Toto funguje najlepšie, ak si myslíte, že budete musieť v budúcnosti zmeniť svoj obrázok na väčšie rozlíšenie a nechcete strácať kvalitu.
Ako ich môžem vyrobiť?
Vytvorenie vlastného tvaru (alebo akéhokoľvek druhu vektora v tejto veci) sa zvyčajne stane Adobe Illustrator. Našťastie, za predpokladu, že máte dobrý kvalitný obrázok, môžete skočiť na vektor vo Photoshope. Začnite načítaním obrázka.
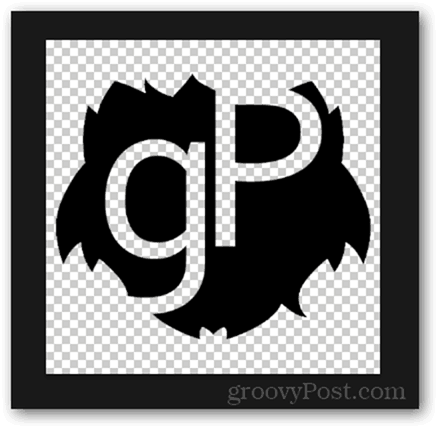
Teraz stlačte a podržte ctrl a kliknutím na miniatúru vrstvy vyberte obsah vrstvy.
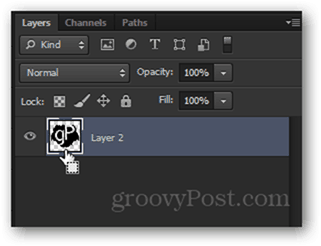
Prejdite na panel ciest a kliknite na ikonu Vyberte cestu, ktorá stojí za to Tlačidlo.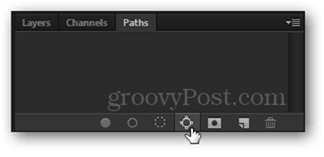
Ak je vaša cesta stále vybratá, zamierte na Úpravy> Definovať vlastný tvar. Pridajte meno a máte všetko nastavené.
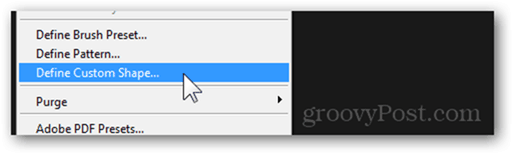
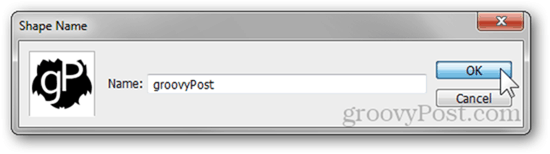
Používam vlastné tvary?
Veľmi zriedka. Dávam prednosť aplikácii Adobe Illustrator pre vektorovú grafiku, ale aj napriek tomu by vás tvary4free.com mali pokryť pre všetky potreby tvarov, ktoré by ste mohli mať.
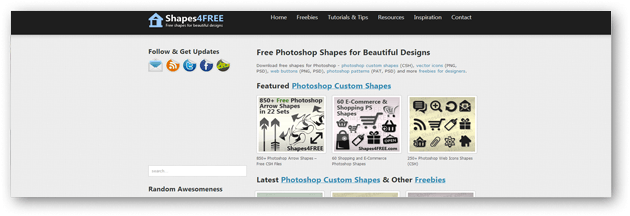
Predvoľby nástrojov
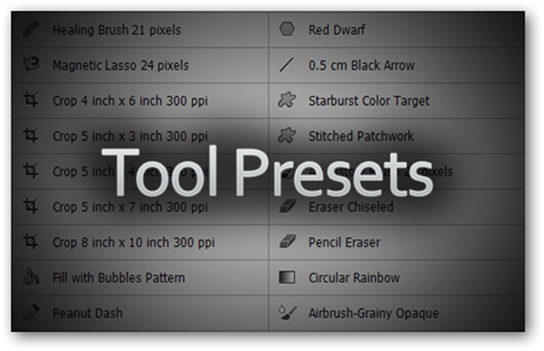
Čo sú zač?
Každý nástroj vo Photoshope je prispôsobiteľný a konfigurovateľný. Pamätanie si všetkých vašich rôznych preferencií nástroja však môže byť trochu zložitejšie. Tu prichádzajú predvoľby nástrojov. Predvoľba nástroja je nástroj spolu so všetkými jeho ďalšími nastaveniami as vlastným názvom.
Ako ich môžem vyrobiť?
Ako príklad uvediem nástroj na štetce. Najprv ho vyberiem kliknutím na panel nástrojov alebo stlačením klávesu B na klávesnici.
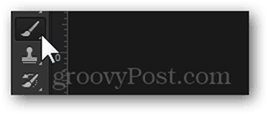
Teraz pomocou panela kefy môžem nakonfigurovať každý detail svojej kefy.
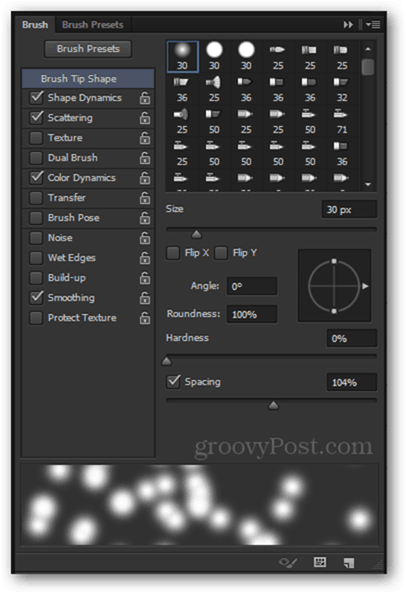
Ak chcete uložiť všetky moje predvoľby nástroja, kliknite na malú šípku na bočnú stranu ikony nástroja na hornom paneli.
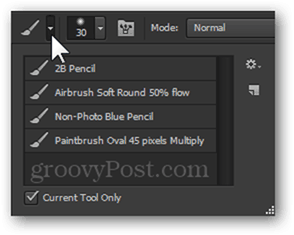
Nasledoval malý prevodový gombík a Nová predvoľba nástroja voľba.
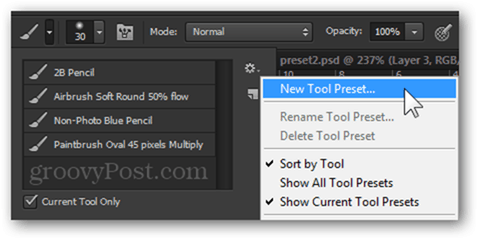
Na dokončenie môžem svojmu nástroju pomenovať a mám všetko nastavené.
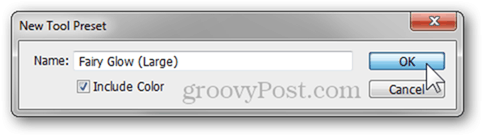
Ktoré používam (odkazy a zdroje)
Pozrel som sa na mnohých miestach po celom webe, ale nikdy sa nemôžem stretnúť s dobrým výberom predvolieb nástrojov. Takže jediné, čo ti môžem dať, je moja osobná zbierka 17 Predvoľby nástrojov vrátane kefy histórie, nástroja prechodu, nástroja na orezanie a ďalších.