13 príkazov pre pohodlie MacOS, ktoré by ste mali vedieť
Príkazový Riadok Hrdina Macos / / March 17, 2020
Posledná aktualizácia dňa

Terminál MacOS je často zanedbávanou a prehliadanou funkciou. Ale existuje toľko skvelých príkazov terminálu, ktoré môžete použiť, a preto je táto funkcia šialene užitočná.
Ak existuje jedna rada, ktorú môžem dať všetkým používateľom makra, je to toto: Použite terminál viac. Vážne. Je to často zanedbávaná a prehliadaná funkcia v systéme macOS. Ale existuje toľko skvelých príkazov MacOS Terminal, ktoré môžete použiť, a preto je táto funkcia šialene užitočná.
Ak ste nováčik, môže to byť dosť zastrašujúce. Hollywood neustále tlačí na stereotyp okna terminálu, ktorý používajú hackerskí geekovia, ktorí chrlia techno-blázon, zatiaľ čo vypínajú hlavnú rozvodnú sieť, zatiaľ čo teroristi pod silnou streľbou. Môže sa však použiť aj na miernejšie prostriedky, ako je prispôsobenie počítača Mac a používanie skratiek šetriacich čas.
Po vyskúšaní množstva príkazov sa mi tu najviac páčili.
Vyskúšajte 13 príkazov príkazového terminálu MacOS
Vylúčil som všetky skutočne podivné a technické. Namiesto toho sa zameriavam na tie, ktoré sú priame a užitočné. Ak chcete otvoriť okno terminálu, prejdite do priečinka Aplikácie a potom na položku „Nástroje“. Potom nájdete terminál.
Zobraziť skryté súbory a priečinky
Podobne ako v prípade systému Windows aj systém MacOS skryje všetky priečinky, ktoré sú dôležité pre fungovanie systému. Ak ich skryjete, nemáte šancu, že omylom vymažete súbor kritický pre systém a poškodíte celý Mac.
Niektoré súbory a priečinky však niekedy treba vidieť. Napríklad na USB kľúči sú cache a miniatúry zvyčajne skryté a môžu zaberať pomerne veľkú časť úložného priestoru. Jediným spôsobom, ako sa ich zbaviť, bez preformátovania palice, je zobrazenie skrytých súborov.
V okne Terminál napíšte:
predvolené hodnoty napíšte com.apple.finder AppleShowAllFiles -bool TRUE
potom napíšte:
killall Finder
Teraz uvidíte všetky skryté súbory. Ale pozor, čo odstránite. Ak máte pochybnosti, nechajte ho na pokoji.
Ak ich chcete znova skryť, zopakujte príkaz, ale TRUE nahraďte FALSE.
Stiahnite si súbory z Internetu bez prehliadača
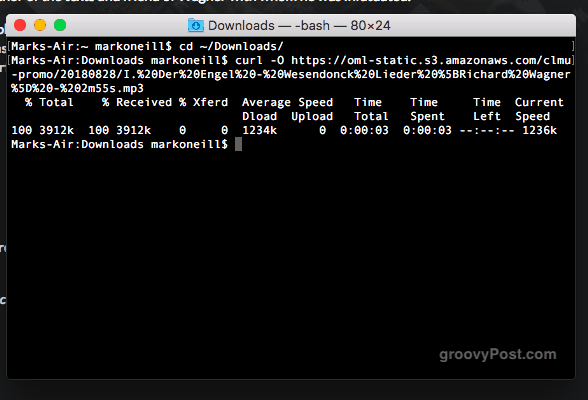
Ak potrebujete súbor stiahnuť z internetu, nemusíte vždy otvárať prehliadač. Môžete si ho tiež stiahnuť prostredníctvom terminálu.
Máme predtým spomínaná homebrew čo vám umožňuje sťahovať softvér prostredníctvom prehliadača. Je tu tiež YouTube-DL kde si tiež môžete sťahovať videá z YouTube cez terminál (I love YouTube-DL).
Ak však máte priamy odkaz na stiahnutie, môžete si tiež stiahnuť rôzne kúsky a kúsky online. Najprv určte, do ktorého priečinka sa má súbor stiahnuť. Nastavil som ho do priečinka Stiahnuté súbory, môžete ho však zmeniť na ľubovoľné.
cd ~ / Downloads /
Potom stiahnite súbor, napíšte:
curl -O [URL súboru]
Nechajte svoje Mac prebudiť
Na počítačoch Mac sú k dispozícii rôzne aplikácie na deaktiváciu funkcie spánku. Ten, ktorý používam, je vysoko hodnotená bezplatná aplikácia amfetamín. Ak však nie ste ochotní inštalovať veľa aplikácií, v skutočnosti môžete namiesto toho použiť príkaz Terminal. Jednoducho napíšte:
caffeinate
To zastaví váš Mac z režimu spánku. Ak chcete, aby konečne zavrel svoje digitálne oči, môžete zmierniť jeho utrpenie stlačením tlačidiel CTRL + C.
Zahrajte si Tetris
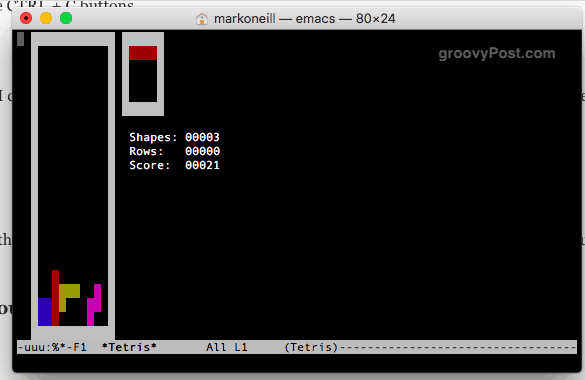
Úplne milujem Tetris. Môžem tráviť hodiny hraním. Takže ma veľmi potešilo, keď som zistil, že na Macu je skrytá tajná hra Tetris.
Do poľa Terminal zadajte:
Emacs
Stlačte Enter. Teraz klepnite súčasne na klávesy Fn a F10. Stlačte kláves T a potom na g Tlačidlo.
Nakoniec to uvidíte. Vyberte svoju hru a začne sa.
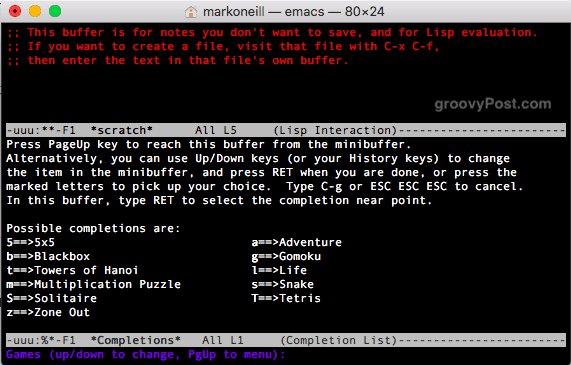
Po pripojení do džúsu urobte z počítača Mac zvuk ako iPhone
Toto nie je skutočne užitočné. Ale ak sa vám páči zvuk vášho iPhone, teraz môžete nechať váš Mac zapnúť iOS, keď ho zapojíte do napájania.
predvolené hodnoty napíšte com.apple. PowerChime ChimeOnAllHardware -bool true; otvorte /System/Library/CoreServices/PowerChime.app
Povedzte svojmu systému MacOS, aby skontroloval aktualizácie častejšie
Počítačovú bezpečnosť je bežné aktualizovať počítač Mac často. Veľa ľudí to však často prehliada a bude trvať večne, kým si stiahnu dôležité opravy a aktualizácie. Ak to znie ako vy, môžete prevrátiť prst do mozgu švajčiarskeho syra a namiesto toho povedzte Macu, aby kontroloval aktualizácie častejšie.
Ak chcete povedať, aby sa skontrolovala každý deň, napíšte:
predvolené hodnoty napíšte com.apple. SoftwareUpdate ScheduleFrequency -int 1
Zmeniť, kde dostanete Screenshoty odoslané
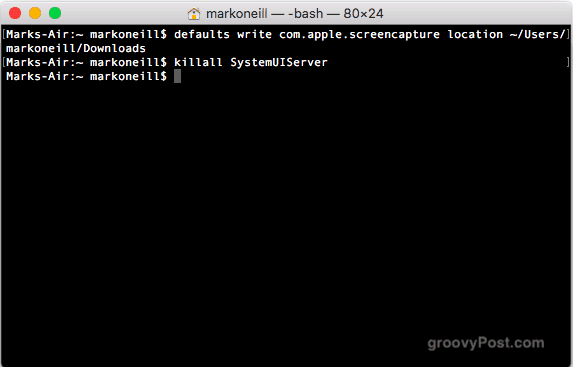
V tejto práci robím veľa snímok obrazovky. Keď som pred niekoľkými rokmi kúpil môj aktuálny Macbook, začal posielať všetky svoje snímky obrazovky na plochu. Dráždi ma do pekla, keď chcem mať čistú plochu. Existuje však spôsob, ako zmeniť predvolené umiestnenie snímky obrazovky.
Vymeňte iba nasledujúci text /your/location/here s cestou k priečinku, do ktorého chcete zmeniť.
predvolené hodnoty napíšte com.apple.screencapture location ~ / your / location / here
potom napíšte:
killall SystemUIServer
Vytvorte nový predvolený názov pre snímky obrazovky
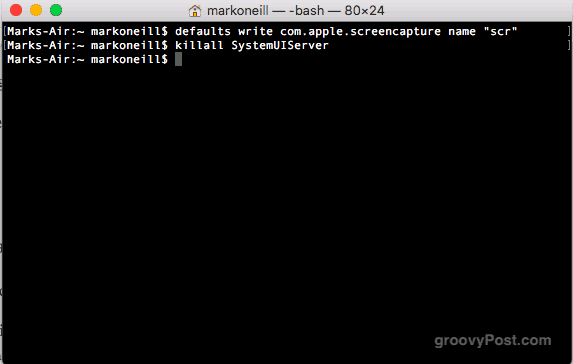
Ďalším skvelým snímkom obrazovky je zmena predvoleného názvu snímky obrazovky, ktorú vytvára počítač Mac.
Mac to zvyčajne píše takto: Snímka obrazovky 2018-09-11 o 20.00.46.png - ale to je tak nepraktické a škaredé. Ale neboj sa. Môžete ho zmeniť podľa svojho želania.
predvolené hodnoty napíšte com.apple.screencapture name "New Screen Shot Name"
potom napíšte:
killall SystemUIServer
Zmeňte, aký formát si vytvoríte
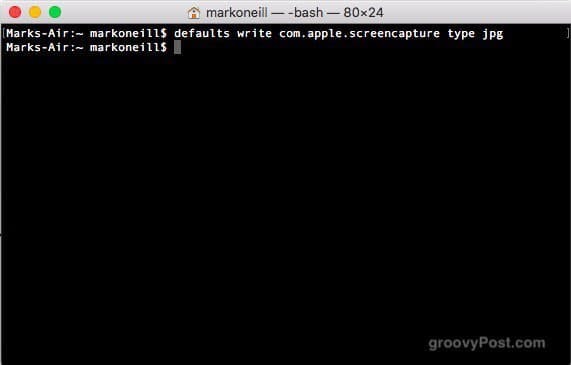
V tejto chvíli ste sa pravdepodobne rozhodli, že som na snímkach obrazovky vyhlásil Svätú vojnu. Ale sľubujem, že je to posledná, čo s tým urobím. Okrem zmeny predvoleného názvu a umiestnenia môžete tiež určiť, v akom formáte chcete.
Zvyčajne ich robím vo formáte PNG, ale veľa mojich klientov PNG skutočne nenávidí. Namiesto toho chcú JPG. Keďže platia moje účty, rozhodujú sa, v akom formáte sú moje obrázky. Môžete ho samozrejme zmeniť podľa svojich predstáv - GIF, BMP alebo Boh, TIFF.
predvolené hodnoty písať com.apple.screencapture typ jpg
Zabite informačný panel
Kedy ste naposledy používali informačný panel? Áno, ani ja. Podľa môjho názoru je to absolútne zbytočné a spoločnosť Apple by mala byť zošrotovaná. Ale kým sa neobrátia, aby vyhynuli, môžete ho namiesto toho vypnúť.
predvolené hodnoty napíšu com.apple.dashboard mcx-disabled -boolean TRUE
potom napíšte:
killall Dock
Pridajte medzeru medzi aplikáciami v doku

Toto je jedno, ktoré sa mi naozaj páči, pretože to prináša trochu poriadku do môjho doku. Umožňuje vložiť do doku prázdne medzery, takže môžete „oddeliť“ ikony aplikácií a vyzerať, akoby boli zoskupené.
predvolené hodnoty napíšu com.apple.dock persistent-apps -array-add '{"tile-type" = "spacer-tile";}'
potom napíšte:
killall Dock
Zobraziť celú históriu sťahovania - a vymazať
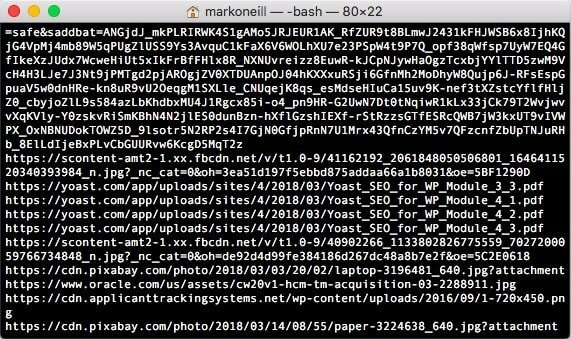
Nadšenci na ochranu súkromia (a nelegálnych sťahovateľov) budú zdesení, keď to budú počuť. Váš Mac uchováva starostlivé záznamy o každom stiahnutom súbore. Takže nabudúce, keď sa hudobná polícia zrazí na vaše predné dvere, neobťažujte sa proti svojej nevine. Váš Mac na vás bude strhávať.
Ale môžete sa posledný smiať. Ak chcete zobraziť celý zoznam, napíšte:
sqlite3 ~ / Library / Preferences / com.apple. LaunchServices. QuarantineEventsV * 'vyberte LSQuarantineDataURLString z LSQuarantineEvent'
Ak chcete odstrániť všetky dôkazy v neprospech, napíšte:
sqlite3 ~ / Library / Preferences / com.apple. LaunchServices. QuarantineEventsV * 'odstrániť z LSQuarantineEvent'
Ak teraz zadáte prvý príkaz znova, zoznam by mal byť prázdny.
Vypnite počítač Mac
Nakoniec, keď je čas ísť spať, urobte svojmu Macu láskavosť a nechajte ho spať.
$ vypnutie sudo -h
Ak je to polovica dňa a je potrebné reštartovať počítač Mac, napíšte:
$ vypnutie sudo -r teraz
záver
Máte nejaké obľúbené terminálové príkazy, ktoré som tu nezaoberal? Dajte nám vedieť v komentároch.


