Čo je to VeraCrypt a ako ho používať na šifrovanie vašich tajomstiev
Súkromia Zabezpečenia Šifrovanie Veracrypt Hrdina / / March 17, 2020
Posledná aktualizácia dňa

Mojžiščania počujú slovo „šifrovanie“ a bežia do kopcov a myslia si, že je to mimoriadne komplikované. Veracrypt to však zjednodušuje. Tu je návod, ako ho používať.
Ak sa spýtate pána Bloggsa na ulici, či je alebo nie používa šifrovanie online, pravdepodobne by ste videli paniku v jeho očiach. Vyzerá to „jeleň v svetlometoch“. Napriek tomu, že ho každý potrebuje použiť na svoje online aktivity, samotná myšlienka „šifrovania“ vyvoláva obrazy geekov a dlhé komplikované riadky kódu. Ale vôbec to tak nie je a VeraCrypt je ukážkovým príkladom toho, aké ľahké to môže byť.
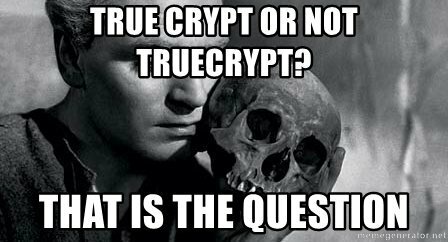
Verakrypt je potomkom dedka TrueCrypt, ktorý bol zrazu vyhlásený za zastaralý a nebezpečný, šokom mnohých (hovorilo sa o ňom) FBI sa to nakoniec podarilo rozbiť). Dedko TrueCrypt bol potom neuveriteľne presunutý do šifrovacieho domu na oblohe. Krypto-geeki sa však hneď odhodili z podlahy, ako bolo oznámené, že vyjde nová verzia. Toto bola VeraCrypt.
Pozrime sa, čo je Veracrypt a ako môžete nastaviť šifrovaný „zväzok“ (niečo ako priečinok).
Čo je VeraCrypt?

VeraCrypt je šifrovací program, ktorý vykonáva niekoľko rôznych funkcií.
Váš jednoduchý, priamy, zašifrovaný zväzok
Najzákladnejšia implementácia VeraCrypt jednoducho používa šifrované zväzky, čo sú iba priečinky s nerozbitnými heslami. Tieto priečinky sú prístupné iba ich pripojením ako „virtuálneho šifrovaného disku“, ktorý sa pripája rovnako ako skutočný disk. Zostaň so mnou, ľudia.
Šifrované zväzky v rámci zväzkov
Ďalšou úrovňou z hľadiska obtiažnosti sú objemy v objemoch. Skutočne citlivé veci umiestnite do zväzku VeraCrypt, ktorý je potom zašifrovaný a umiestnený vo vnútri ďalší šifrovaný zväzok VeraCrypt. Ten, ktorý má citlivé veci, je pred zobrazením skrytý, takže ak je to potrebné, môžete sa vzdať hesla pre vonkajší zväzok a nikto neuvidí ten, ktorý sa skutočne snažíte skryť.
Toto sa nazýva „hodnoverná popierateľnosť.” Tento koncept môžete tiež použiť na šifrovanie a skrytie celého operačného systému (ktorý je mimo rozsahu tohto článku).
Zašifrujte oblasť pevného disku alebo úložné zariadenie
Ak naozaj chcete ísť so všetkými šifrovacími gangbusmi, potom je potrebné zašifrovať celú oblasť pevného disku. Prípadne zašifrujte úložné zariadenie, napríklad externý pevný disk alebo USB kľúč. Nie je to niečo, s čím som veľa experimentoval (hoci to plánujem čoskoro a keď to urobím, zapíšem).
Začnite so základmi
Ako vždy s novým programom, musíte začať s najjednoduchšou časťou, aby ste získali pocit, ako to funguje. A samozrejme do šifrovaného zväzku zatiaľ nedávajte nič dôležité, pre prípad, že by ste sa pokazili.
VeraCrypt je k dispozícii pre Windows, MacOS a Linux. Budem ich používať dnes na svojej dôveryhodnej Macbook. Tento softvér je tiež open-source ak máte chuť v zdrojovom kóde.
Stiahnite a nainštalujte
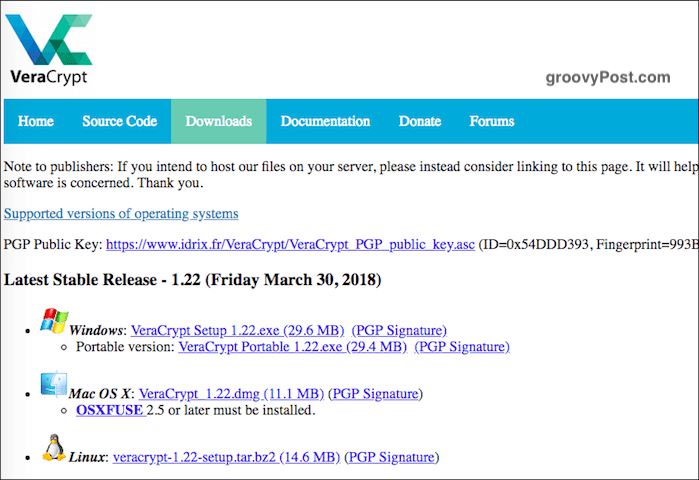
Prejdite na stránku sťahovania a nainštalujte verziu pre svoj operačný systém. V prípade systému MacOS musíte tiež stiahnuť a nainštalovať malú (7,5 MB) sprievodnú softvérovú aplikáciu s názvom OSXFUSE. Odkaz je na stránke VeraCrypt.
Jedna vec, ktorú tu stojí za zmienku. Nikdy viac nainštalovať VeraCrypt z inej webovej stránky. Vždy nainštalujte verziu, ktorá je na webovej stránke VeraCrypt. Prevzatie jedného z iného webu by mohlo znamenať inštaláciu kompromitovanej kópie programu alebo zastaranej kópie.
Keď je softvér nainštalovaný, kliknite naň v priečinku softvéru (v prípade systému MacOS „Aplikácie“).
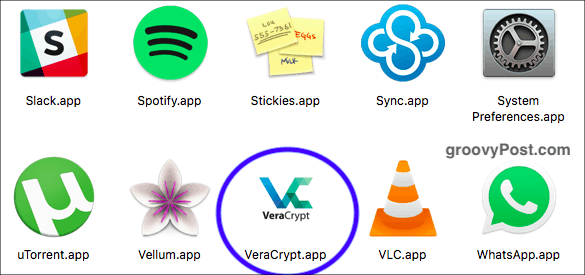
Vytvorte nový zväzok
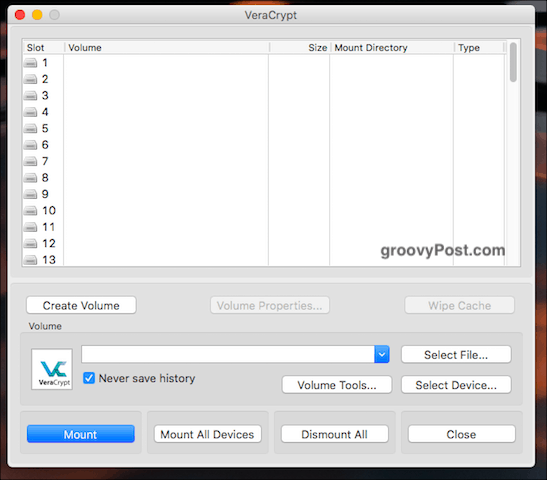
Po jeho otvorení sa zobrazí tlačidlo s textom „Vytvoriť nový zväzok“. Kliknite na to.
Vytvorte kontajner so šifrovaným súborom
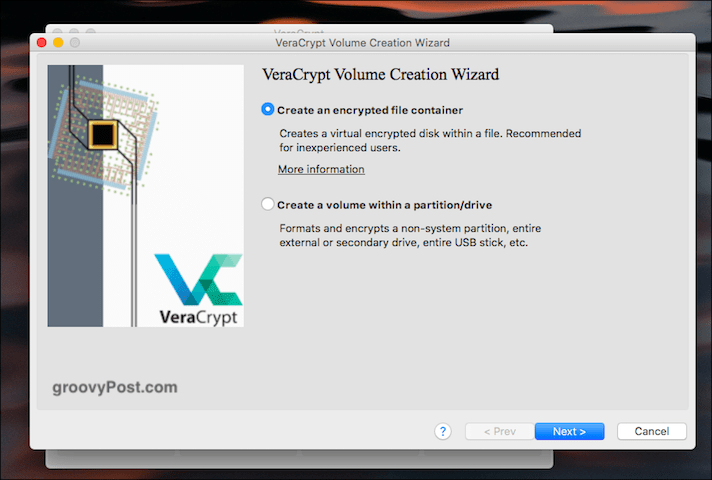
Dnes robíme prvú možnosť, takže na ňu kliknite.
Štandardné alebo skryté?
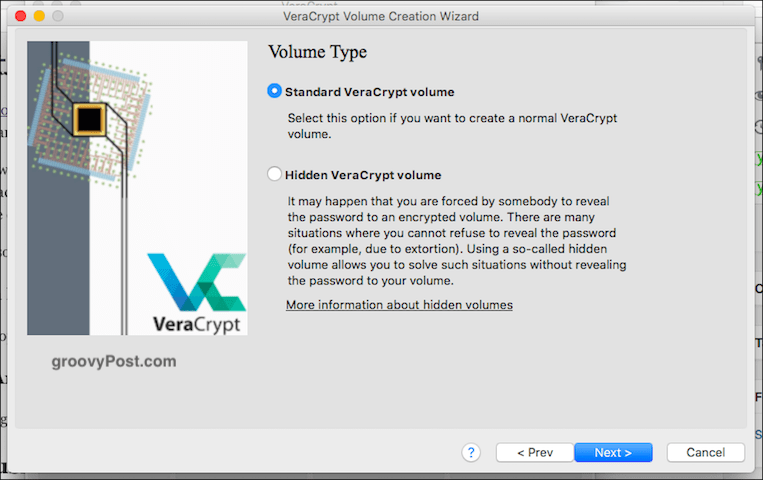
Ďalšou možnosťou je, či chcete štandardný alebo skrytý zväzok (ako som už spomenul vyššie). Dnes to robíme ľahko, tak štandardne, prosím.
Vyberte Súbor?
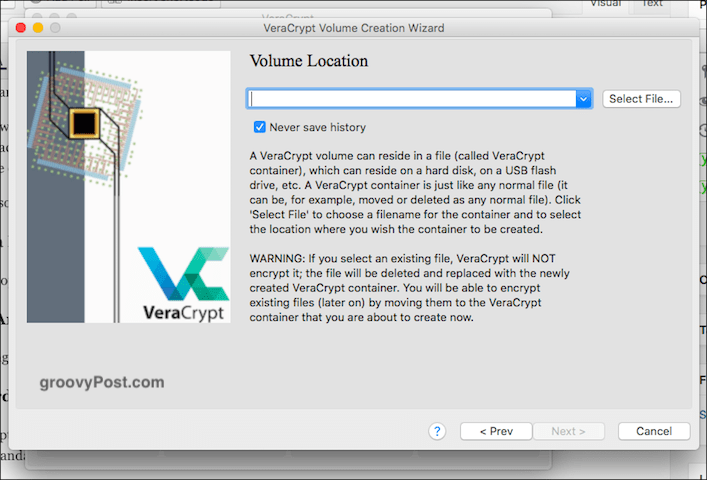
Teraz vás žiada o „výber súboru“. Počkaj čo? „Súbor“ je šifrovaný zväzok, ale očividne ste ho ešte neurobili. Takže si nemôžete vybrať, čo neexistuje.
Takže kliknite na tlačidlo a choďte do oblasti vášho počítača, kde chcete vytvoriť šifrovaný zväzok. Tento zväzok je možné presunúť kamkoľvek neskôr, takže sa nemusíte báť. Počas procesu nastavenia nebude viazaná na žiadne miesto. Stačí použiť plochu. Názov zväzku pomenujte (neskôr ho môžete zmeniť).
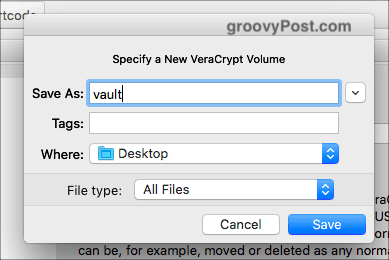
Možnosti šifrovania
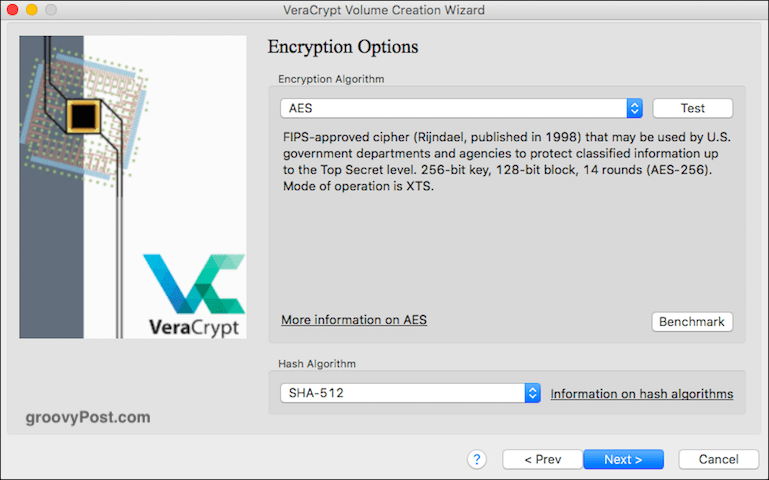
OK, teraz musíte rozhodnúť, s ktorou šifrovacou silou idete. Ak rozbaľte ponuku, uvidíte rôzne možnosti, ale priemyselným štandardom je AES. To je to, čo VeraCrypt automaticky predvolí, a ako sa hovorí, vláda USA ho používa na ochranu utajovaných utajovaných skutočností. Takže myslím, že to robí dosť dobre pre vaše domáce recepty.
Nechajte „Hash Algoritmus“ tak, ako je, a kliknite na „Ďalej“.
Veľkosť zväzku
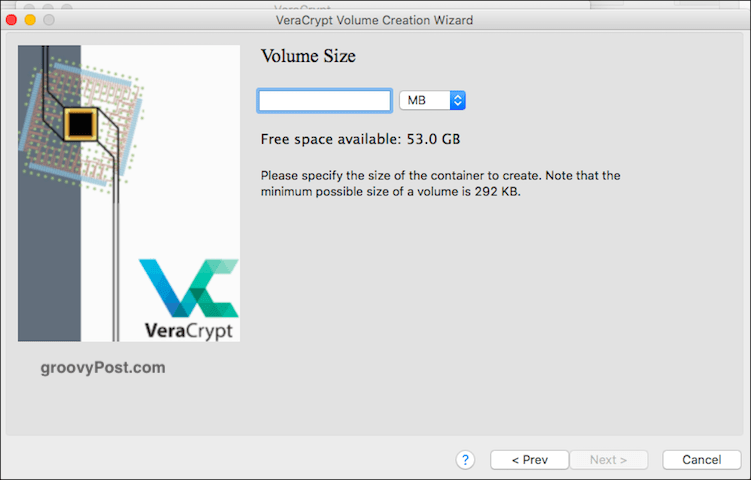
Toto je dôležité. Musíte sa rozhodnúť, aký veľký šifrovaný zväzok musí byť. Je to potrebné urobiť hneď na začiatku, pretože ich neskôr nemôžete zmeniť. Ak sa neskôr rozhodnete, že zväzok musí byť väčší alebo menší, budete musieť zväzok odstrániť a začať znova.
Premýšľajte o tom, pre čo by ste zväzok používali. Video? Files? Snímky? Audio? Potom sa rozhodnite, koľko potrebujete. Je zrejmé, že na uloženie súboru budete potrebovať aj miesto na pevnom disku.
Ako test som si vybral iba 5 GB.
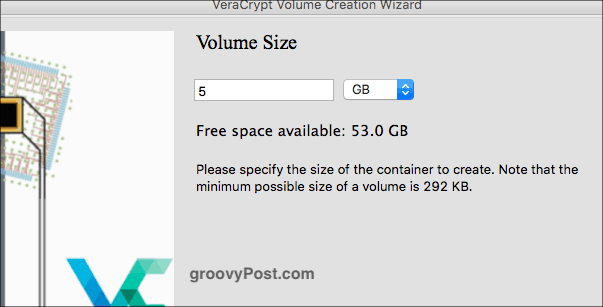
Nastavte heslo pre zväzok
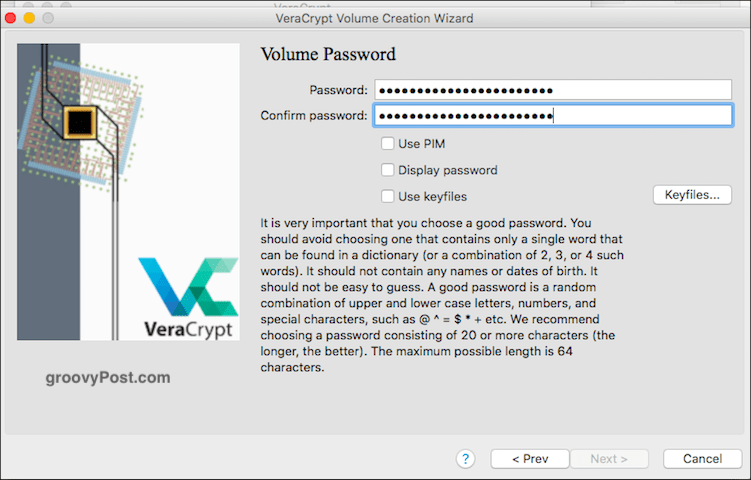
Ďalší životne dôležitý. Okolo vašich citlivých súborov nemá zmysel budovať vysokú stenu, ak niekto môže prísť a kopať múr dole. Potrebujete silné heslo. Toto je kde správca hesiel, napríklad KeePass prichádza do hry. Vyberte si heslo s 25 až 30 znakmi a toho hlupáka skutočne nechte.
Neboj sa PIM (trochu príliš technické pre začiatočníkov) alebo keyfiles (Dtto). Ako pre zobraziť heslo, použite pri výbere hesla, aby ste sa uistili, že sa nevyskytujú preklepy. Potom to znova odškrtnite.
Veľké súbory
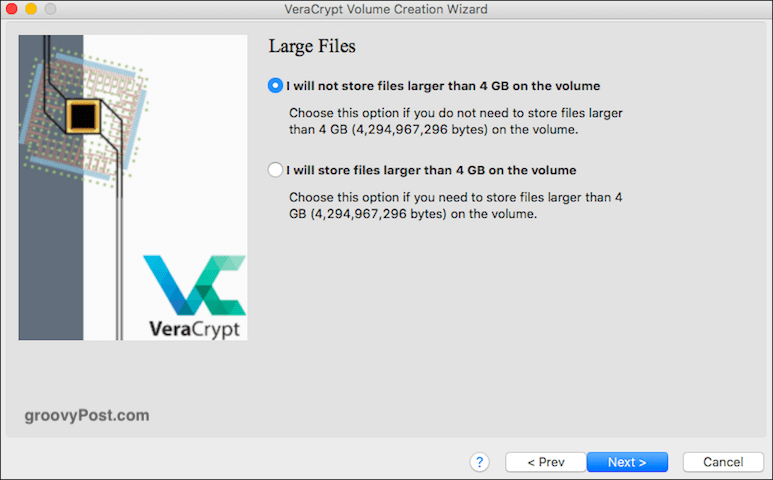
Toto bolo pre mňa záhadou, takže som to musel vyhľadať. Zdá sa, že to súvisí aký systém súborov môžete použiť s novým šifrovaným zväzkom. Všeobecne sa odporúča povedať, že budete používať súbory väčšie ako 4 GB (aj keď nie).
V ďalšom kroku sa zobrazí otázka, aký systém súborov chcete použiť. Ak nemáte silnú preferenciu inak (a viete, čo robíte), jednoducho sa držte tej, ktorú štandardne používa spoločnosť VeraCrypt. V tomto prípade Mac OS Extended.
Podpora viacerých platforiem
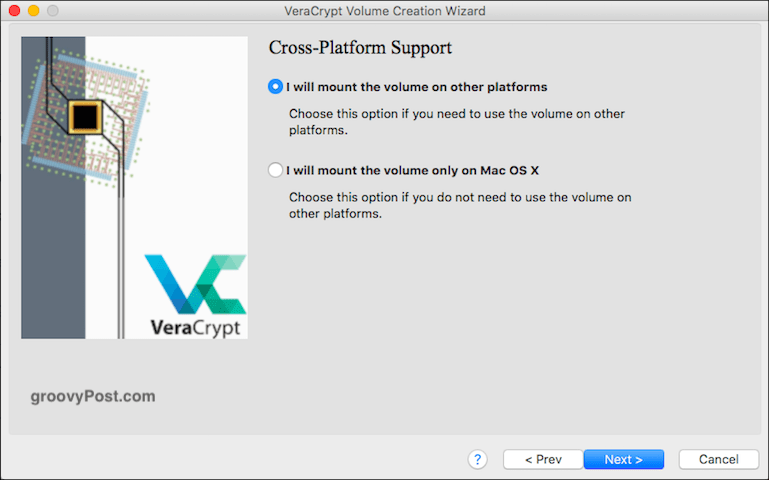
Mnoho ľudí dnes používa viac ako jeden operačný systém. Ak ich teda plánujete používať napríklad na počítači s Windows a MacOS, začiarknite políčko. V opačnom prípade to nechajte.
Tieto iné systémy však môžu vyžadovať inštaláciu programov a ovládačov, aby bol kontajner VeraCrypt kompatibilný, preto sa opýtajte sami seba, či je krížová kompatibilita naozaj niečo, čo potrebujete. Inak by to mohlo byť zbytočným problémom.
Vygenerujte šifrovacie kľúče
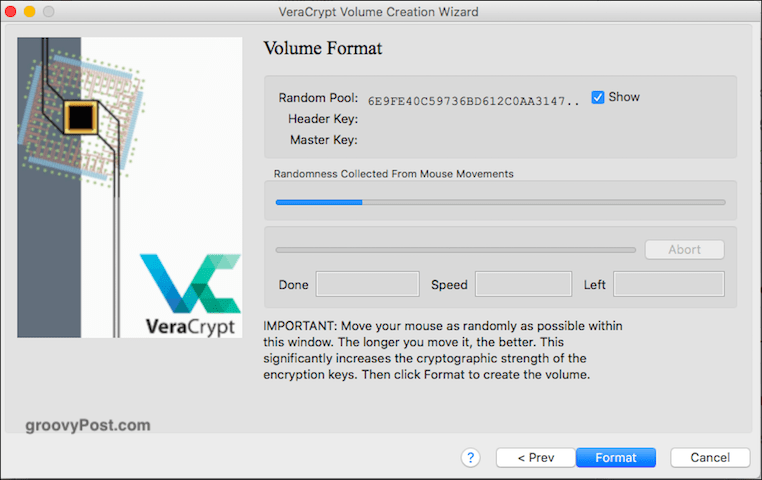
Už sme skoro tam. Teraz musíte vygenerovať šifrovacie kľúče. Ako hovorí VeraCrypt, jednoducho musíte pohybovať myšou po okne rýchlo a náhodne. Čím viac to urobíte, tým budú kľúče silnejšie.
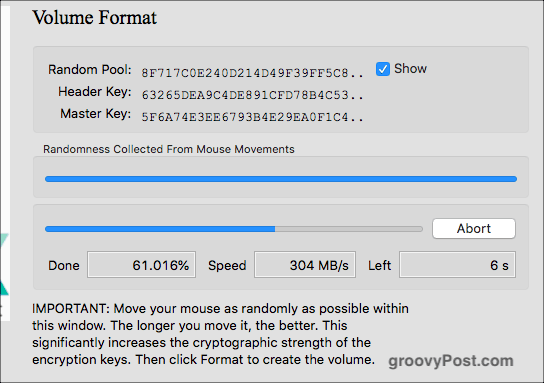
Neustále to robte, kým modrá lišta nedosiahne koniec. Potom kliknite na „Formátovať“. Teraz uvidíte druhú modrú lištu ukazujúcu priebeh formátovania. Po dokončení kliknite na tlačidlo Ukončiť.
Otváranie zväzku VeraCrypt
Teraz je čas otvoriť našu novú tvorbu.
Vyberte číslo jednotky
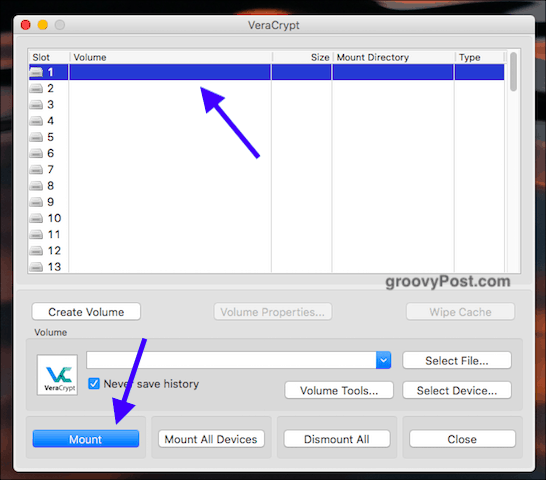
Najskôr vyberte číslo jednotky z rozhrania VeraCrypt. Nezáleží na tom, ktorý z nich, ale ak používate počítač so systémom Windows, nevyberajte písmeno oddielu, ktoré sa už používa (napríklad jednotka C).
Vyhľadajte a vyberte zväzok
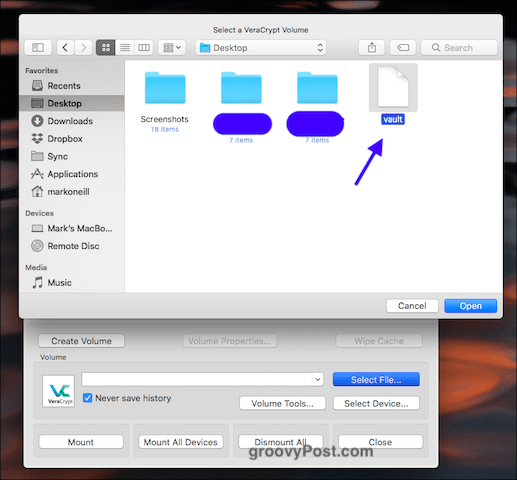
Teraz kliknite na „Vybrať súbor“ a prejdite na miesto v počítači, kde sa nachádza nový zväzok. Kliknite naň. V okne VeraCrypt uvidíte cestu zväzku.
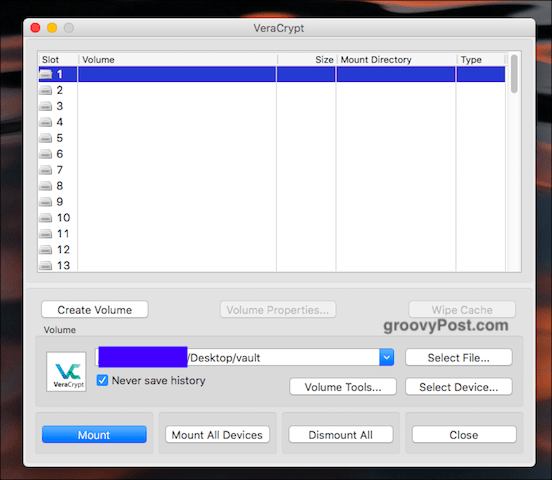
Teraz kliknite na „Mount““ Tlačidlo. V podstate hovoríte „dovoľte mi vstúpiť“
Zadajte heslo
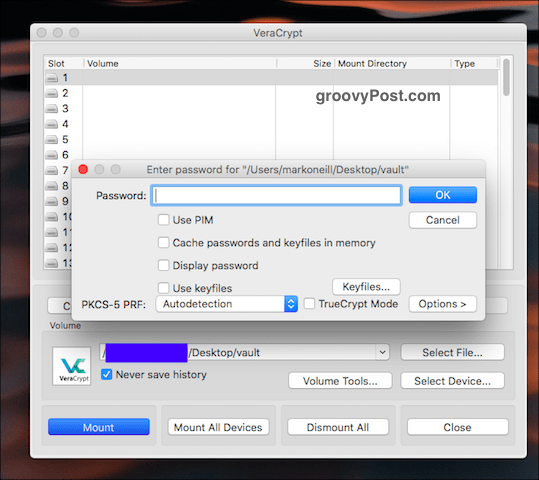
Zobrazí sa výzva na zadanie hesla. Zadajte ho.
Za predpokladu, že máte pravdu, uvidíte otvorený zväzok v používateľskom rozhraní VeraCrypt.
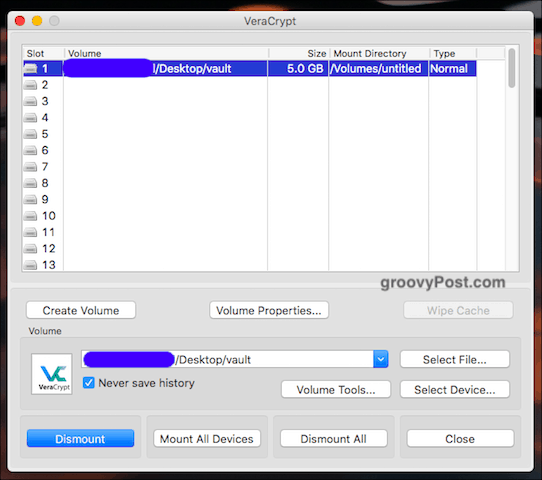
Prejdite na pevný disk / vyhľadávač
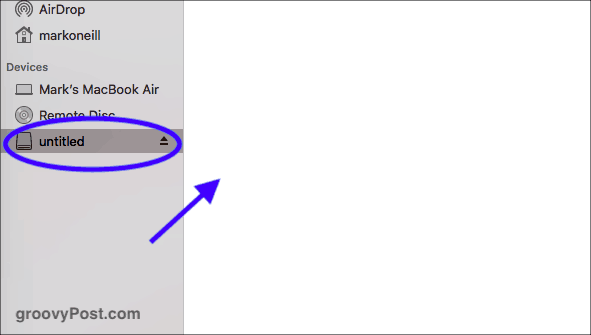
Buď choďte na pevný disk (alebo v prípade MacOS Finder), alebo dvakrát kliknite na zväzok vo VeraCrypt. V oboch prípadoch sa dostanete na rovnaké miesto určenia. Teraz uvidíte svoj objem (ktorý je evidentne prázdny, pretože je úplne nový).
Pridávanie a odstraňovanie súborov
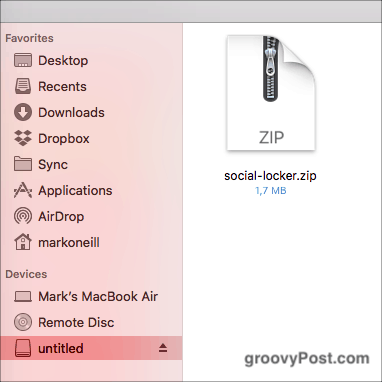
Pridávanie a odstraňovanie súborov je jednoduché. Môžete ich pretiahnuť myšou alebo trackpadom z iného priečinka. Alebo skopírujte z iného priečinka do priečinka VeraCrypt a v pravej ponuke kliknite na príkaz „Vložiť“.
Ak ich chcete odstrániť, potiahnite ich myšou alebo trackpadom. Alebo jednoducho vymažte príslušný súbor.
Znovu zatvorte zväzok VeraCrypt
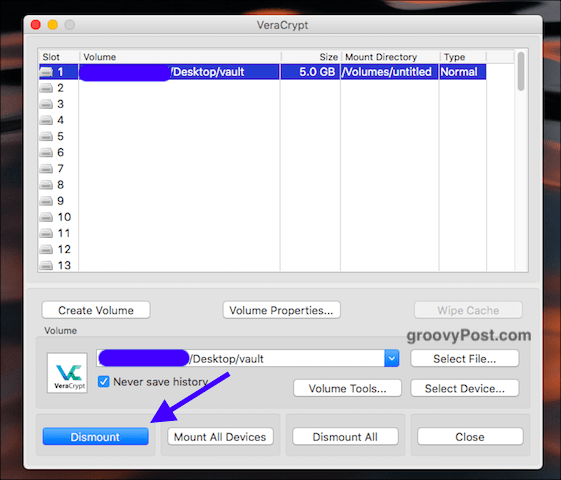
Ak chcete znova zavrieť zväzok VeraCrypt, kliknite na ikonu “zosadnúť“ alebo (ak máte súčasne otvorených viac ako jeden zväzok), „Odpojiť všetko“. Priečinok sa potom zatvorí a znova sa zašifruje.
záver
Po vytvorení zväzku ho môžete presunúť na USB kľúče, rôzne ďalšie priečinky, vymeniteľné pevné disky alebo cloudové úložisko. Hoci z bezpečnostného hľadiska nemusí byť cloudové úložisko najlepšou voľbou.
Ak máte staré zväzky TrueCrypt, je s nimi VeraCrypt kompatibilný, takže tieto staré zväzky môžete otvoriť a súbory dostať von.
Bol to iba ochutnávač, ktorý vám predstaví základy VeraCrypt. V budúcom článku sa budem zaoberať šifrovaním vymeniteľných diskov a môžem získať všetky dobrodružstvá a zašifrovať skrytý pevný disk. Najprv po tvrdom nápoji na odvahu.



